Wissen Sie, dass Windows 10 ein integriertes Bildschirm Recorder hat? In diesem Artikel zeigen wir Ihnen eine detaillierte Anleitung zur Verwendung. Darüber hinaus stellen wir auch eine sehr nützliche Alternative vor. In einer Tabelle Ende des Artikels können Sie auch einen Überblick über die beiden Programme sehen.
Was ist ein integrierte Bildschirmaufnahme Programm?
Xbox Spieleleiste ist ein integriertes Programm für Windows 10. Mit dem können Sie ein Spiel-Video aufnehmen und Spiel-Screenshot speichern. Es funktioniert mit dem meisten PC-Spielen und bietet direkt Zugriff auf Widgets zum Erfassen. Xbox Spieleliste entwickelt für Benutzer, die Spielinhalt speichern möchten. Aber es ist auch für Online-Video-Aufnahme geeignet. Dieses Programm ist kostenlos und einfach. Es gibt zudem keine Wasserzeichen.
Hinweis: Obwohl Xbox Spieleliste die Aufnahme auf Ihrem Desktop unterstützt, können Sie ein bestimmten Ausnahmebereich nicht definieren und das gewünschte Fensterobjekt nicht festlegen. D.h. Sie können nur den ganzen Bildschirm aufnehmen.
Vorteile:
• Dieses Programm ist kostenlos und sehr einfach zu benutzen.
• Sie können die Aufnahme ohne Wasserzeichen speichern.
• Hotkeys einstellen: das Programm schnell aufzurufen und bequem auszuführen.
Nachteile:
• Zeitlimit: Unterstützt auf maximal 4 Stunden zur Aufnahme.
• Sie können die Aufnahmebereich nicht auswählen und die Webcam nicht aufnehmen.
• Die Aufnahmequalität ist nicht hoch.
• Funktion zur Bearbeitung nicht unterstützt.
• Ausgabeformat nur MP4 unterstützt und die Aufnahme nicht als Audio exportieren kann.
• Wenn Sie das Programm schließen oder während der Aufnahme minimieren, wird die Aufnahme automatisch beendet.
So funktioniert die Bildschirmaufnahme mit integriertem Bildschirm Recorder
Hier zeigen wir Ihnen, wie Sie Bildschirm mit Xbox Spieleleiste aufnehmen können. Bevor Sie ein Video aufnehmen, müssen Sie zuerst die Xbox Spieleliste einstellen:
• Gehen Sie zu Start > Einstellungen > Spielen > Spieleleiste.
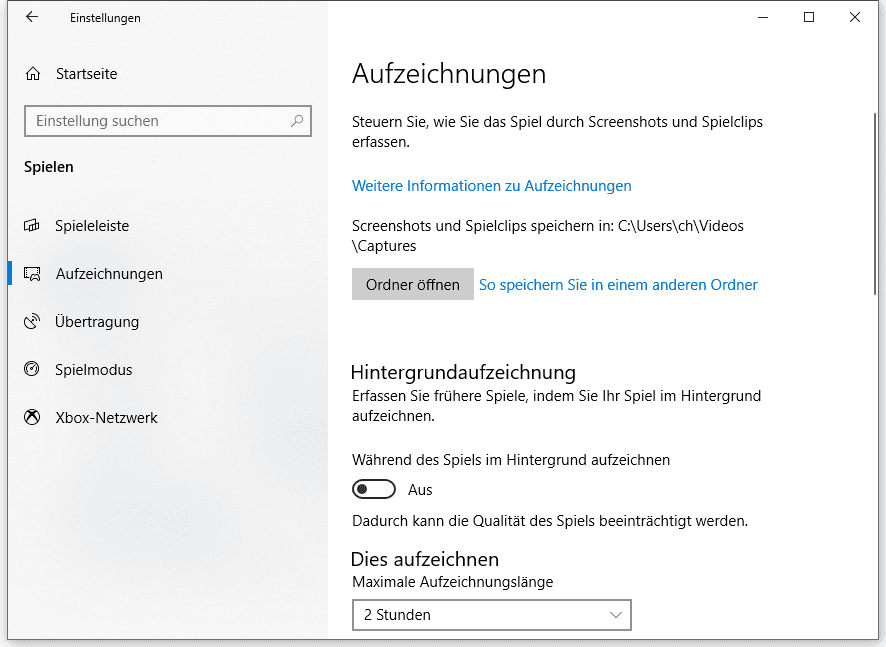
Nach den Einstellungen können Sie jetzt ein Video mit einige einfache Schritte aufnehmen!
• Schritte 1. Öffnen Sie ein Spiel oder eine Website, der oder die Sie die Bildschirmaktivität aufnehmen möchten, und dann drücken Sie [Win] + [G].

• Schritte 2. Wenn Sie die Systemsounds aufnehmen möchten, klicken Sie zuerst das Audio-Widget und passen den Ton an.
• Schritte 3. Dann aktivieren Sie das Aufzeichnen-Widget und klicken Sie auf die weiße Aufnahmetaste oder drücken Sie [Win] + [Alt] + [R], um das Bildschirmaufnahme zu starten. Wenn Sie die Aufnahme beenden möchten, klicken Sie auf die Stopptaste oder drücken Sie nochmal [Win] + [Alt] + [R].
• Schritte 4. Die Aufnahme wird im MP4-Format gespeichert. Der Standardspeicherort ist Videos > Aufzeichnungen. Sie können diese Bildschirmaufnahme in der Aufzeichnung-Ordner direkt auf der Spieleleiste öffnen.
Alternative zu integriertem Bildschirm Recorder für Windows 10
Obwohl Sie die Bildschirmaktivitäten mit Xbox-Spieleleiste einfach aufnehmen können, gibt es viele Einschränkungen. Hier empfehlen wir Ihnen eine Alternative. VideoSolo Bildschirm Recorder ist ein professioneller und leistungsstarker Bildschirm Recorder, mit dem Sie Ihrer Bildschirmaktivitäten in hohe Qualität aufnehmen können.
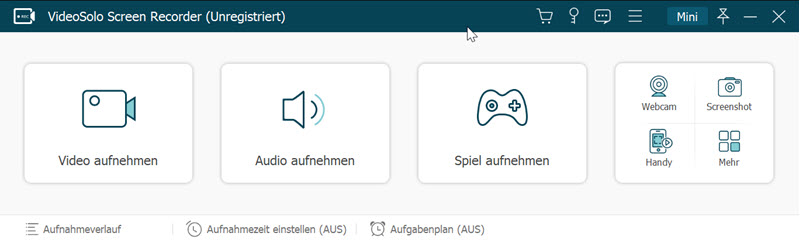
Mit einer benutzerfreundlichen Hauptoberfläche können Sie nicht nur Online-Videos, Live-Streaming, Spielinhalt, sondern auch Webcam einfach aufnehmen. Dieses Programm unterstützt auch ein gesperrtes Fensterobjekt aufzuzeichnen, was ist sehr günstig für Online-Kurse-Aufnahme. Außerdem bietet VideoSolo Bildschirm Recorder den Ton von Computersystem und Mikrofon gleichzeitig oder getrennt speichern.
Sie können zudem die Hotkeys einstellen, um das Programm schnell zu verwenden. Während der Aufnahme können Sie sogar Anmerkungen einfügen wie Kreise, Text und Pfeile. Nach der Aufzeichnung können Sie die Aufnahme in den verschiedenen Formaten wie PNG, JPG, MP4, WMV, MOV, F4V, MP3 usw. speichern.
VideoSolo Bildschirm Recorder wird ständig aktualisiert, um neue Funktionen und Features hinzufügen.
Vorteile:
• Benutzerfreundlich zu verwenden.
• Unterstützt die Aufnahme ohne Wasserzeichen zu speichern.
• Tastenkombinationen einstellen: Hotkeys einstellen und verwenden, um dem Programm aufzurufen und auszuführen.
• Mehrere Formate zum Export wie PNG, JPG/JPEG, GIF, MP4, WMV, MOV, MP3, usw.
• Erweitere Aufnahmeoptionen einstellen wie Windows sperren und Um Maus herum.
• Sie können Anmerkungen während der Aufnahme einfügen wie Text, Kreise oder Pfeile.
• Aufnahmezeit und Zeitdauer einstellen: Bei der Einstellung von der Startzeit und Zeitdauer ermöglicht die Aufnahme automatisch zu beenden.
• Wenig Speicherplatz einnehmen: trotz kleiner Dateigröße reibungsloses Aufnehmen auch während des Spielens.
• Dieses Programm bietet Mikrofonrauschunterdrückung und Mikrofonverbesserung.
• Unterstützt eine Funktion zum Schneiden der Aufnahme vor dem Speichern.
Nachteile:
In kostenloser Version Aufnahme von 3 Minuten eingeschränkt.
Wie macht man Screen Recording bei Windows 10?
Mit einiger einfachen Schritte können Sie Bildschirmaufnahme machen.
• Schritte 1. Installieren Sie das Programm und öffnen Sie es.
• Schritte 2. Klicken Sie auf Video aufnehmen und wählen Sie den Aufnahmebereich aus. Sie können das Vollbild, ein bestimmtes Fenster oder bestimmten Bereich aufzeichnen. Falls Sie die Fenster sperren möchten, klicken Sie auf den Aufnahmemodus und das gewünschtes Fensterobjekt festlegen.
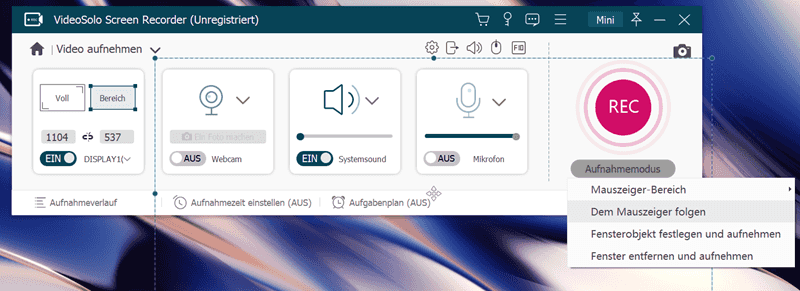
Hinweis: Bevor Sie die Fensterobjekt auswählen, müssen Sie zuerst dieses Fenster in einen neuen Tab öffnen und von die anderen trennen.
• Schritte 3. Schalten Sie nach Bedarf Mikrofon, Systemsounds und Webcam ein oder aus. Dann klicken Sie auf REC und geben Sie Anmerkungen ein, falls Sie benötigen.
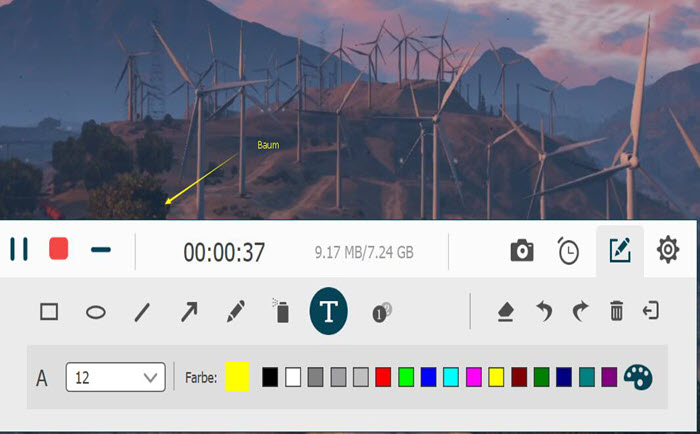
• Schritte 4. Klicken Sie auf die Stopptaste. Jetzt wird eine Vorschau erscheinen und Sie können die Aufnahme schneiden vor dem Speicher.
Sie können auch mit diesem Bildschirm Recorder Audio oder Screenshot aufnehmen. Alle Aufnahmen sind ohne Wasserzeichen gespeichert werden.
Tipps: Wenn Sie Online-Kurse, Live-Streaming oder Webinars aufnehmen möchten, können Sie auf Aufnahmezeit einstellen klicken und die Zeitdauer einfügen. Dann kann die Aufnahme automatisch beenden.
Integrierter Bildschirm Recorder VS VideoSolo
In der folgenden Tabelle können Sie den Vergleich zwischen den beiden klar und intuitiv sehen.
| Bildschirm Recorder für Windows 10 | VideoSolo Screen Recorder | Xbox Spieleleiste |
|---|---|---|
| Bereich Auswahl | √ | × |
| Bearbeiten | √ | × |
| Webcam | √ | × |
| Aufnahmezeit einstellen | √ | × |
| Mikrofonrauschunterdrückung | √ | × |
| Qualität | Verlustfrei | Mittel |
| Kompatibilität | Windows 10/8/7/XP/Vista | Windows 10 |
Offensichtlich hat Xbox Spieleleiste im Vergleich zu VideoSolo Bildschirm Recorder viele Einschränkungen. Darüber hinaus bietet dieses integrierte Programm nur ein Format zum Export. Das heißt, Sie können ein Audio nicht mit Xbox Spieleleiste aufnehmen. Außerdem wird die Aufnahme automatisch beendet, wenn Sie das Programm schließen, während der Aufnahme minimieren oder ein anderes Fenster öffnen. Aber die Alternative hat diese Einschränkungen nicht.
Wenn Sie mit Windows 10 arbeiten und die Bildschirmaktivitäten auf Ihrem Computer aufnehmen möchten, wir empfehlen Sie VideoSolo Bildschirm Recorder, da er einfach zu bedienen und vielfältige Funktionen hat. Dieses Programm kann die Anforderungen verschiedener Personen für Bildschirmaufnahme erfüllen. Sie können die kostenlose Version zuerst ausprobieren!


