Wie wir alle wissen, ist Steps Recorder(in Windows 7 auch als Problems Steps Recorder bezeichnet)ein auf Windows 7-und 8-8-Systemen vorinstalliertes Programm, mit dem Sie ein Problem beheben können, indem Sie die genauen Schritte aufzeichnen, in denen das Problem aufgetreten ist. Es ist auch in der Lage, auf dem Computer ausgeführte Schritte zu erfassen, einschließlich einer Textbeschreibung Ihrer Arbeit und eines Screenshots während jedes Schritts. In diesem Tutorial werde ich Ihnen zeigen, wie Sie Windows Steps Recorder in Fenster 7 öffnen und verwenden. Anschließend werde ich die alternative Lösung für die Aufzeichnung von Schritten auf einem Computer vorstellen.
So öffnen und verwenden Sie den Steps Recorder in Windows
Steps Recorder ist ein einfaches Dienstprogramm zur Bildschirmaufnahme, das in Windows 10, Windows 8 und Windows 7 ausgestattet ist und Ihnen hilft, Screenshots zu erstellen und alle Daten auf einer komprimierten MHTML-Berichtsseite zu dokumentieren, die direkt an das gesendet werden kann Beratungsstelle. Jetzt werde ich Ihnen detailliert vorstellen, wie Sie Ihren Computer mit Steps Recorder aufzeichnen.
1. Klicken Sie auf das Windows Startmenüund suchen Sie Windows-Zubehör> Schrittrekorder.
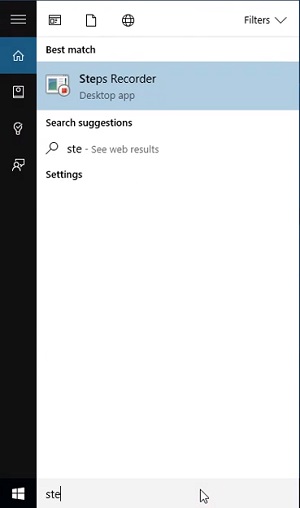
2. Klicken Sie vor der Aufnahme Ihres Bildschirms auf Einstellungen, um Ihren Ausgabeort und andere Parameter festzulegen.
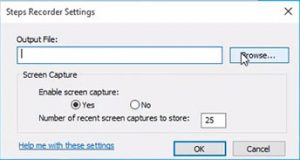
3. Klicken Sie auf die Schaltfläche Start Record und führen Sie die Schritte aus, um das Problem zu reproduzieren, das Sie herausfinden möchten. Sie können die Aufnahme jederzeit anhalten und neu starten.

4. Wenn die Aufnahme abgeschlossen ist, wählen Sie Aufnahme stoppen. Die aufgezeichnete Datei wird an dem in Schritt 2 ausgewählten Speicherort gespeichert. Jetzt können Sie Ihre Datei für andere freigeben.
So zeichnen Sie Schritte auf Computern mit Steps Recorder in Windows auf. Es ist sehr benutzerfreundlich und mit sehr einfachen Schritten können Sie Ihre Arbeit erledigen. Obwohl ein solcher Steps Recorder sehr einfach zu bedienen ist, gibt es einige Einschränkungen, dass Sie während der Aufnahme nicht sprechen können. Sie müssen Ihre Kommentare aufschreiben oder den Screenshot hervorheben. Sie können das Ausgabeformat und die Qualität des Videos nicht auswählen. Dies ist etwas unpraktisch, und im Folgenden möchte ich Ihnen die Alternative zeigen.
Alternative-Nehmen Sie Schritte auf dem Computer mit dem VideoSolo Screen Recorder auf
Im Gegensatz zu Steps Recorder ist das Programm, das ich Ihnen zeigen möchte, von hervorragender Funktion und kann alle Ihre Anforderungen erfüllen, wenn Sie die Schritte auf Ihrem Computer aufzeichnen. VideoSolo Screen Recorder ist eine leistungsstarke Bildschirmaufnahme-Software, die für verschiedene Zwecke verwendet werden kann, einschließlich Aufzeichnungsschritten auf Ihrem Computer, mit denen Sie Ihre Probleme bei der Fehlerbehebung erfassen oder nützliche Lernprogramme für die Freigabe erstellen können. Darüber hinaus können Sie das Audio der Aufnahme aktivieren, um Ihre Stimme während der Aufnahme hinzuzufügen. Es gibt mehrere Ausgabeformate, einschließlich WMV, MP4, MOV und AVI usw. als Referenz. Und Sie können andere Ausgabefaktoren wie Videoqualität und Bildrate nach Belieben anpassen.
Schritt 1. Geben Sie „Video Recorder“ ein
Geben Sie nach dem Herunterladen und Installieren von VideoSolo Screen Recorder auf Ihrem Computer „Video Recorder“ ein, um Ihren Computerbildschirm aufzuzeichnen.
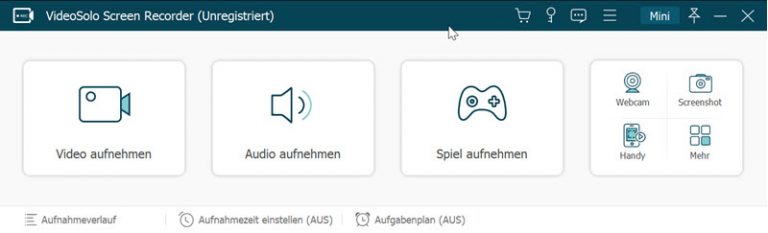
Schritt 2. Wählen Sie Aufnahmebereich
Im Fenster „Videorecorder“ unten können Sie zunächst Ihren Aufnahmebereich anpassen, indem Sie die erste Taste einschalten. „Voll“ oder „Benutzerdefiniert“ oder Sie können direkt eine genaue Zahl als Ihre Anforderung festlegen.
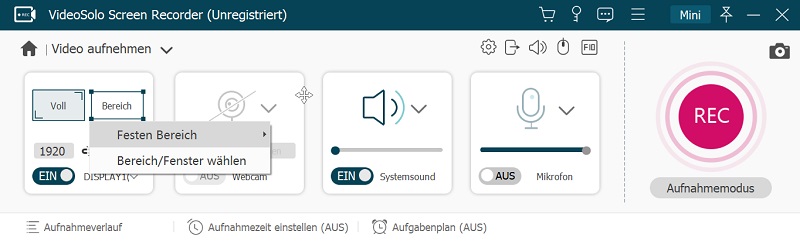
Schritt 3. Anpassen der Audioeinstellungen
Wenn Sie dieser Aufnahme Kommentare hinzufügen möchten, aktivieren Sie die Audio-Schaltfläche und das Mikrofon für die Aufnahme, um Ihre Stimme hinzuzufügen. Sie können die Lautstärke des System-Audios und des Mikrofons erhöhen oder verringern.
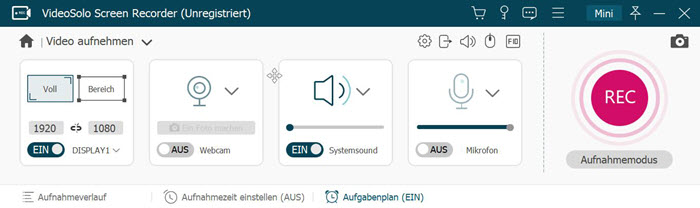
Schritt 4. Aufzeichnen Ihres Problems
Jetzt können Sie mit dem Aufzeichnen Ihres Problems beginnen, indem Sie auf „REC“ klicken, um den gesamten Bildschirm des Computers zu erfassen. Sie können während der Aufnahme jederzeit zeichnen oder Anmerkungen hinzufügen. Sie können nach Bedarf Sprachkommentare hinzufügen.
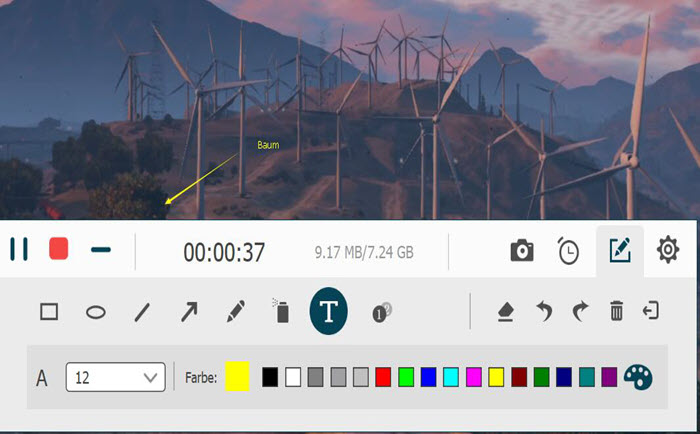
Wenn Sie die Aufnahme beendet haben, speichern Sie sie auf Ihrem Computer und Sie können sie an andere senden, um Ihr Problem zu lösen. Die Schritte zum Erstellen eines Tutorials zum Teilen sind die gleichen wie oben. Sie können es selbst ausprobieren.
Mit diesem Tutorial wissen Sie, wie Sie mit Windows Steps Recorder Ihren Computer aufzeichnen. Es gibt jedoch Einschränkungen für Steps Recorder bei der Aufnahme. Aus diesem Grund wurde VideoSolo Screen Recorder angezeigt. Mit VideoSolo Screen Recorder können Sie Ihren Computerbildschirm mit leistungsstarken Funktionen aufzeichnen und Ihre Stimme in das aufgezeichnete Video einfügen und andere Ausgabefaktoren anpassen. Es ist sehr einfach, aber professionell, probieren Sie es aus!


