Sie werden auf das Problem stoßen, wie Sie YouTube-Videos in QuickTime MOV konvertieren können, wenn Sie YouTube-Videos auf Mac, iPhone, iPad usw. abspielen, mit iMovie, Final Cut Pro usw. bearbeiten oder in übertragen müssen iTunes zu organisieren.
Die Konvertierung von YouTube in MOV ist einfach, solange Sie VideoSolo Video Converter Ultimate erhalten-eines der zuverlässigsten und bewundernswertesten Videokonverter-Tools.
Mit dem von uns eingeführten Programm können Videos problemlos in QuickTime-, iPhone-, iPad-und iTunes-kompatible Formate wie MOV, MP4 und M4V konvertiert werden. Nach mehrjähriger Aktualisierung werden über 300 Eingabe-und Ausgabeformate unterstützt. Dies bedeutet, dass Sie Videos zwischen einer Vielzahl von Formaten konvertieren können, darunter MKV, AVI, FLV, AVCHD, H.265 und MPEG. Es hat auch voreingestellte Ausgabeformate für eine Vielzahl von Geräten. Überprüfen Sie unten, wie Sie die Konvertierung von YouTube in MOV mit diesem Tool abschließen können.
Verwendung von Video Converter Ultimate zum Konvertieren von YouTube in MOV
Schritt 1. Herunterladen und Installieren
Laden Sie VideoSolo Video Converter Ultimate auf Ihren Computer herunter und starten Sie die Installation.
Schritt 2. Fügen Sie YouTube-Videodateien hinzu
Starten Sie den YouTube-Konverter auf Ihrem Computer.
Klicken Sie auf die Schaltfläche „Dateien hinzufügen“, um Video-oder Audiodateien von Ihrem PC in dieses Programm zu laden. Sie können auch beliebig viele Dateien gleichzeitig hinzufügen, um eine Stapelkonvertierung durchzuführen.
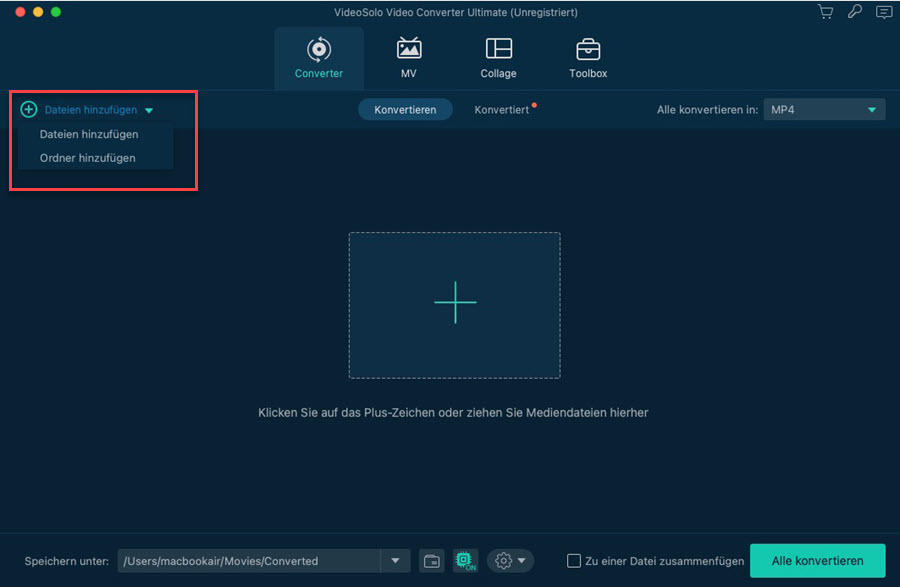
Schritt 3. Festlegen des Ausgabeformats
Klicken Sie auf die Dropdown-Schaltfläche „Ausgabeformat“, um das MOV-Format aus der Kategorie „Allgemeines Video“ auszuwählen. In der Liste „Apple“ können Sie direkt ein Format für Ihr Gerät angeben.
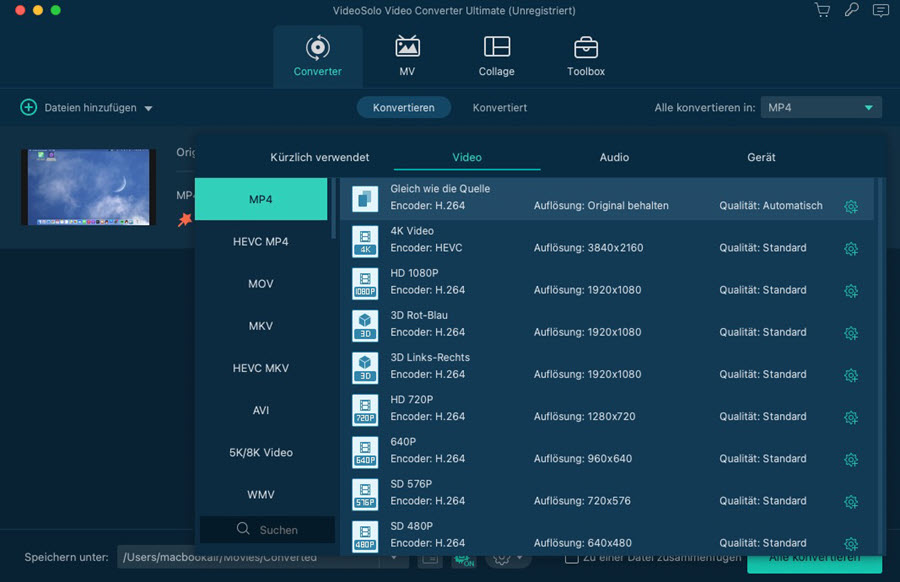
Schritt 4. Ändern der Ausgabeeinstellungen
Normalerweise sind die Einstellungen für die Ausgabeparameter standardmäßig festgelegt. Wenn Sie es ändern möchten, klicken Sie auf die Schaltfläche „Einstellungen“, um das Fenster „Profil“ zu öffnen. Hier sind einige Parameter für Video/Audio aufgeführt, und Sie können ihren Wert nach Bedarf ändern.
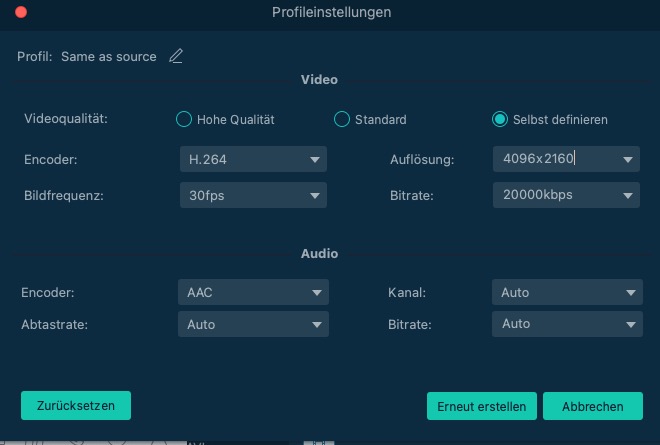
Schritt 5. Konvertieren Sie die YouTube-Videos in MOV
Wenn Sie alle Einstellungen vorgenommen haben, klicken Sie auf die Schaltfläche „Konvertieren“, um die Konvertierung des YouTube-Videos in MOV zu starten. Sie können den Fortschritt im Popup-Fenster überprüfen.
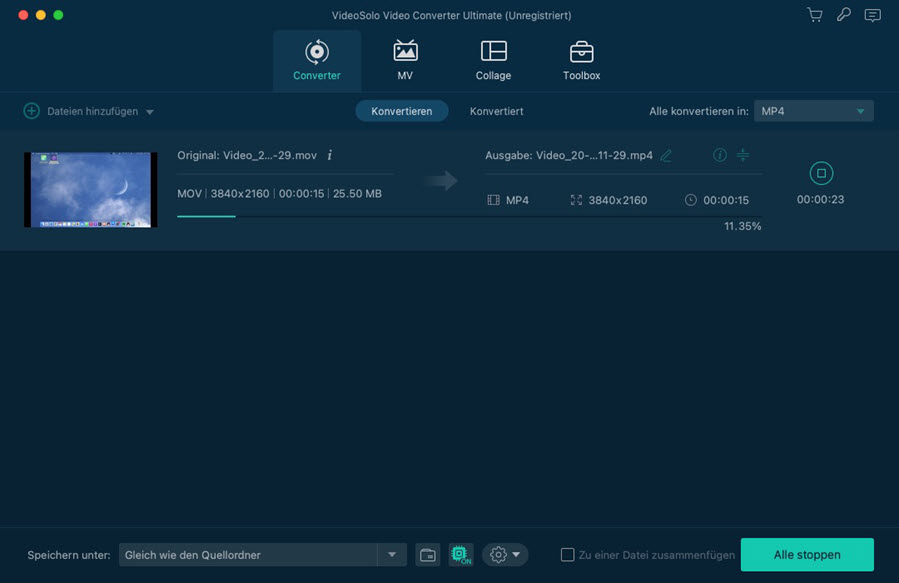
Nun ist der gesamte Prozess des Rippens von YouTube-Videos in MOV bereits abgeschlossen. Ist das einfach? Sie müssen lediglich VideoSolo Video Converter Ultimate herunterladen und auf Ihrem Computer installieren. Mit mehreren Klicks können Sie YouTube erfolgreich in MOV konvertieren. Es ist wirklich ein freundliches Tool für normale Benutzer und einen Versuch wert.