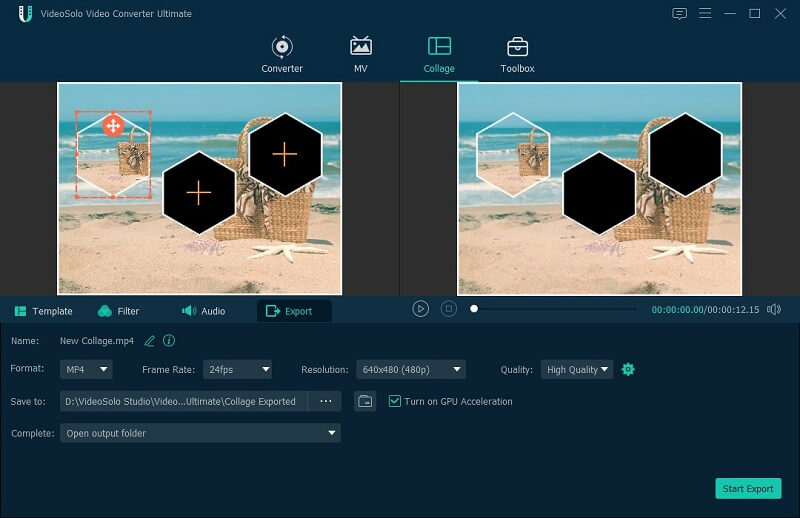User Guide of Video Converter Ultimate
Contents
Install and Register
The new version of VideoSolo Video Converter Ultimate provides both a free trial version and paid full version. The free trial version can be downloaded from the button above. You can evaluate the program to see whether it meets your demand.
Please note that this guide is only for Windows version.
But there are a few limitations with the free trial version, which include:
- You can convert 5 minutes of every file.
- The Ultrafast Conversion and batch conversion are not available.
- The MV themes are limited.
- You can use the “Media Metadata Editor”, “Video Compressor”, “GIF Maker”, “3D Maker” and “Video Enhancer” for 5 files respectively.
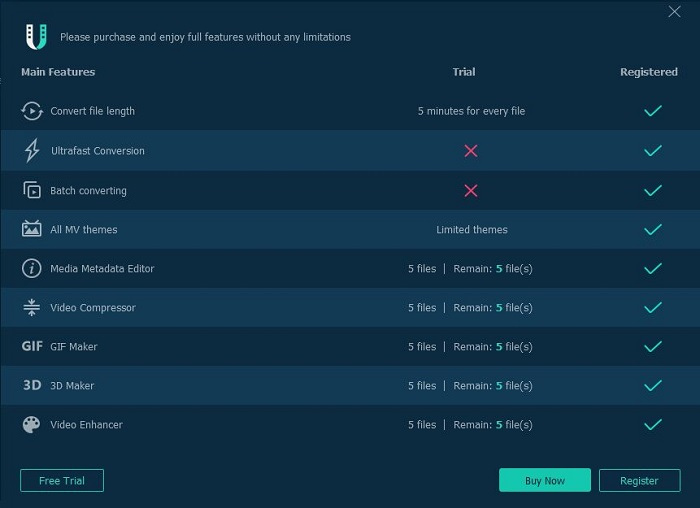
If you think VideoSolo Video Converter Ultimate is good enough, you can purchase the full version which can enjoy all the pro features without limitations.
You can go to our Store or directly click the “Buy Now” button to purchase the full version of this program. When you finished the order, an email that includes the registration code will be sent to you within a few minutes. Then, enter the email address and registration code you received to register the VideoSolo Video Converter Ultimate.
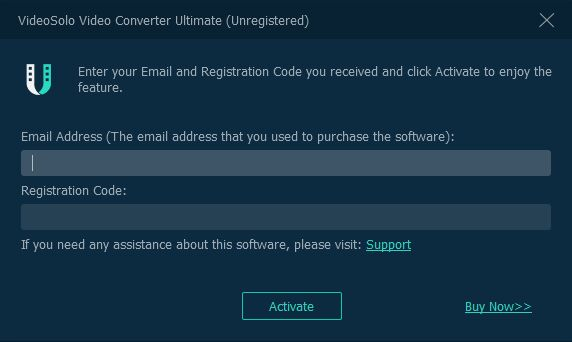
Convert Video/Audio
Step 1. Add Files
To add video/audio files into the program, there are 3 ways:
(1) Click the “Add Files” button at the top left to browse your computer’s folders and select the file(s) you want.
(2) Click the “+” button on the main interface to select files from the computer.
(3) Drag-and-drop the video/audio files from your computer into the main window.
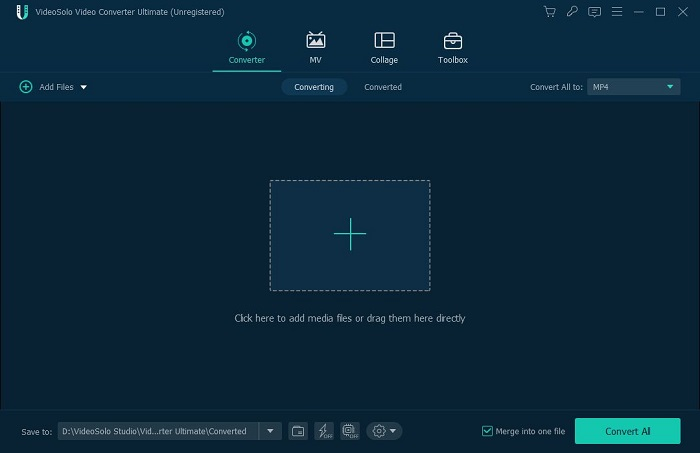
Step 2. Select Output Format

Step 3. Change the Output Folder Path
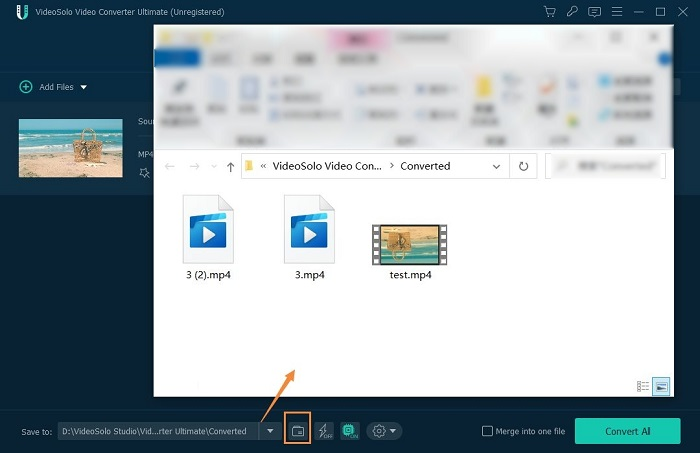
Step 4. Convert Video/Audio Files

Tip: You’re able to change the maximum number of convert tasks to improve the speed of conversion. Click on the “Gear ” icon > select “All settings” > go to “Convert” > set the “Convert tasks”.
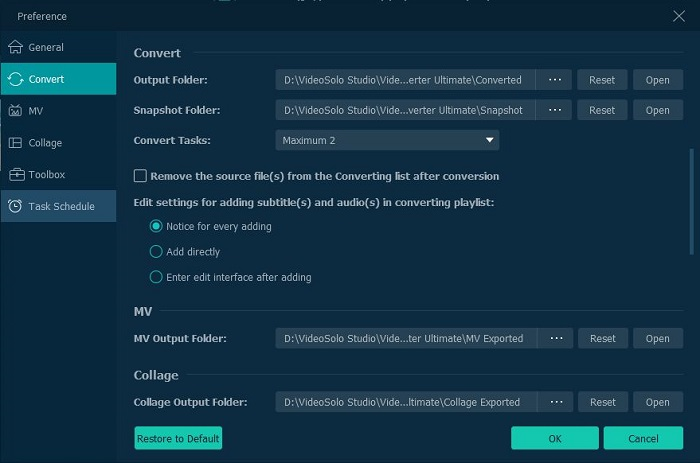
Edit Video
Step 1. Cut/Split the Video/Audio Files
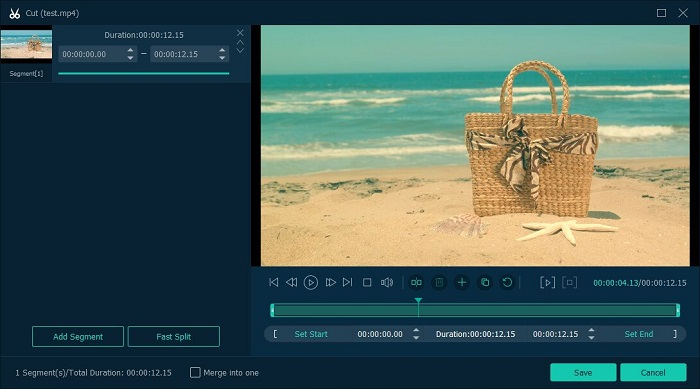
Step 2. Do the Basic Editing
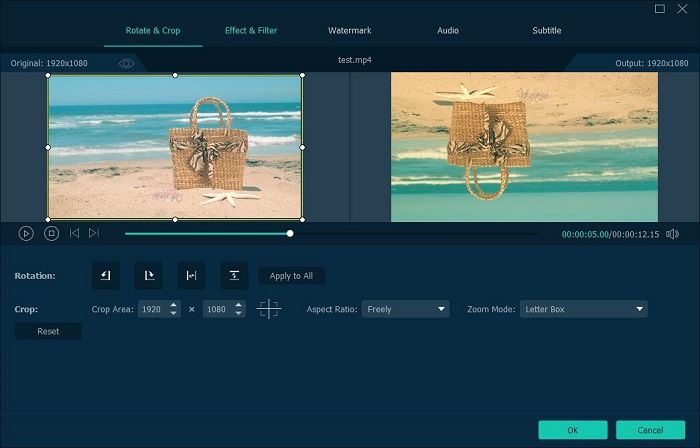
Step 3. Merge Files
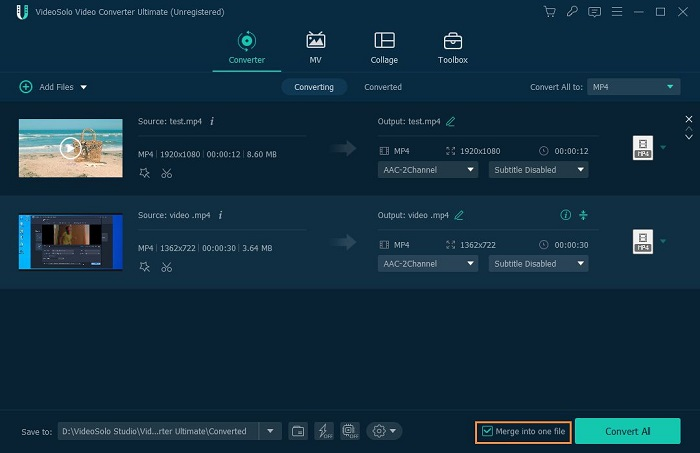
Toolbox
Media Metadata Editor
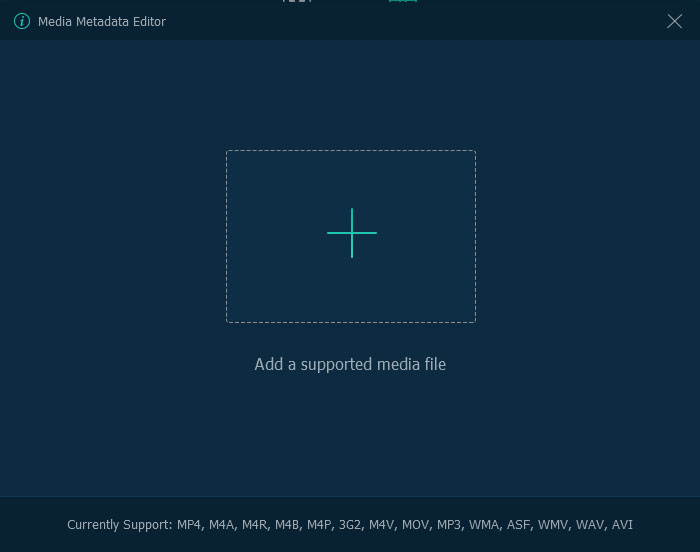
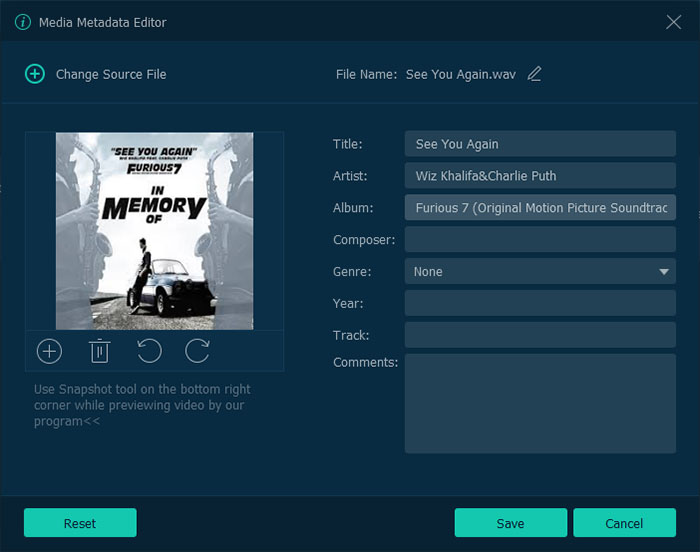
Video Compressor
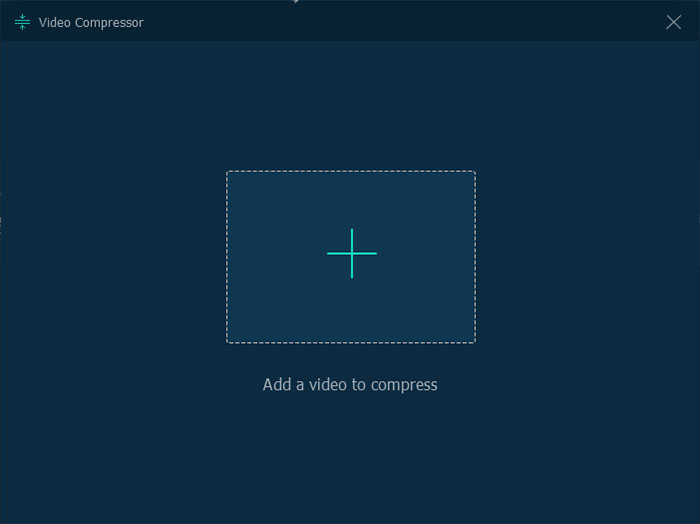
Then, you can adjust the output file size, the format and the resolution to the value you like. But you should know that the file size related to the video/audio quality. The video/audio quality will become poor after you compress the file.
After you finished the settings, you can click on the “Compress” button to start the process.
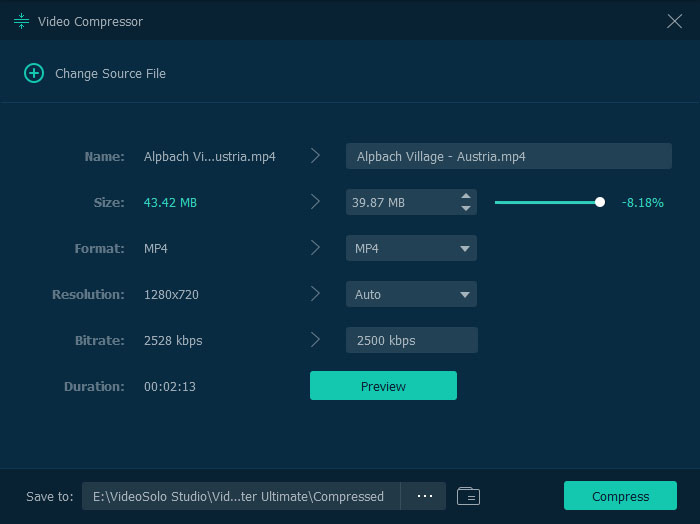
GIF Maker

Next, you can cut the video file to get the video clip you need. Then you are able to use the build-in editor to crop, rotate or add effect, watermark to the video clip.
If you don’t need to do the editing, you can directly set the frame rate and generate the GIF animation by clicking the “Generate GIF” button.
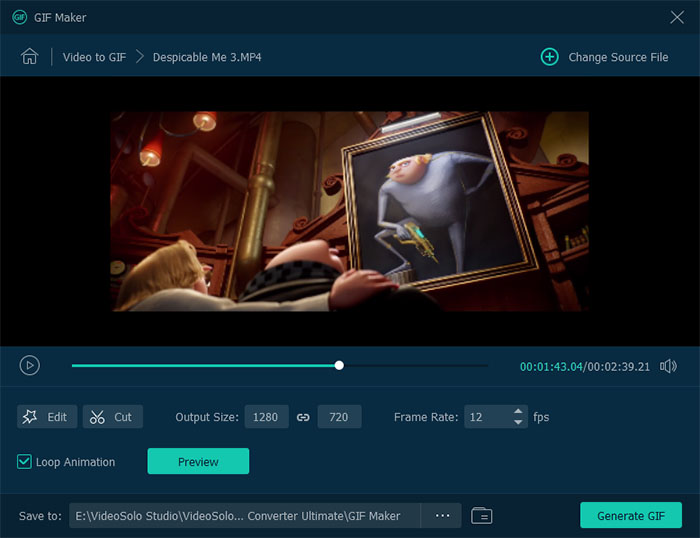
3D Maker
It allows you to reate 2D video from 3D. You can customize the anaglyph, format, depth, quality of the video clip. If you want, you can split the screen side by side or top and bottom.
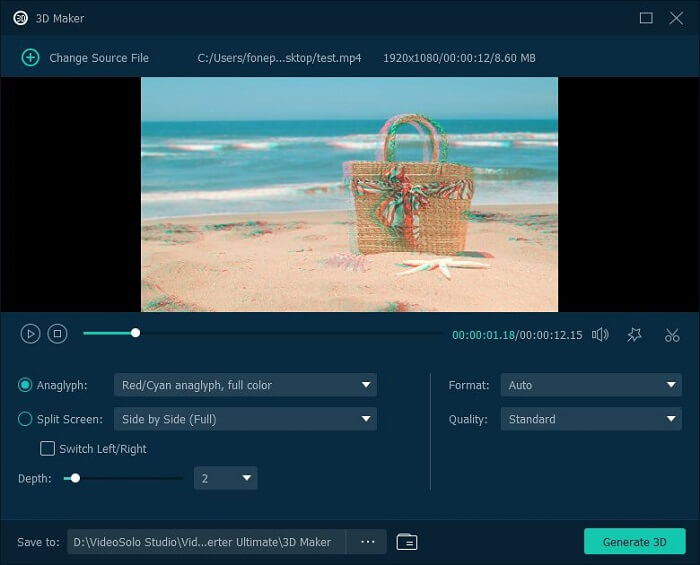
Video Enhancer
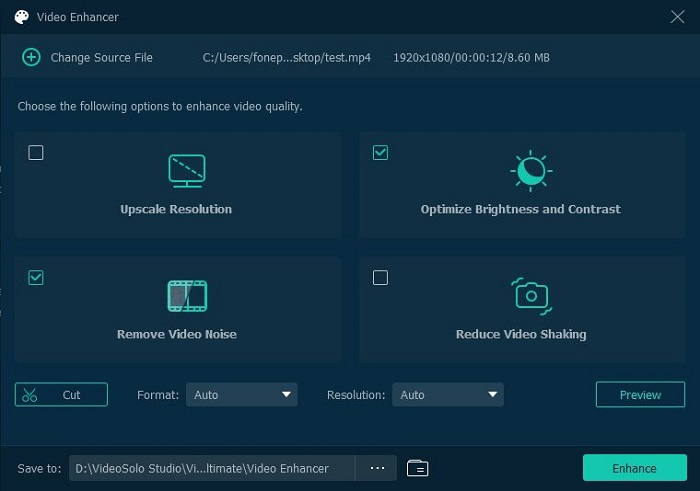
MV Maker
Step 1
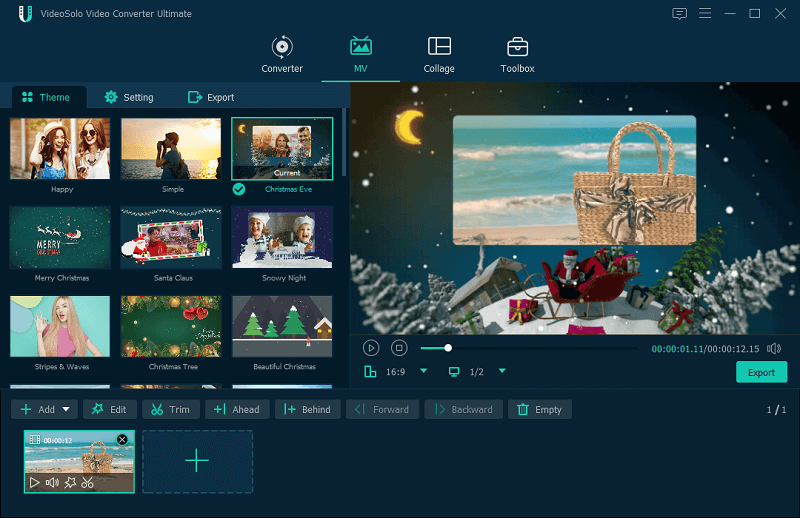
Step 2
You can edit the video by rotating and cropping, adding watermarks, effects and filters.
If the videos are too long, you trim and save the video clips you need. After trimming, you adjust the position of each clip.
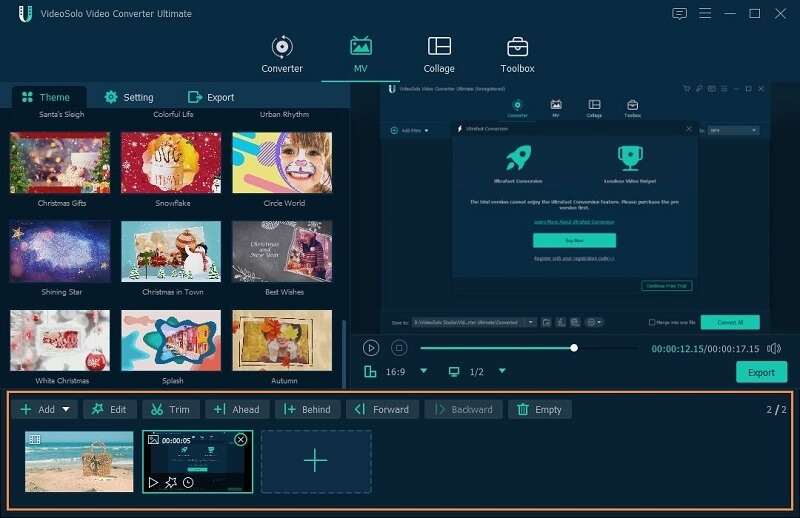
Step 3
Theme:
If you are using the full version of the program, you can use all the preset MV themes. That means you can make a professional and beautiful video in one click.
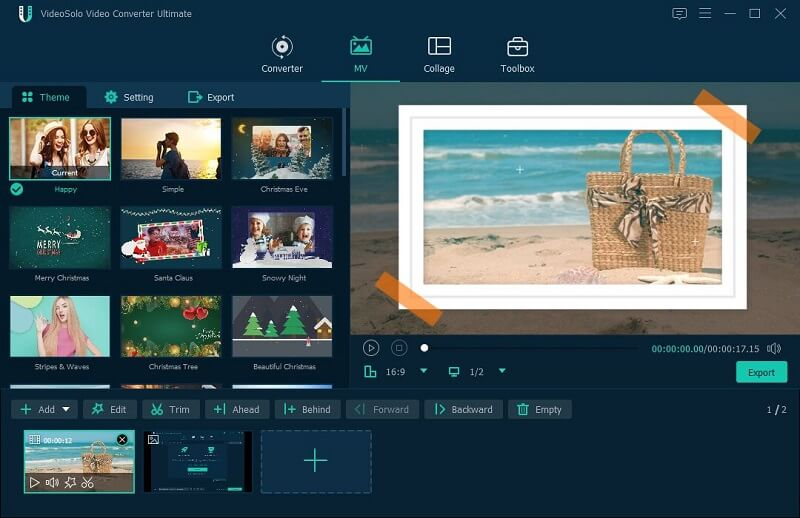
Setting:
Add the start and end title to your MV. You can set the font and color of the titles.
Edit the background music by yourself. You can disable the original sound of the video and add new music to the video.
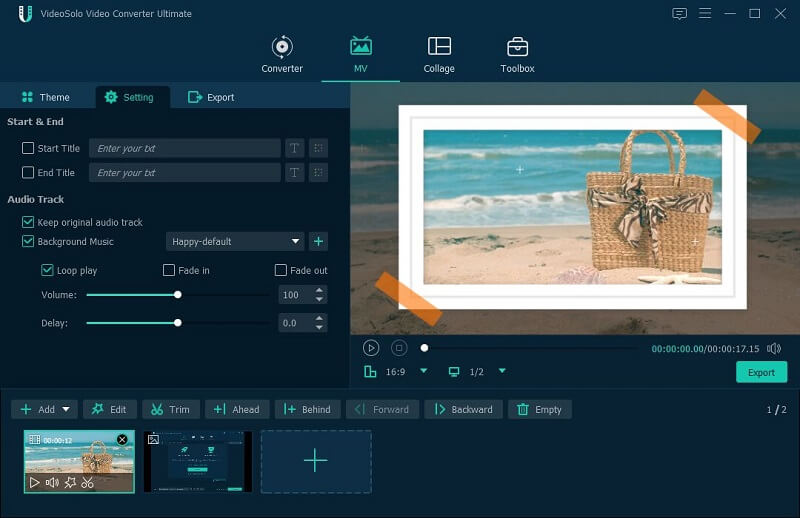
Export:
Before export, you can set the name, format, frame rate, resolution, quality, and saving path of the video. Click Start Export to output the video.
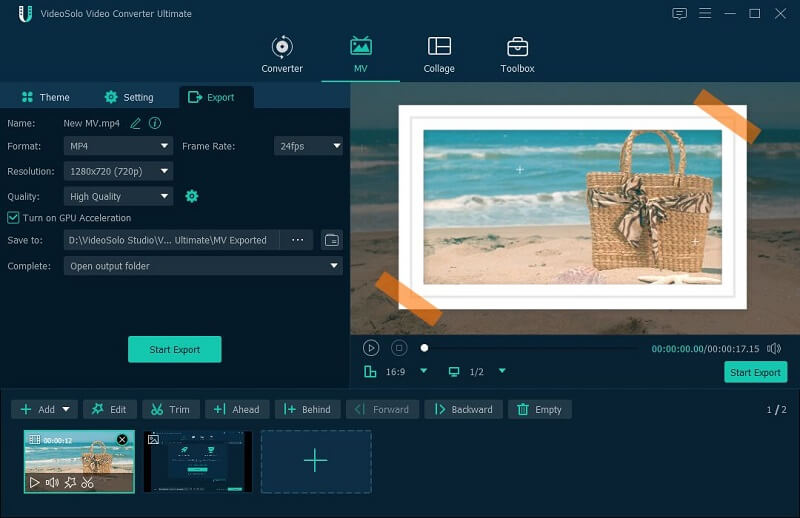
Video Collage
Template:
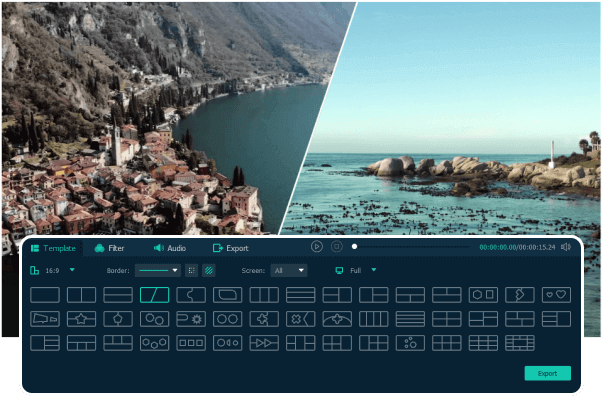
Filter:
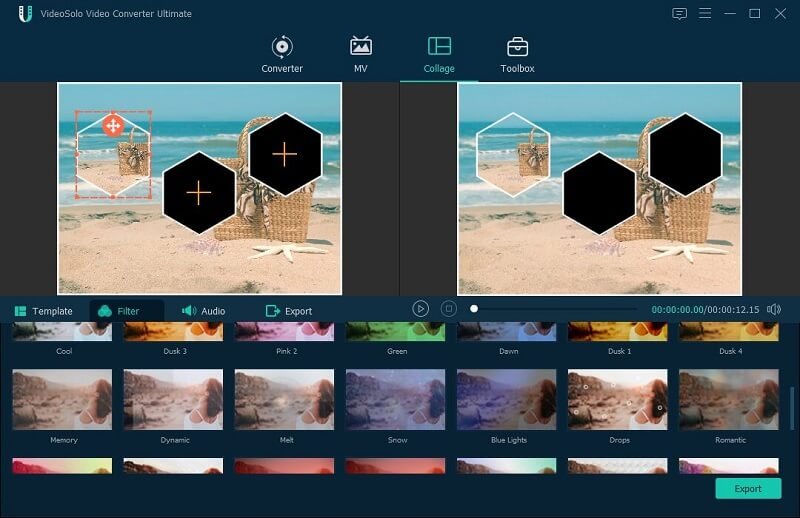
Audio:
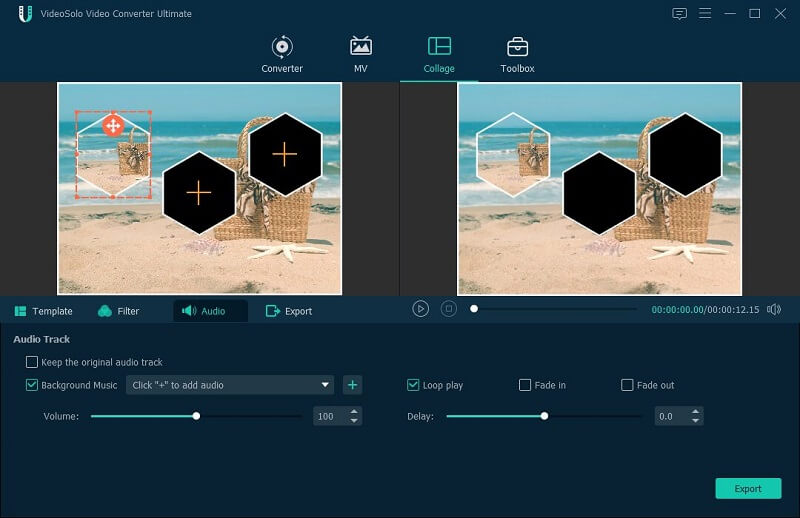
Export: