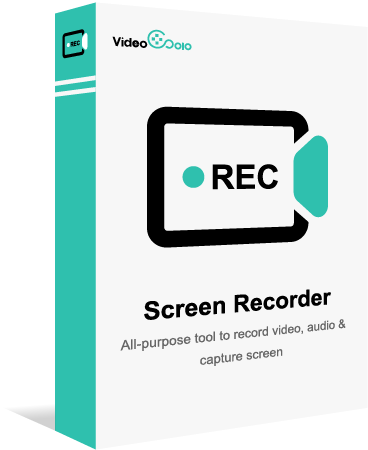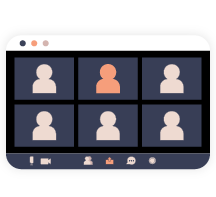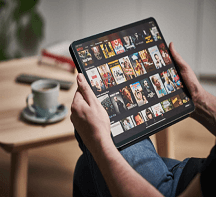Comment se filmer sur Mac avec webcam en haute qualité ?
- Karen Nelson
- 06/05/2022

Enregistreur d'écran
Certains utilisateurs de Mac se plaignent de la difficulté de se filmer sur Mac avec webcam. Ils n’arrivent tout simplement pas à trouver un outil approprié pour enregistrer la webcam sur Mac. Pour vous aider, voici deux meilleures solutions pour enregistrer une vidéo sur Mac avec webcam en haute qualité.
Afin de faciliter la comparaison et la sélection, vous pouvez vous référer au tableau suivant avant de lire cet article.
| Programme | VideoSolo Enregistreur d’écran | QuickTime Player | Screen Recording | iMovie |
| Enregistrer l’écran de Mac | Oui | Oui | Oui | Oui |
| Enregistrer la webcam | Oui | Oui | Non | Oui |
| Enregistrer le son | Oui | Impossible d’enregistrer le son du système | Oui | Oui |
| Fonctionnalité d’annotation | Oui | Non | Non | Non |
| Annuler du bruit de microphone | Oui | Non | Non | Non |
| Réajuster la résolution de la webcam | Oui | Non | Non | Non |
| Format de sortie | PNG, JPG, GIF, MP4, WMV, MOV, MP3, etc | MOV | MOV | MP4 |
| Capture de l’écran | Oui | Oui | Non | Non |
1. Se filmer sur Mac avec un logiciel professionnel
VideoSolo Enregistreur d’écran surpasse de nombreux autres enregistreurs de webcam sur Mac à bien des égards, c’est la raison pour laquelle je le recommande vivement. En tant que logiciel d’enregistrement professionnel et avancé, il est entièrement équipé de toutes les fonctionnalités d’enregistrement dans son interface intuitive. Vous pouvez enregistrer la webcam sur Mac avec le son et produire le fichier vidéo en qualité haute ou même sans perte, ce qui répond à la demande de nombreux créateurs de didacticiels.
VideoSolo Enregistreur d’écran
Un enregistreur d’écran professionnel qui vous permet d’enregistrer des activités vidéo & audio de haute qualité.
- Enregistrer n’importe quelle zone de l’écran sur l’ordinateur en qualité HD.
- Capable d’enregistrer le son du système et du microphone en MP3/AAC/M4A/WMA.
- Des fonctions d’édition merveilleuse pour mieux enregistrer.
- Créez des instantanés sur Windows et Mac.
Windows 10/8/7/Vista/XP/Mac OS X 10.7 ou version supérieur
Avec cet enregistreur professionnel pour Mac, vous pouvez se filmer sur Mac à tout moment. En plus de l’enregistrement de webcam sur Mac, il prend également en charge la capture d’écran du bureau, ainsi que la capture uniquement de la piste audio. VideoSolo Enregistreur d’écran offre une version d’essai dont vous pouvez profiter de ses fonctions variées. Si vous l’aimez, vous pouvez acheter une version enregistrée sans limite de temps.
Enregistrer uniquement la webcam sur votre Mac
Si vous souhaitez simplement enregistrer la webcam sur votre Mac, vous pouvez suivre les étapes ci-dessous.
Étape 1. Téléchargez et lancez VideoSolo Enregistreur d’écran. Puis choisissez « Webcam ».
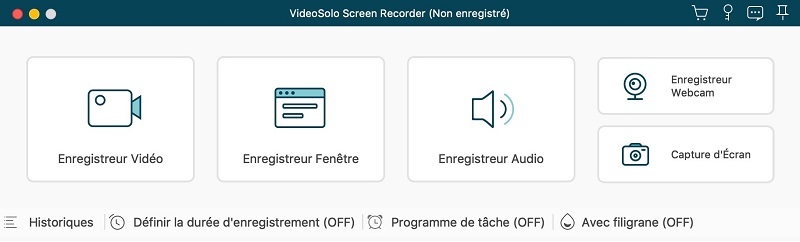
Étape 2. Sélectionnez une webcam et activez ou désactivez le microphone et le son du système. Faites ensuite glisser les barres de volume du son du système et du microphone selon vos besoins. Faites une rotation si vous voulez adjuster l’angle de l’image de la caméra. Il existe plusieurs types de résolutions de la webcame comme 1280×720, 960×540, 848×480, etc. En même temps, vous pouvez arrêter l’enregistrment automatiquement en cliquant sur l’îcône de l’horloge. De cette façon, vous êtes capable de choisir la durée d’enregistrement, la taille du fichier d’enregistrement et l’heure du fin.
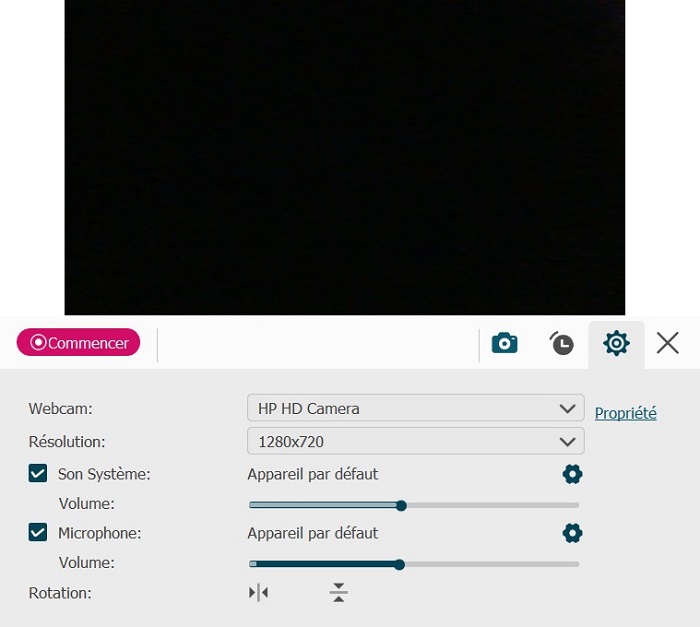
Étape 3. Après avoir défini les paramètres, cliquez sur « Commencer » pour démarrer l’enregistrement de la webcam.
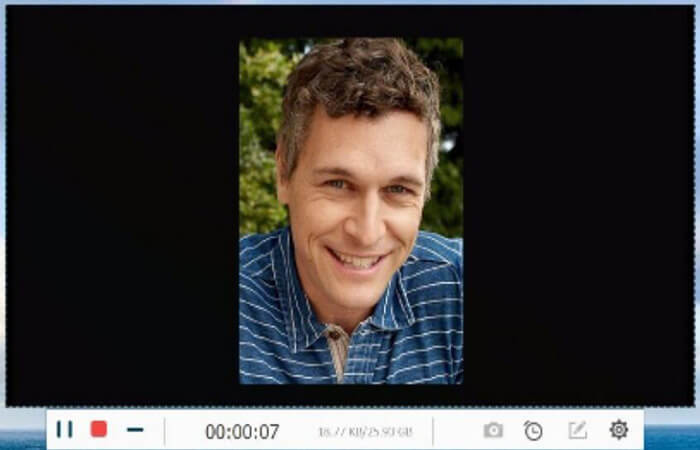
Étape 4. Une fois de l’enregistrement terminé, cliquez sur le bouton « Arrêter ». Vous pouvez prévisualiser et découper la vidéo enregistrée avant de l’enregistrer.
Enregistrer l'écran de Mac avec la webcam
Si vous assistez à une réunion en ligne , vous avez peut-être l’habitude d’enregistrer l’écran de Mac pour garder les contenus importants, n’est-ce pas ? Dans ce cas, il est un bon choix d’enregistrer l’écran de Mac avec la webcam pour rendre la vidéo plus passionnante et convaincante. Ainsi, dans cette partie, nous parlerons de l’enregistrement de l’écran Mac avec la webcam.ons les étapes pour se filmer sur Mac avec l’écran d’ordinateur.
Étape 1. Dans l’interface principale, choisissez « Enregistreur Vidéo » pour enregistrer l’écran de l’ordinateur et la webcam. Si vous souhaitez simplement enregistrer la webcam, veuillez cliquer sur l’option webcam.
Ensuite, nous montrons les étapes pour se filmer sur Mac avec l’écran d’ordinateur.
Étape 2. Cochez le deuxième bouton pour allumer la webcam. Ensuite, vous verrez immédiatement un aperçu de la webcam qui reflète exactement ce qui se trouve devant la caméra. Réajustez la taille de la fenêtre d’aperçu et placez-la à un certain endroit dans la zone d’enregistrement. Après être revenu à l’interface de contrôle, ajustez la zone d’enregistrement dans une certaine taille en faisant glisser le cadre ou sélectionnez sur la liste déroulante du troisième bouton.
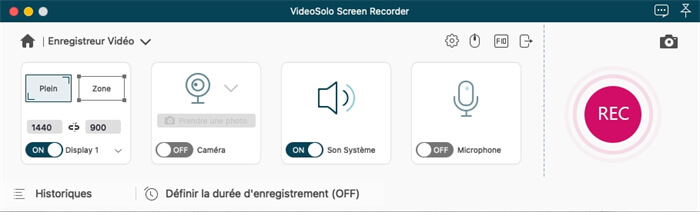
Étape 3. Vous pouvez choisir d’enregistrer le « Son Système » ou « Microphone » en activant/désactivant le troisième ou le quatrième bouton. Si vous êtes prêt à commencer la prise de vue, appuyez sur le bouton « REC » pour lancer l’enregistrement.
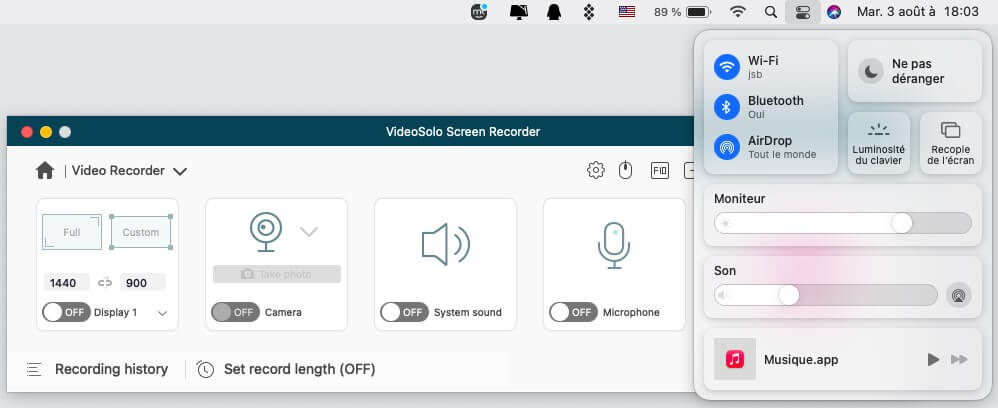
Étape 4. Une fois que vous avez capturé tout ce dont vous avez besoin, terminez l’enregistrement de webcam sur Mac en appuyant sur le bouton rectangulaire rouge de la barre d’outils ou utilisez votre raccourci clavier.
Ensuite, vous verrez une autre fenêtre où vous pourrez prévisualiser et découper l’enregistrement avant de l’enregistrer. Sauvegardez le fichier d’enregistrement en cliquant sur « Enregistrer ».
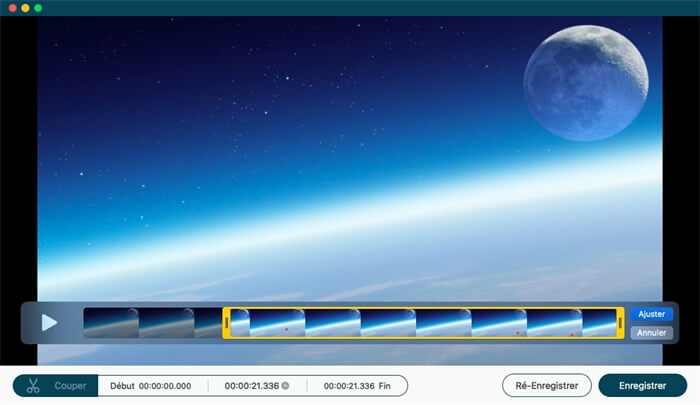
2. Se filmer sur Mac à l’aide de QuickTime Player
Livré avec tous les Mac, QuickTime Player n’est pas seulement un lecteur multimédia puissant, mais aussi un enregistreur de webcam élégant et excellent, se filmant sur Mac en haute qualité. Il est facile à utiliser et comprend toutes les fonctionnalités rudimentaires d’enregistrement de webcam sur Mac. Comme il s’agit d’une application intégrée, vous n’avez pas besoin de la télécharger depuis l’App Store. Pour l’ouvrir, recherchez simplement votre dossier « Application », puis localisez-le.
Voici un guide pour enregistrer la webcam sur Mac avec QuickTime Player.
Étape 1. Lancez QuickTime Player et créez un nouvel enregistrement
Faites un double-clic sur l’icône QuickTime Player dans le dossier « Application » pour l’activer. Sur son interface principale intuitive, cliquez sur « Fichier » > « Nouvel enregistrement vidéo ».
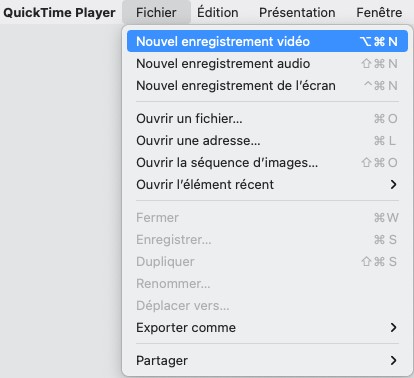
Étape 2. Définissez les réglages de l’enregistrement pour commencer
Appuyez sur le bouton rond rouge et vous trouverez immédiatement une fenêtre pop-up qui affiche un aperçu capturé par la webcam de votre Mac. Quand il apparaît les commandes d’enregistrement, vous verrez un voyant vert s’allume dans la caméra intégrée de votre Mac. Si votre Mac ne possède pas la webcam intégrée, vous pouvez connecter une caméra externe
En cliquant sur la flèche vers le bas à côté du bouton rouge « Enregistrer », le menu déroulant s’affichera sur la barre d’outils de QuickTime Player. Ensuite, faites vos propres préférences parmi les entrées audio disponibles afin que ce programme d’enregistrement par webcam puisse capturer clairement l’audio de vos périphériques d’entrée auxiliaires. N’oubliez pas de faire glisser le volume à votre satisfaction.

Remarque :
Le fichier vidéo enregistré de qualité maximale s’occupera une grande partie d’espace de stockage.
Étape 3. Enregistrer une vidéo de webcam Mac
Une fois que tout est prêt, continuez avec le bouton rond rouge pour démarrer l’enregistrement. Après avoir été cliqué, le bouton rond rouge se transforme immédiatement en un bouton carré de couleur grise. Pour terminer l’enregistrement, vous devez cliquer à nouveau dessus.
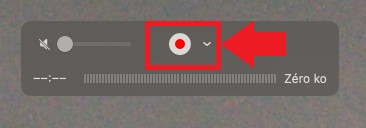
Étape 4. Sauvegardez le fichier enregistré
Lorsque l’enregistrement de webcam en haute qualité a été terminé, la vidéo est automatiquement placée dans la propre fenêtre QuickTime Player. Pour l’enregistrer sur votre ordinateur portable, il vous suffit d’aller dans « Fichier » > « Enregistrer… ». Parcourez l’emplacement de sortie et nommez-le avant d’appuyer sur le bouton « Enregistrer ».
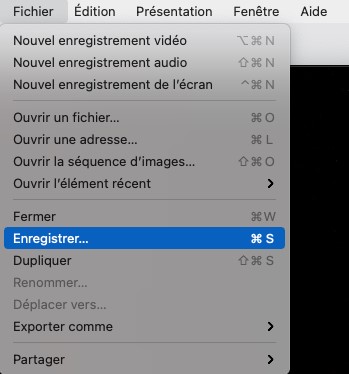
3. Se filmer sur Mac via iMovie
La plupart des utilisateurs de Mac utilisent le logiciel iMovie intégré pour éditer leurs vidéos préférées. Mais savez-vous que cet outil est également disponible pour l’enregistrement de la webcam ? Dans cette partie, nous allons vous présenter comment se filmer sur Mac avec iMovie.
Étape 1. Lancez iMovie sur votre Mac et cliquez sur la flèche en haut à gauche dans l’interface principale.
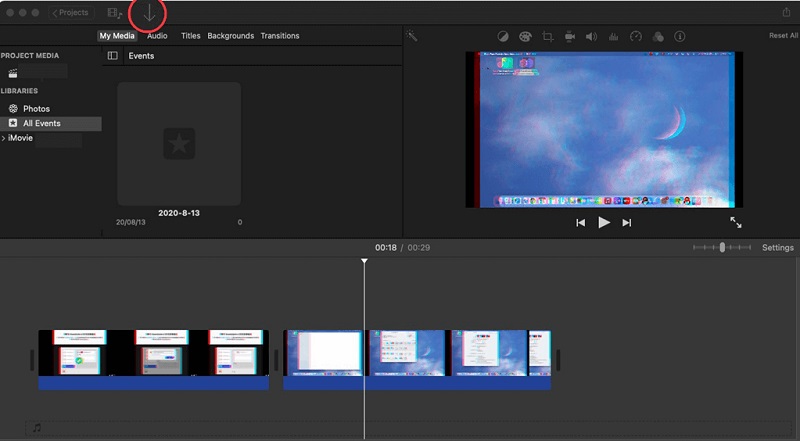
Étape 2. Cliquez l’onglet « FaceTime HD Camera » dans la nouvelle fenêtre et vous pouvez prévisualiser la webcam maintenant. Appuyez ensuite sur le bouton rouge pour commencer à se filmer sur Mac.
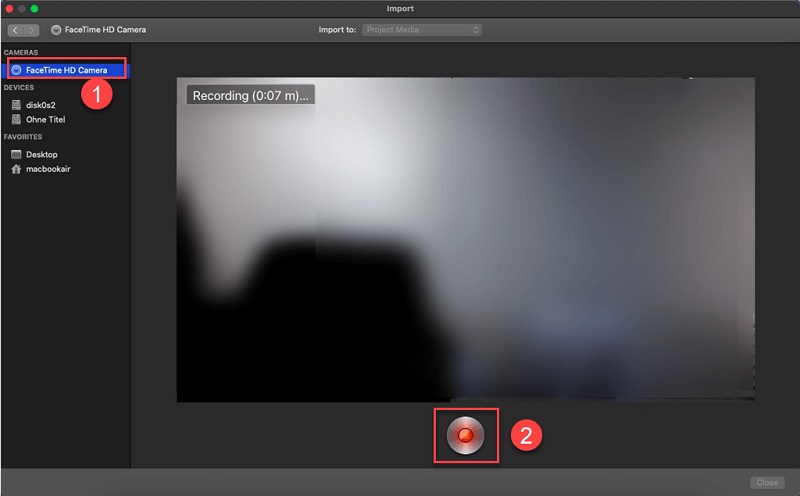
Étape 3. Après l’enregistrement, vous pouvez trouver la vidéo enregistrée dans iMovie et la modifier en fonction de votre préférence.
4. Se filmer sur Mac Mojave ou Catalina avec Screen Recording
Avec le lancement des systèmes de Mojave et de Catalina, l’enregistrement de l’écran est devenu plus simple. Screen Recording est un outil intégré de Mac Mojave et Catalina qui sert à enregistrer les activités de l’écran de Mac. Grâce à cet outil, les utilisateurs ont la possibilité de se filmer en seulement quelques clics. Veuillez suivre les étapes ci-dessous pour se filmer sur Mac Mojave et Catalina.
Étape 1. Ouvrez Screen Recording en appuyant simultanément « Commande » + « Shift » + « 5 ».
Étape 2. Sélectionnez la zone que vous voulez filmer, vous pouvez choisir la totalité de l’écran Mac ou une partie de l’écran.
Étape 3. Ensuite, tapez sur « Record » pour démarrer l’enregistrement de la webcam. Si vous souhaitez arrêter l’enregistrement, appuyez une fois sur « Maj » + « Commande » + « 5 » ou cliquez sur le bouton d’arrêt dans la barre de menu.

Étape 4. Une fois la capture terminée, le fichier vidéo va sauvegarder automatiquement sur le bureau. Vous pouvez l’éditer en cliquant sur le fichier pour ouvrir le mode édition.
Remarque :
Cet outil vous permet seulement d’enregistrer l’écran de Mac.
Conclusion
En conclusion, nous avons parlé de 4 méthodes pour vous aider à se filmer rapidement sur Mac en haute qualité. avec l’un des trois logiciels ci-dessus, vous pouvez enregistrer rapidement et facilement la webcam sur Mac. Pour ceux qui ne veut pas télécharger une application supplémentaire, il suffit d’utiliser les outils intégrés de Mac tels que QuickTime Player, iMovie ou Screen Recording pour atteindre l’objectif de l’enregistrement. Alors pour les autres professionnels exigeants, il faut essayerVideoSolo Enregistreur d’écran. J’espère que ces quatre méthodes pourront vous satisfaire pour enregistrer la vidéo sur Mac avec webcam.