How to Fix VLC Not Recording Video on Computer
- Karen Nelson
- March 16, 2022

Download Screen Recorder For FREE!
VLC media player is very popular across the globe due to its powerful functions — playing files, discs in all kinds of formats. Furthermore, some people may even directly use it to record online videos for convenience sake. But when we use this versatile program to record video, such problems usually arise as “VLC not recording video” or “VLC record button not working”, etc. If you do encounter some recording problems with VLC player, please proceed reading. This passage will try to help analyze some of these problems and recommend satisfactory fixes and alternatives.
Common VLC Failed to Record Video Problems and Reasons
- VLC not recording audio or sound
- VLC not recording YouTube
- VLC won’t capture screen
- VLC won’t open or play video
- Recording stop when watching a stream
The reason for such a VLC collapse has nothing to do with your operation but is highly related to a system bug: recording and transcoding are somehow broken in latest builds. Unfortunately, this is a known issue still waiting for a fix. Even so, it is recommended that you should use an older VLC version (v2.0.8 or 2.1.5) to reduce the incidence of breakdowns and check if you have configured the right settings.
A Best Alternative Solution to Record Video Easily
There is no doubt that VLC media player is exceptionally an expert on media player, but on other additional features, like recording, there is still room for improvement. So in order to smoothly record screen videos, a more professional alternative is your best choice. There are several best screen recording programs. In this article, we have already selected one to help you save time and efforts.
VideoSolo Screen Recorder is the best answer. As a professional screen recorder, its get the upper hand in the following aspects compared with VLC media player:
- It is pretty stable during long-hour recording while VLC media player or its Audio Sound crashes from time to time when playing videos.
- It supports recording region of any size, ranging from full screen to a manually-dragged area; whereas, VLC can only record full region.
- It can be a separate video recorder, webcam recorder and audio recorder or a combined screen recorder with webcam and audio.
- It comes with abundant editing features during recording, such as drawing, annotating or screenshots, which are extremely helpful for walk-throughs or game commentary recording.
If your VLC recording does not work well and you feel VideoSolo Screen Recorder is to your taste, you can click here to download it.
Note:
Step 1. Install and Select Video Recorder
After installation, open it and click on the “Video Recorder” button on its main interface.
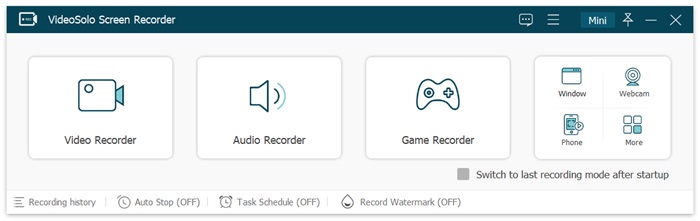
Step 2. Main Interface of Video Recorder
Define your recording area by navigating your cursor across the window on which your video is playing, or by selecting region modes on the drop-down menu beside the first button.
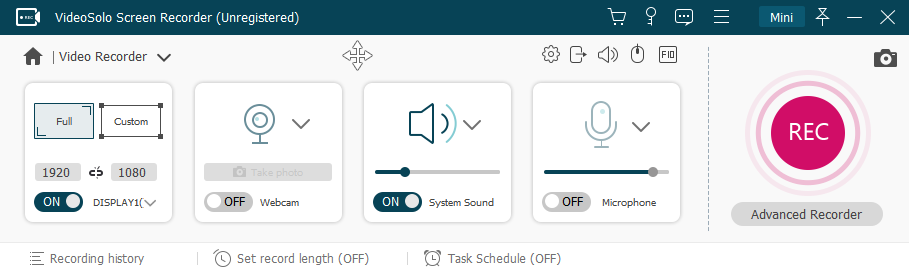
Step 3. Start Recording and Edit During Recording
Click on the “REC” button to initiate recording. Then begin playing your video. During recording, you can add your annotations or draw on the recording. Moreover, you are able to take screenshots as you desire.
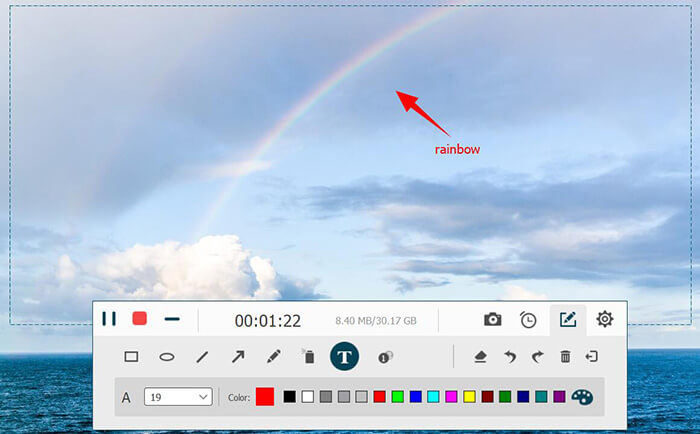
Step 4. Stop Recording
To end recording, click on the stop button on the toolbar or use your hotkey. Specify the directory and save it.
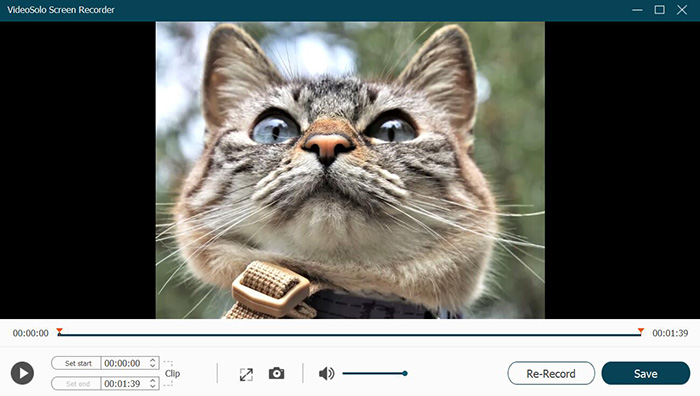
How to Fix VLC Not Recording Problem
When using VLC for recording, you are most likely to find some other problems as below:
- Subtitles are not showing when record a short clip from DVD
This is because subtitles are generally on a separate file and are overlaid onto the movie. So one way to solve your problem is to burn the subtitles on the movie before recording.
- Extract a clip from an MPEG-2 file with VLC 2.1.0 on Windows but it only saves audio of MP3 format
Uninstall and then reinstall VLC to get it to work. Disable video acceleration before recording by clicking Tools> Preferences> Video> remove the check beside Accelerated video output (Overlay).
- Record button doesn’t work and can’t find any saved file in VLC folder
Your Windows Defender’s “Controlled Folder Access” feature is preventing VLC from saving any new file anywhere. So go check your Windows Defender.
- VLC audio sound cracking while playing the recorded video
Launch VLC, select tools > Preferences > Audio and change the output module from default to ALSA.
- FLAC stutter delay
Go to the Control Panel and uninstall VLC Media Player and install it again. Click on the settings and preferences, select audio and click output modules. Find the Advanced options and select Win32
FAQs About VLC not Recording Video
Where does VLC save recordings?
- On Windows, in your “Videos” folder.
- On Mac, in your “Movies” folder
- If you can’t find your recordings in those folders, you can check Tools > Preferences >Input/ Codec> Files/ Record directory or filename.
What formats does VLC support?
VLC generally saves the recorded video into AVI format by default. You can change the default output video format to ASF, MP4, FLAC, WAV, MKV and other more formats.
How to record with VLC?
Step 1. Open VLC Media Player and click Capture Devices.
Step 2. Choose Desktop mode and the frame rate as you like.
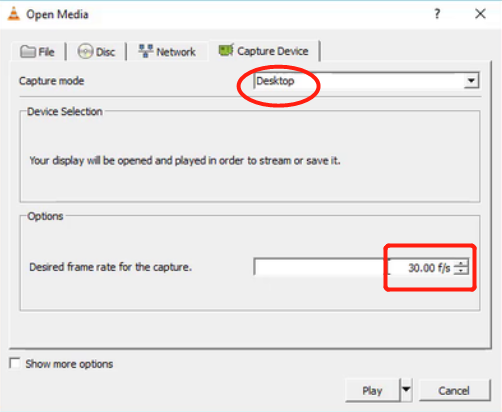
Step 3. Click the arrow near the button “Play” and choose “Convert” to select your Destination Folder.
Step 4. Then you can click on Start, after finished your recording, click on Stop Playback button. You can get your recording in your folder.
Conclusion
VLC is indeed a great media player, but also comes with some shortcomings in recording. Hope the above tips for VLC not recording video with audio can be helpful for you. If you want to have more targeted or advanced recording experiences, try VideoSolo Screen Recorder and you will never regret!




