Presentado por Microsoft en la década de 1990, AVI es un formato de contenedor multimedia apreciado por su versatilidad de códec. Sin embargo, su inconveniente es el gran tamaño de los archivos que produce. Convertir AVI a MP4 a través de un eficiente convertidor de video AVI puede reducir sustancialmente el tamaño de los archivos mientras se mantiene la calidad.
La amplia popularidad y la mejor compatibilidad de MP4 en comparación con AVI lo convierten en una opción ideal para diversos escenarios de reproducción, desde computadoras hasta dispositivos móviles y plataformas en línea. Si estás buscando convertir AVI a MP4, simplemente sigue leyendo para obtener 6 métodos fáciles y eficientes.

El mejor convertidor de AVI a MP4: VideoSolo VideoPro
Aquí está el mejor convertidor de AVI a MP4: VideoSolo VideoPro (Video Converter Ultimate). El software ofrece una flexibilidad notable para convertir AVI a MP4 en Mac/Windows. Una característica destacada es que proporciona formatos preestablecidos para cientos de dispositivos. Solo tienes que elegir el modelo de tu dispositivo, y VideoPro convertirá AVI a MP4 perfectamente compatible con tu dispositivo. Sigue leyendo y sigue los pasos a continuación para convertir AVI a MP4 con VideoPro.
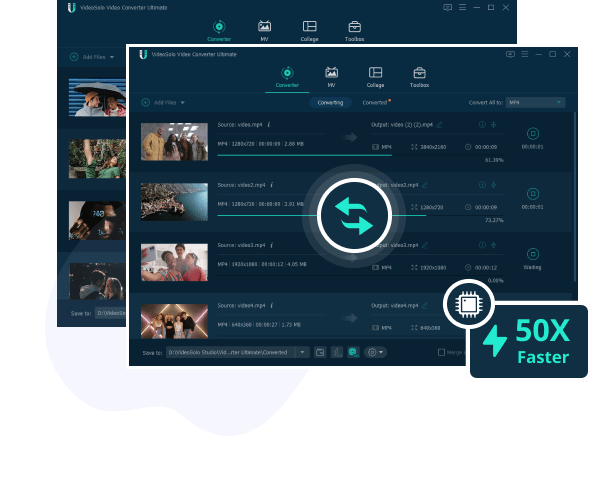
VideoSolo VideoPro
- Convertir AVI a MP4 y más de 1000 formatos de video;
- Mantener la calidad original durante la conversión;
- Velocidad de conversión de formato de archivo 50 veces más rápida;
- Convertir archivos de video/audio por lotes a la vez;
- Formatos preestablecidos para más de 300 plataformas y dispositivos.
¿Cómo convertir AVI a MP4 con VideoSolo VideoPro?
Paso 1. Instala y lanza el convertidor de FLAC a iTunes
Descarga, instala y lanza VideoSolo VideoPro en tu PC Mac/Windows.
Paso 2. Importa el archivo AVI al convertidor.
Haz clic en el botón “+” en el centro para agregar archivos AVI, o arrastra directamente el archivo AVI al programa.
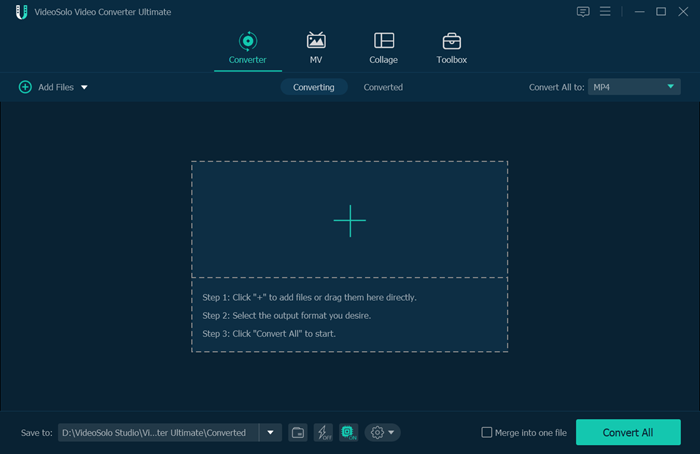
Paso 3. Elige MP4 como formato de salida.
Haz clic en el icono de formato de archivo en el extremo derecho, luego elige AVI en la categoría “Video”.
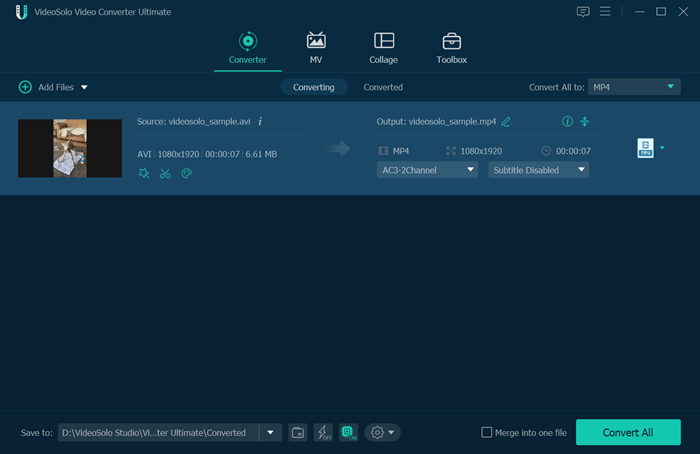
Paso 4. Comienza a convertir AVI a MP4 en Mac/Windows.
Haz clic en “Convertir todo”, VideoPro convertirá todos los archivos AVI importados a MP4 en unos segundos.
Convertir AVI a MP4 en Windows
VLC Media Player
VLC Media Player es uno de los reproductores de medios de código abierto más populares y también funciona como un convertidor de video gratuito. Ofrece una alta personalización y una excelente compatibilidad de formatos, por lo que puedes usarlo para convertir AVI a MP4 en Windows de forma gratuita.
Paso 1. En el menú superior, haz clic en “Media” > “Convertir/Guardar” para activar la ventana “Abrir medios”.
Paso 2. Haz clic en “Agregar” para transformar el archivo AVI que deseas convertir a MP4, y luego haz clic en “Convertir/Guardar” para entrar en la ventana “Convertir”.
Paso 3. Elige MP4 como formato de salida en la lista desplegable “Perfil”. Y luego haz clic en el icono “Examinar” para encontrar un destino para guardar el archivo MP4 convertido.
Paso 4. Haz clic en el botón “Iniciar” para convertir AVI a MP4.
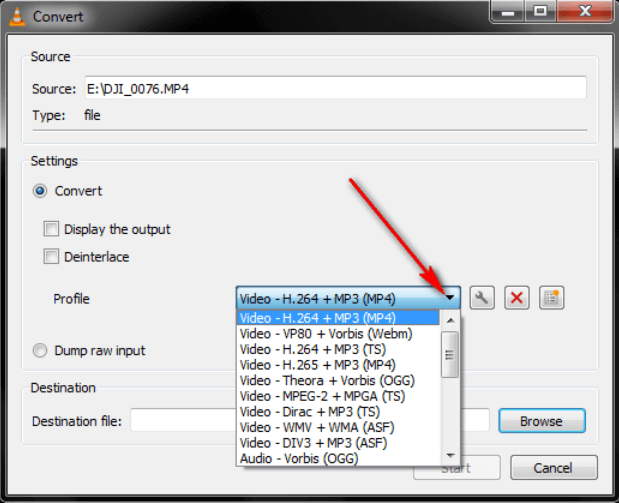
HandBrake
HandBrake es un transcodificador de video de código abierto y gratuito, conocido por convertir videos entre varios formatos, incluyendo MP4, AVI y MOV. HandBrake ofrece características como codificación de calidad constante y procesamiento por lotes eficiente. Es una herramienta versátil para convertir AVI a MP4 en Windows.
Paso 1. Abre el programa HandBrake en tu escritorio.
Paso 2. En el campo “Fuente”, haz clic en el botón “Examinar” y elige el archivo de video AVI que deseas convertir.
Paso 3. Ve al campo “Configuración de salida” y elige MP4 como formato de video de salida.
Paso 4. Haz clic en el botón “Iniciar” en la parte superior de la ventana para convertir AVI a MP4.
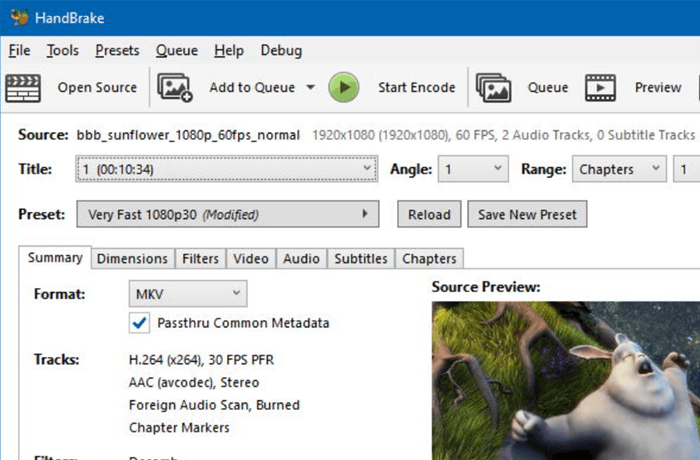
Convertir AVI a MP4 en Mac
QuickTime Player es el reproductor de video incorporado para computadoras Mac. Se puede usar para convertir AVI a MP4 en Mac. Sigue los pasos a continuación para convertir AVI a MP4 de forma gratuita.
Paso 1. Abre un archivo AVI en QuickTime Player.
Paso 2. Ve a “Archivo” > “Exportar como” en el menú superior izquierdo. Establece la resolución.
Paso 3. Selecciona el formato MP4 y haz clic en “Guardar”. QuickTime convertirá automáticamente AVI a MP4.
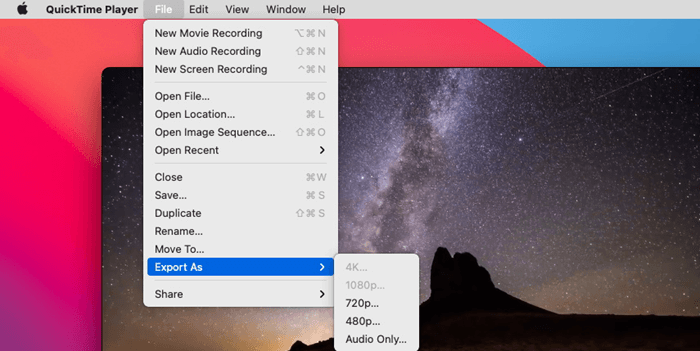
Convertir AVI a MP4 en línea
Si no quieres descargar software, puedes probar convertidores en línea para convertir AVI a MP4 en Mac/Windows. Independientemente del tipo de dispositivo que estés usando, puedes convertir fácilmente el archivo de video a MP4 en línea, incluso de forma gratuita.
CloudConvert
CloudConvert es un convertidor de video en línea que admite más de 24 formatos. Puede ayudarte a convertir AVI a MP4 con configuraciones personalizables. Y no establece límites de tiempo o tamaño de archivo.
Paso 1. Visita CloudConvert a través de un navegador.
Paso 2. Haz clic en el botón Seleccionar archivo para agregar tu archivo AVI, con un tamaño máximo de archivo de solo 100 MB.
Paso 3. Elige MP4 como formato de salida y comienza a convertir AVI a MP4.
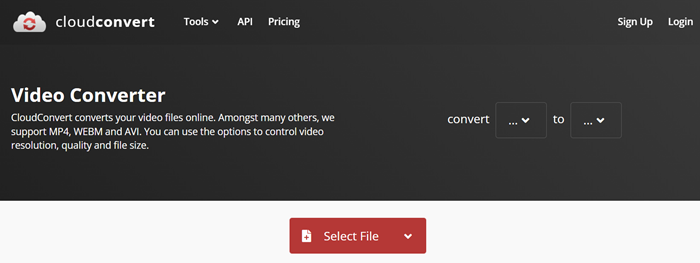
Zamzar
Zamzar es un convertidor gratuito que te permite convertir fácilmente AVI a MP4 en línea con tres clics. Mantiene la calidad durante la conversión.
Paso 1. Visita Zamzar a través de tu navegador.
Paso 2. Haz clic en el botón “Agregar archivos” para agregar tu archivo AVI (debe ser de no más de 50 MB).
Paso 3. Elige MP4 como formato de salida. Haz clic en el botón “Iniciar conversión” para convertir AVI a MP4 en línea.
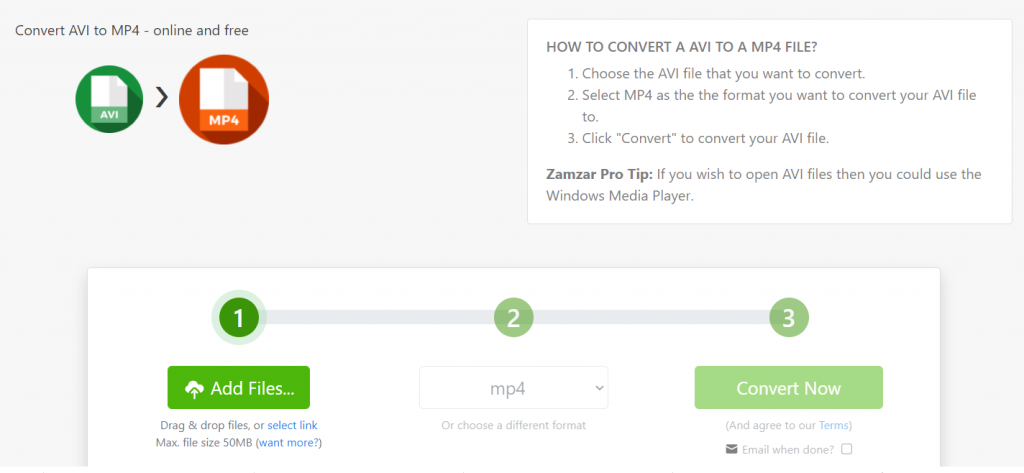
Comparación en tabla entre convertidores de AVI a MP4
Aquí está una comparación en tabla entre los convertidores de AVI a MP4 mencionados en este artículo. Muestra cómo VideoSolo VideoPro se destaca como el mejor convertidor de MP4 para convertir AVI a MP4 en Mac/Windows.
| VideoSolo VideoPro | Convertidores de AVI a MP4 en línea | VLC / Handbrake / QuickTime Player | |
|---|---|---|---|
| Conversión por lotes | √ | × | √ |
| Calidad de conversión de video | Calidad sin pérdidas | General | Buena |
| Tamaño máximo de archivo de carga | Ilimitado | Máximo 50/100 MB | Ilimitado |
| Formatos de conversión de video | Casi todos los formatos, más de 1000 formatos | Solo para formatos comunes | Casi todos los formatos, más de 1000 formatos |
| Estabilidad | Alta | Baja | Normal |
| Velocidad de conversión | Ultra-rápida | Depende de la velocidad de la red | Rápida |
| 🏆🏆 Ganador: VideoSolo VideoPro 🏆🏆 | |||
Preguntas frecuentes sobre la conversión de archivos AVI a MP4
¿Cuál es mejor, el formato MP4 o AVI?
Aquí está una breve comparación para ayudarte a decidir qué formato de video se adapta a tus necesidades. Si prefieres MP4, simplemente prueba la mejor herramienta de conversión de video para convertir AVI a MP4.
| MP4 | AVI | |
|---|---|---|
| Calidad | Normal | Excelente |
| Compresión | Con pérdidas | Sin pérdidas |
| Tamaño del archivo | Normal | Grande (para una mejor calidad) |
| Compatibilidad | Casi todos los dispositivos y reproductores | Principalmente dispositivos Windows y consolas de juegos |
¿Cómo solucionar el problema de que un archivo AVI no se reproduzca en Windows?
1. Actualiza Windows Media Player
Actualizar tu Windows Media Player garantiza que admita y reproduzca los últimos formatos de archivos de video.
2. Actualizar los controladores de Windows
El problema puede surgir debido a los controladores de Windows de tu dispositivo. Actualizarlos resolverá el problema.
3. Convertir a un formato de video diferente
Si tu sistema no tiene los códecs de soporte, los archivos AVI no se reproducirán en Windows. Descarga el códec compatible para archivos AVI o conviértelo a un formato diferente, como MOV o MP4. Puedes probar a usar VideoSolo VideoPro.
Conclusión
Ahora que has aprendido 6 formas viables de convertir AVI a MP4 en Mac/Windows. Puedes probar algunas herramientas de código abierto para convertir AVI a MP4 de forma gratuita o usar convertidores en línea para convertir AVI a MP4 en línea. Pero teniendo en cuenta la velocidad de conversión, la estabilidad y la calidad de salida, VideoSolo VideoPro debe ser la mejor opción. Haz clic en el botón de descarga a continuación para convertir AVI a MP4 con la calidad original ahora mismo!