Un video de grabación de pantalla puede mostrar claramente e intuitivamente los pasos de una actividad, como un tutorial, una lección educativa, un video de instrucciones, un informe de error de software o un video de juego. Y para hacer estos videos, solo necesitas obtener un grabador de escritorio de computadora para grabar las actividades en tu escritorio.
Aquí, hemos seleccionado un grabador de escritorio práctico y fácil de usar para ti y te mostraremos cómo grabar el escritorio de tu computadora en Windows/Mac, para hacer estos videos de grabación de pantalla.
Obtén un grabador de escritorio de computadora primero
Puedes necesitar grabar desde diferentes fuentes, como la pantalla de la computadora, el micrófono o la web, para diferentes fines. En este caso, debes elegir un mejor grabador de pantalla que pueda satisfacer todas tus necesidades. Entre ellos, VideoSolo Screen Recorder puede ser tu gran asistente.
VideoSolo Screen Recorder puede grabar la pantalla de escritorio de Windows 7, Windows 10 y Mac. Entre una gran cantidad de grabadores inteligentes, gana gran reconocimiento por su profesionalismo:
- Puedes grabar cualquier actividad junto con audio en tu escritorio utilizando este grabador de escritorio.
- El audio se puede grabar tanto desde el micrófono de la computadora como desde el audio del sistema.
- La grabación con cámara web también está disponible al grabar el escritorio de la computadora.
Además, durante la grabación, se proporcionan funciones versátiles, como agregar efectos a tu cursor del mouse para guiar mejor a tu audiencia; agregar anotaciones o dibujos en la pantalla de grabación; tomar capturas de pantalla tantas veces como desees. Y su rendimiento es perfecto y estable. Puedes grabar la pantalla de tu escritorio sin retrasos ni bloqueos.
Supongo que estas características pueden satisfacer las demandas de la mayoría de los creadores de grabaciones de escritorio. La versión de prueba gratuita te permite evaluar sus funciones y puedes descargarla desde el botón de abajo:
4 Pasos para Grabar la Pantalla de tu Escritorio de Computadora
En el siguiente párrafo, te guiaré a través del procedimiento de cómo grabar fácilmente el escritorio en Windows 10 con VideoSolo Screen Recorder. (Los pasos son los mismos incluso en Mac u otras computadoras Windows.)
Paso 1. Selecciona "Grabador de Video"
En primer lugar, descarga VideoSolo Screen Recorder e instálalo en tu computadora. Luego, inicia el programa y elige “Grabador de Video” desde la interfaz principal emergente para grabar el escritorio de la computadora.
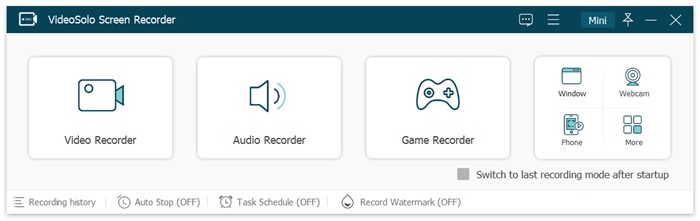
Paso 2. Define tu región de grabación
Es fácil observar que hay un marco de captura preestablecido, por lo que puedes mover el marco y cambiar su tamaño. De lo contrario, intenta seleccionar uno de los modos de región de grabación de la lista desplegable junto al primer botón. Y opcionalmente puedes encender la cámara web según el contenido de tu grabación.
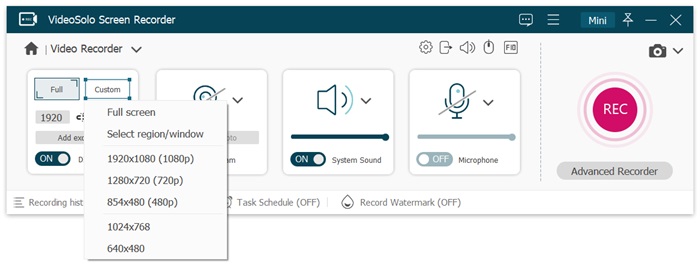
Paso 3. Ajusta el audio en consecuencia
Si vas a grabar el audio del sistema, haz clic en el tercer botón y mueve los deslizadores adyacentes a la derecha o a la izquierda para ajustar el volumen.
Igualmente, haz clic en el cuarto botón y mueve los deslizadores para ajustar el sonido del micrófono, si quieres capturar tu propio sonido.
Paso 4. Especifica los parámetros
Ve a definir tus preferencias si es necesario haciendo clic en “Más configuraciones”. Puedes querer marcar “Ocultar iconos de escritorio al grabar” en la columna de “Grabación” si temes que tu escritorio revele tu privacidad. También puedes ocultar la barra de herramientas durante la grabación marcando la casilla correspondiente. En primer lugar, destaca tus procedimientos marcando los botones en la columna de “Mouse” para ser más amigable con tu audiencia. También puedes cambiar libremente las teclas rápidas y los formatos de salida en esta sección.
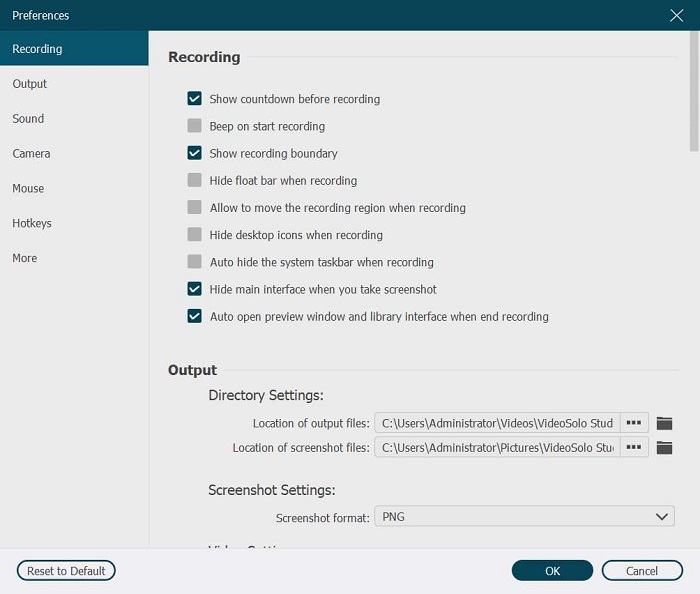
Paso 5. Haz ediciones durante la grabación
Ve a “GRABAR” para comenzar a grabar el escritorio de tu computadora. Durante la grabación del escritorio, puedes seleccionar el icono de lápiz en la barra flotante para dibujar o agregar anotaciones de manera que ayude a tu audiencia a entender mejor la captura de pantalla.
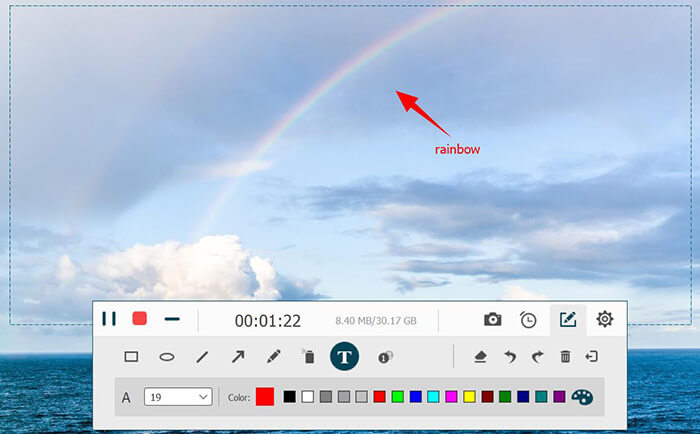
Paso 6. Guarda y comparte tu grabación de escritorio
Haz clic en el botón de detención (el icono de rectángulo sólido) en la esquina superior izquierda. Después de previsualizar el video, haz clic en “Guardar” y sigue las instrucciones finales.
Después de guardar con éxito el clip grabado, puedes elegir revisar el nombre predeterminado y compartirlo con tus amigos a través de las redes sociales populares, como YouTube e Instagram.
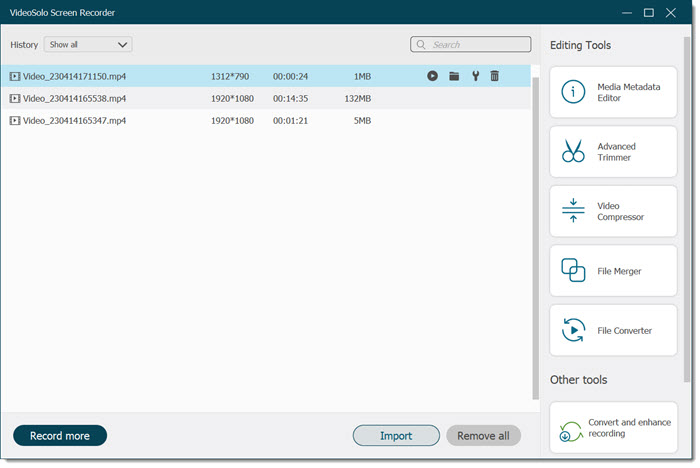
Si ya tienes algunas ideas innovadoras en mente para hacer tutoriales paso a paso, ¿por qué no dejas que VideoSolo Screen Recorder te ayude? Con este profesional grabador de escritorio de computadora, puedes crear fácilmente un video de grabación de pantalla. Y, puedes probar su versión gratuita con todas las funciones sin ninguna marca de agua, aunque haya un límite de tiempo para cada clip.
Por favor, compártelo con tus amigos que necesiten grabar tutoriales de escritorio si esta guía te es útil.




 wpDiscuz
wpDiscuz