Looking for the best screen recorder for Windows 10 to meet your recording needs? Whether a professional record of Zoom meetings in high quality or real-time annotation tools for tutorial recordings, everyone needs to find the best screen recorder for screen capturing.
In this considerate post, we have found the 10 best screen recorders for Windows 10 that cater to a variety of purposes and are easy to use. Let's dive in and find the one that fits your needs best.
| ⚙Tested Recorders | Paid and Free Screen Recorders on Windows 10 |
|---|---|
| 😃Suitable for | Newcomers & professional users |
| 🎲Tested Function | Screen, Audio, Game, and Webcam recording |
| ✨Tested Sparkling Features | Real-time Annotation/Trim/Latency/Watermark… |
| 🥇Most Recommended | VideoSolo Screen Recorder |
VideoSolo Screen Recorder
🖥OS requirements: Windows 11/10/8/7/XP; macOS 10.12 or later
🏆Best for: all scenarios recording
VideoSolo Screen Recorder, highly compatible with Windows and Mac, is an all-purpose screen recording program. It can give new demanders or users who are not tech-savvy greatly convenient help. Flooded with versatile functions, this one-stop software takes the lead in recording with multiple modes that can record all screen activities on your desktop, such as meetings, tutorials, live streamings, gameplay, and more. Better yet, VideoSolo Screen Recorder comes with simple interfaces and many practical features, allowing you to do everything easily from recording to editing to sharing only in one desktop application.
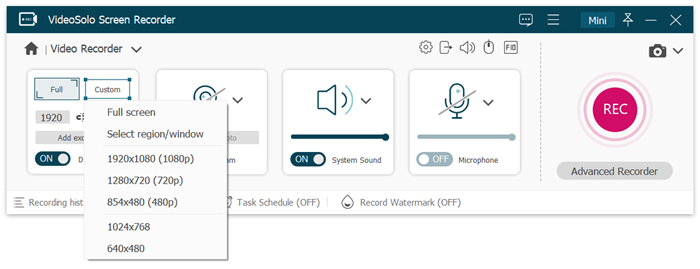
| 👍Pros: | • Intuitive design makes you get started with no difficulty; • All recording modes are included to help you record video, audio, webcam, and gameplay; • High-res recording videos can be recorded without lag and output with full 1080 and 4K quality at 60fps; • Multiple exported formats meet your needs, including MP4, MOV, WMV, MP3, M4A, FLAC, etc. • Customized recording settings offer you to choose recording areas, webcam overlay, and noise cancellation; • Real-time annotation enables you to highlight information with texts, graphics, lines, images, and so forth; • Embedded with process toolkit like trim, video compression, and merge to help perfect recording results; • VideoSolo Screen Recorder can choose whether to produce watermarked videos. |
| 👎Cons: | • Full features need a subscription. |
OBS
🖥OS requirements: Windows 10/8.1/8, macOS 10.12+, and Linux
🏆Best for: professional users
If you are very familiar with Windows 10 recording and video editing, OBS (Open Broadcaster Software) would be your best screen recorder for Windows 10. Come with a complicated control panel, OBS not only records screens on Windows 10, but it can also splice various scenes and transitions together. Moreover, if you pay more attention to screen record on Windows 10 with audio, the audio mixer feature by OBS will deliver great benefits to you.
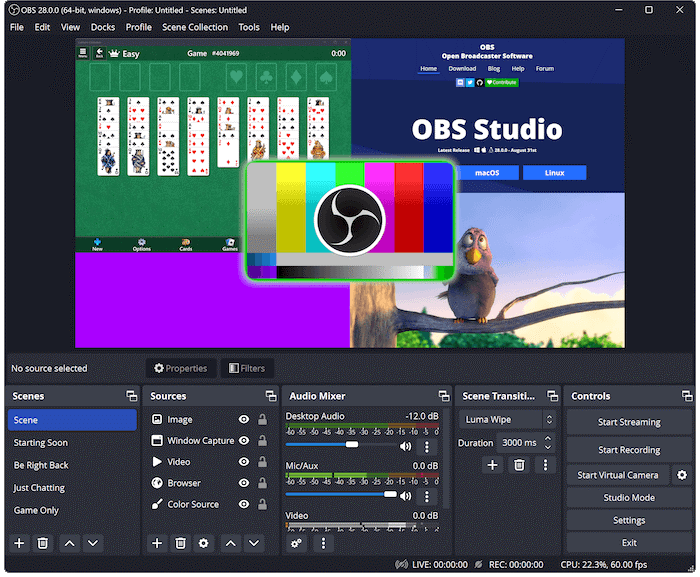
| 👍Pros: | • An open-source desktop recording application for free use. • Enables you to go live and record screen activities. • Supports adding filters when going live or recording. • Compatible with most streaming platforms for sharing. |
| 👎Cons: | • Hard to get started. • Supports MP4 video output only. • Occurs recording lags or black screen problems. • You cannot select a certain region but the whole screen/display. • Doesn't support adding notes or highlights. • Cannot record webcam, crop, or edit recordings. |
You May Also Like: 8 Best OBS Alternatives for Mac/Windows (2023 Updated)
Windows Xbox Game Bar
🖥OS requirements: Windows 10/11
🏆Best for: recording gameplay supported by Windows 10
Xbox Game Bar is a pre-installed free screen recorder on Windows 10, which is specially designed for making gameplay clips and snapshots on Windows. Whether you record games on Steam or other platforms, as long as they are supported by Windows 10, Xbox Game Bar can do simple recording. To quickly launch it, just press “Win + G” on the keyboard. With widgets shown on your screen, you can start to record and share gameplay on Windows 10 without hassle.
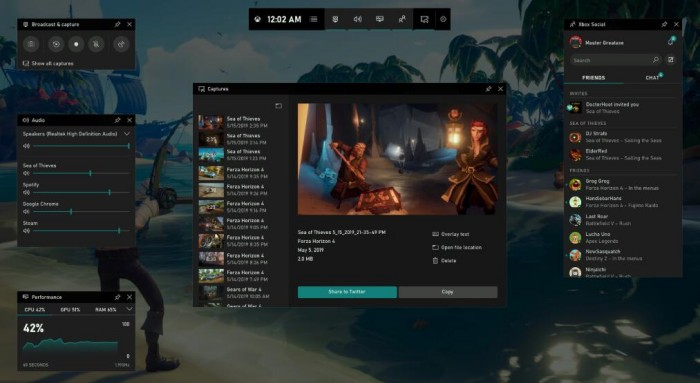
| 👍Pros: | • Free to use. • Default screen recorder for Windows 10/11. • Designed for gameplay recording. • Easy to socialize with teammates in gaming. |
| 👎Cons: | • Limited output quality at 720p and 30fps or 1080p and 60fps. • Only supports recording videos to MP4. • You can not clip a video after recording. • Not allowed to record the full screen, webcam to capture. |
Movavi Screen Recorder
🖥OS requirements: Windows 7/8/10/11 and macOS 10.13 or higher
🏆Best for: beginners
Movavi is one of the most popular screen recorder designed for Windows 10 that allows users to record zoom meetings, webinars, gameplay as well as streaming videos. It can capture both internal and external sound, edit videos, and allows you to save for sharing to YouTube and Google. It's simple to use, too, with minimal effort needed from your side, and you can make your video more engaging by drawing on the video during recording.
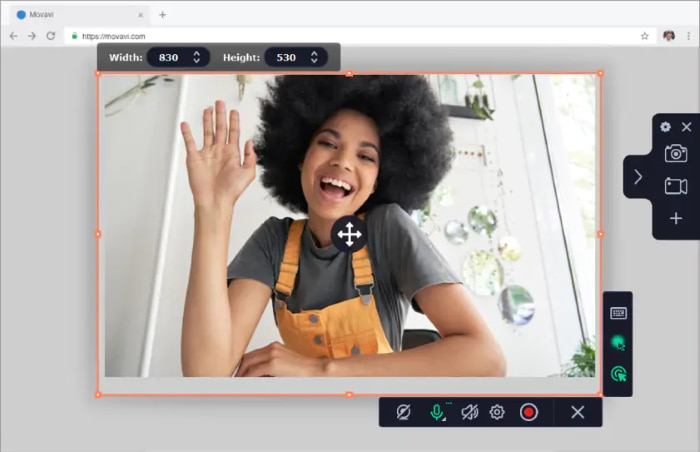
| 👍Pros: | • Save video in Full HD or 4K; • Multiple editing features are available; • Record sounds from computer or microphone separately from the screen recording. |
| 👎Cons: | • Only paid premium version comes without watermark. |
ScreenPal (formerly Screencast-O-Matic)
🖥OS requirements: Windows Vista, 7, 8, 8.1, 10; Mac OS X 10.9 or later
🏆Best for: recording for work and study
ScreenPal, formerly Screencast-O-Matic, is a good screen recorder for Windows 10 to help you handle education and work tasks more conveniently. It can capture your screen with a webcam in 15 minutes and allow users to add background music, audio narration, and captions. With all the handy features, you can teach and gain student feedback in a more visual way as an educator. For white collars, video recordings by ScreenPal can offer direct communication and training. Also, of course, ScreenPal is available for personal use as well.
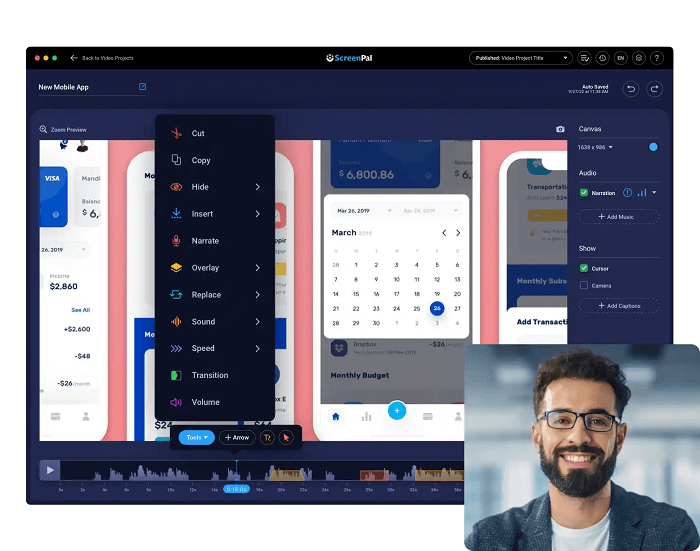
| 👍Pros: | • Can record webcam overlay. • Supports trimming recordings and quick sharing to YouTube. • Supports formats like MP4, AVI, and FLV. • Customizable features to add narration, caption, and music while recording. • Available on Windows 10 and Chrome Extension. |
| 👎Cons: | • Limited features in the trial version, such as watermarks added. • Cannot preset the video quality. • Records up to 15-minute videos. |
Camtasia
🖥OS requirements: Windows and Mac
🏆Best for: making your recording perfect
Camtasia is a high-end screen recording app developed by TechSmith. It can satisfy your various recording demands. Not only can it record the full screen on Windows 10, but it can also record a selected region with webcam overlay and sounds from the microphone or system. More importantly, it comes with a video editor that can enhance the view of recorded videos, allowing you to trim, split, and add various effects, transitions, annotations, animations, highlights, and more.
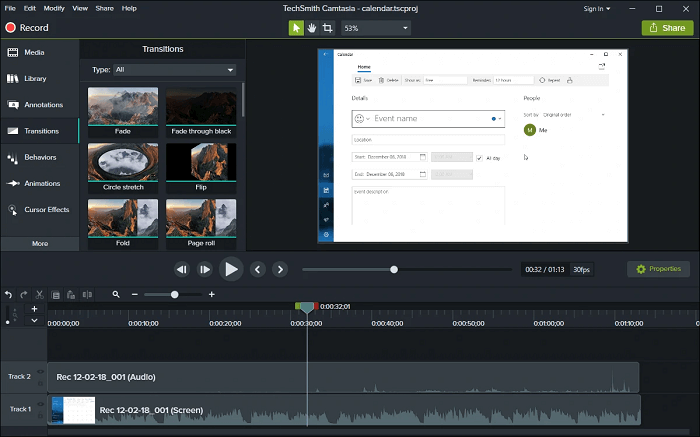
| 👍Pros: | • Professional screen recorder and video editor with all kinds of editing features. • Supports adding annotations and highlights when recording the screen. • Supports recording a display, full screen, a window, or a selected region. • Allows recording your webcam while screen recording. |
| 👎Cons: | • Subscription is badly expensive. • Too complicated to figure it out with many features. • Supports Windows 64-bit systems only. |
Bandicam
🖥OS requirements: Windows 10/8/7
🏆Best for: webcam and gameplay recording simultaneously
If you are searching for desktop recording software on Windows 10 that performs best in recording webcam and gameplay at the same time, you can try Bandicam. This practical program can complete basic screen recording as well, but it is best at recording webcams, which is quite beneficial for recording game strategies. With 4K output quality at up to 144fps, a certain region of the PC screen and a webcam overlay will be recorded with no sweat.
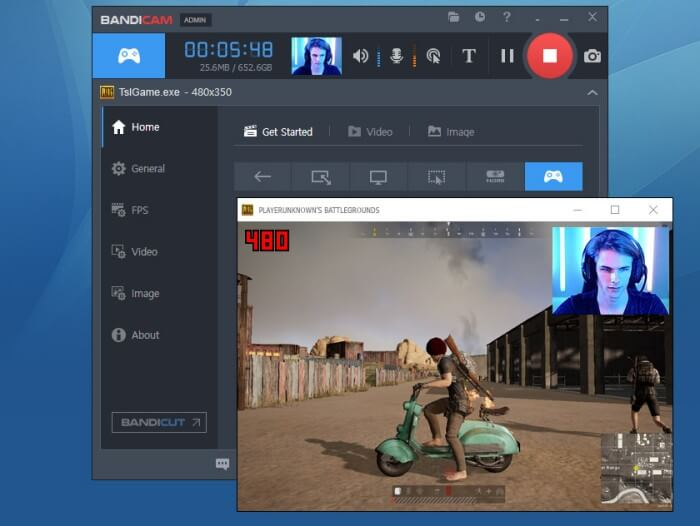
| 👍Pros: | • Easy to use with intuitive interfaces. • Allows adding logos to the screen capture. • Supports real-time drawing, adding text, mouse effects, and taking screenshots. • Supports high-quality video output up to 4K UHD. |
| 👎Cons: | • High subscription fees. • Cannot hide the toolbar while recording. • Cannot edit, crop, or split the recordings after recording. • Supports limited output formats. |
If You Want to Record on Mac: Top 3 Bandicam Alternatives for Mac [2023 Updated]
ShareX
🖥OS requirements: Windows 11/10/8/7
🏆Best for: users who need advanced features
ShareX is a free and open-source screen recording and capturing tool. It is designed for Windows users and compatible with Windows 7, 8, 10, and 11. It offers rich features and allows you to record screens, make annotations, and even create GIFs. It supports various capture areas - fullscreen, window, region, and more. After capturing, you can automatically upload content to cloud services, add watermarks, or run custom scripts.
However, its learning may be a little hard for casual users, ShareX remains a top choice for those who want full control over their screen recording and capture process without paying a cent.
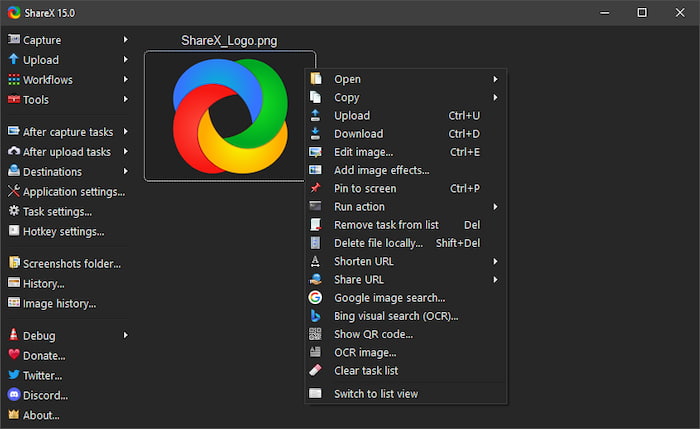
| 👍Pros: | • 100% free to use and open-source. • It offers advanced settings for screen capture and automation. • Integrates with many platforms, like Imgur, Dropbox, and Google Drive, for instant sharing. • It has built-in editing tools, easy for trimming. • It is a lightweight system resource usage with powerful features. |
| 👎Cons: | • It is not beginner-friendly. • It can only run on Windows. • There is no webcam overlay. • No real-time editing during recording. |
Know More About Icecream: Icecream Screen Recorder Review [2023 Updated]
Apowersoft Free Online Screen Recorder
🖥OS requirements: Web-based service on Windows and Mac
🏆Best for: online recording
Apowersoft Free Online Screen Recorder, as the name suggests, is an online video screen capture on Windows 10 and is free to use. Apowersoft though is a web-based version, it is pretty effective. With only some simple clicks, you can record on-screen activities and a webcam to form a picture-in-picture view without a time limit. Better yet, this online service provides you with cloud video management. You can either choose to save the video locally or upload it to the cloud platform, which makes it easier to share on social media.
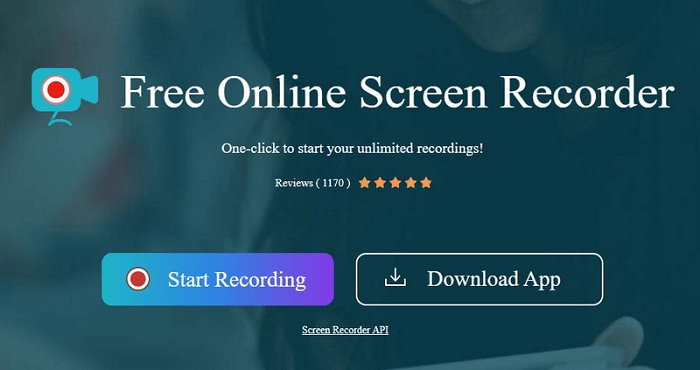
| 👍Pros: | • Handy and easy to use. • No recording time limitations. • No desktop software installation is required. • Can record screen, webcam, system sound, and microphone. |
| 👎Cons: | • Need a launcher to run the tool. • Unavailable to set up output formats or parameters. • Lack of editing tools. |
Related Post: Apowersoft Screen Recorder Review 2023
Screencastify
🖥OS requirements: Edge and Chrome on Windows and Mac
🏆Best for: recording as you go
Similar to Apowersoft, Screencastify is an online free screen recorder on Windows 10, but it can be started more easily as an extension on Chrome and Edge. You can record your desktop, tab, and webcam as you like just by clicking the extension button on the top right corner of your browser. Better yet, this handy tool is equipped with a drawing feature, allowing you to annotate with a pen tool while recording. If you want to share your screen recording videos, Screencastify can link them to mainstream platforms easily as well.
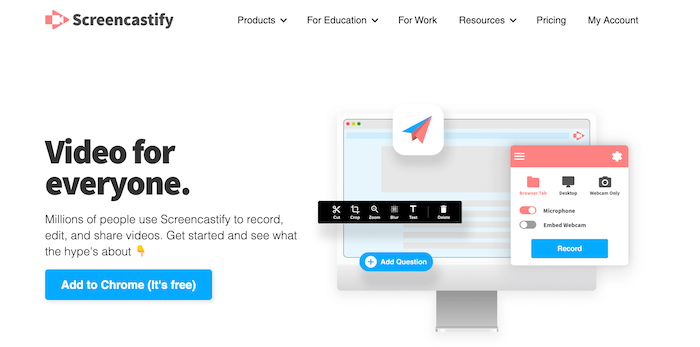
| 👍Pros: | • free and easy to use. • Recording modes can meet basic needs. • Real-time drawing makes your recording interactive. |
| 👎Cons: | • Fails you sometimes when logging into your account. • Supports low-resolution video output. |
A Comparison of 8 Best Screen Recorders for Windows 10
It's not that easy to meet your Mr.Right from a bunch of screen recorders. To help you pick out the preferred choice, we've made this chart to get a clear knowledge of the differences among the recommended screen recorders. You might as well check it out.
| Product | No Watermark | No Time Limit | No Lag | Area Selection | Webcam Recording | Real-time Annotation | Free Trial |
|---|---|---|---|---|---|---|---|
| VideoSolo Screen Recorder | ✔ | ✔ | ✔ | ✔ | ✔ | ✔ | ✔ |
| OBS | ❌ | ❌ | ✔ | ❌ | ✔ | ❌ | ✔ |
| Windows Xbox Game Bar | ❌ | ❌ | ✔ | ❌ | ❌ | ❌ | ✔ |
| Movavi | ✔ | ✔ | ✔ | ✔ | ✔ | ✔ | ✔ |
| ScreenPal | ✔ | ✔ | ❌ | ✔ | ✔ | ✔ | ✔ |
| Camtasia | ❌ | ❌ | ❌ | ✔ | ✔ | ✔ | ✔ |
| Bandicam | ❌ | ❌ | ❌ | ✔ | ✔ | ✔ | ✔ |
| ShareX | ✔ | ✔ | ✔ | ✔ | ❌ | ✔ | ✔(free) |
| Apowersoft Free Online Screen Recorder | ✔ | ✔ | ❌ | ✔ | ✔ | ❌ | ✔ |
| Screencastify | ✔ | ✔ | ❌ | ✔ | ✔ | ✔ | ✔ |
FAQs about Best Screen Capture Software for Windows 10
Why is my Windows 10 screen recorder not working?
As previously mentioned, Xbox Game Bar is a built-in screen recording program on Windows 10. It's right at your fingertips, but sometimes annoying hiccups will occur. In this case, you may receive an error reminder, such as “Recording isn't working error. 0x82323007” or “Recording isn't working error. 0x82323619”, etc. To help you figure out the reason, an analysis list has been compiled below. And if you want to fix this problem as soon as possible, you can read more in this article: 6 Ultimate Ways to Fix Windows 10 Camera Not Working Problem
The reason why Windows 10 screen recorder is not working:
- An outdated or uncommon drive that can't be compatible with your computer.
- The recorder may be disabled because of software or privacy settings conflict.
- Permissions for your Camera Roll folder have been changed.
- Antivirus software may block access to your computer
- Failure to keep up to date with Windows 10
On top of these software-related issues, Xbox Game Bar may also not work due to hardware problems. In this case, you will need to contact your manufacturer and get a professional fix.
How do I record my screen smoothly on Windows 10?
Considering the inbuilt screen recorder on Windows 10 occasional failures will hamstring desktop recording experience and efficiency, you are highly recommended to try VideoSolo Screen Recorder. This top-rated recording program can not only record screen, audio, webcam, and gameplay, but can also offer timely technical support to ensure your screen recording can be produced without a hitch and lag. Now follow the quick tutorial to record your screen smoothly.
STEP 1. Download and install VideoSolo Screen Recorder
Click on the Download button below and take a minute to complete the setup of VideoSolo Screen Recorder for Windows 10. Then, let's hit the road.
STEP 2. Launch and Go to Video Recorder
Click Video Recorder and set a fixed region, full screen, or another display to prepare for recording. If you want to record a webcam along the way, toggle it on and set up the position, window size, opacity, and shape in Camera Settings. You can toggle on the System Sound and Microphone if needed. Don't forget to do a sound check before recording. When all is done, click the REC button and start recording.
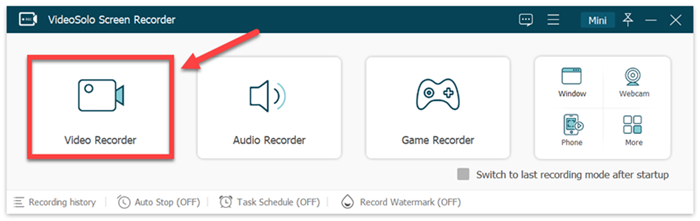
STEP 3. Change Output Settings (Optional)
In case you want a lossless recording, let's navigate to ≡ > Preferences > Output. You can preset the output parameters here, including output path, video format, codec, video quality, and frame rate. Then, click OK to save the changes.
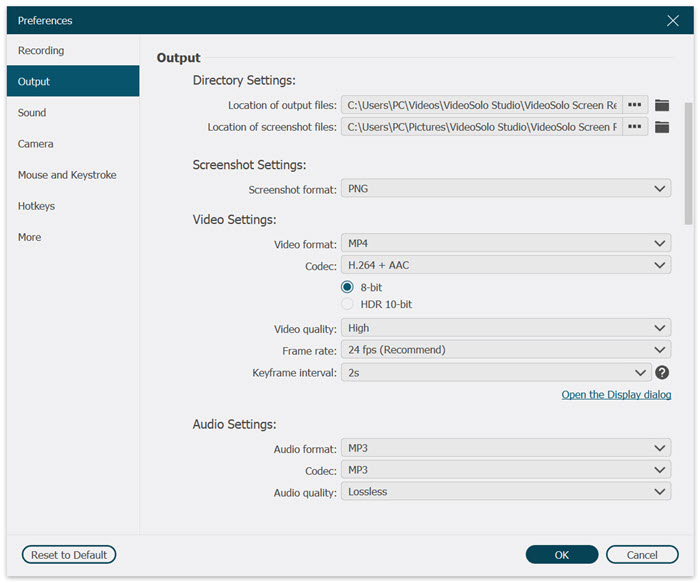
STEP 4. Start Recording on Windows 10
Now you can record screen activities on Windows 10 by clicking on the “REC” button. During recording, you can see a floating panel that can allow you to do some real-time annotation.
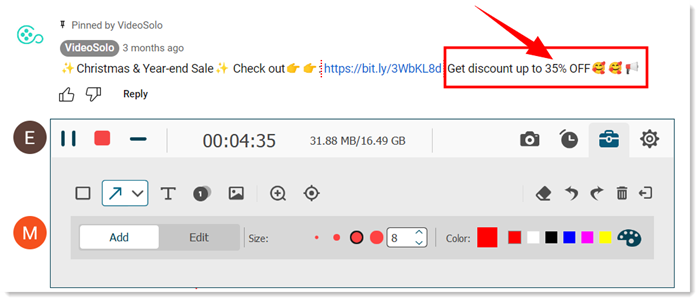
STEP 5. Save Your Recordings
When the recording is finished, click the red rectangle button to stop recording. Then you can preview, trim(optional), and save the recording to your computer with ease.
Conclusion
That is all the recommendations about the 10 best screen recorders for Windows 10. Each of the 10 screen recording apps has its own strengths and can help you record desktop activities effectively, whether you are studying, working, or playing. You can choose the one that best suits your needs according to your different needs.
However, if you want a recording program that can succeed in all the screen recordings, you might consider giving VideoSolo Screen Recorder a shot. With it, you can record various scenarios as you want. Install it right now, and acquire rich screen recordings within your reach!


