¿Eres un gamer que quiere grabar la pantalla de tu ordenador con el audio del juego y el audio del micrófono para hacer comentarios sobre el juego? ¿Eres un YouTuber que intenta grabar tutoriales o guías explicativas de algo como maquillaje mediante la grabación de un video de webcam? ¿O eres un trabajador de oficina que quiere grabar tus reuniones en línea en formato MP4? Todo esto requiere que grabes la pantalla de tu ordenador.
Esta guía está diseñada para proporcionarte los conocimientos básicos sobre cómo usar un sencillo software de grabación de pantalla: VideoSolo Screen Recorder para grabar la pantalla del ordenador en Mac o Windows.
Grabador de pantalla de ordenador recomendado: VideoSolo Screen Recorder
VideoSolo Screen Recorder es uno de los mejores softwares de grabación para grabar portátiles y ordenadores de sobremesa. Dado que cuenta con una variedad de funciones, los usuarios pueden hacer lo siguiente:
- Área de grabación ajustable. Puedes especificar tu propia área de grabación de la pantalla del ordenador de cualquier tamaño: Pantalla completa, región fija y área de grabación definida por el usuario.
- Grabar la pantalla del ordenador junto con la webcam al mismo tiempo. El tamaño y la posición del video de la webcam se pueden ajustar según tus preferencias.
- Seleccionar la grabación del sonido del sistema de audio incorporado, del micrófono, de ambos o de ninguno.
- Previsualizar y recortar el video grabado antes de guardarlo en tu ordenador.
Las funciones de la versión para Windows y la versión para Mac son casi las mismas. Este artículo tomará como ejemplo su versión para Windows y aclarará sus diferencias durante el proceso.
Cinco pasos para grabar la pantalla del ordenador en Windows y Mac
Paso 1. Inicia el grabador y haz clic en "Grabador de video"
Instala VideoSolo Screen Recorder en tu ordenador. Luego, inícialo y verás una interfaz intuitiva. Debes seleccionar “Grabador de video” para capturar la pantalla de tu ordenador.
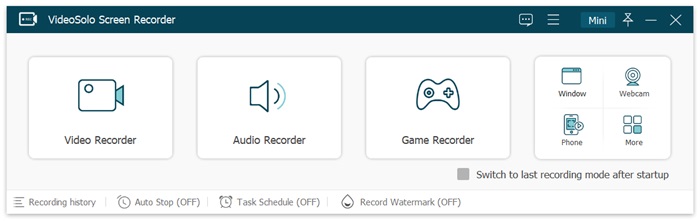
Paso 2. Personaliza el área de grabación
Hay 2 modos para que el usuario defina el área de grabación: Pantalla completa y Personalizada. Haz clic en “Personalizada”, puedes elegir “Región fija” de las opciones disponibles o seleccionar la región arrastrando el borde del marco manualmente. Por lo general, la selección del área de grabación depende de lo que vayas a grabar.
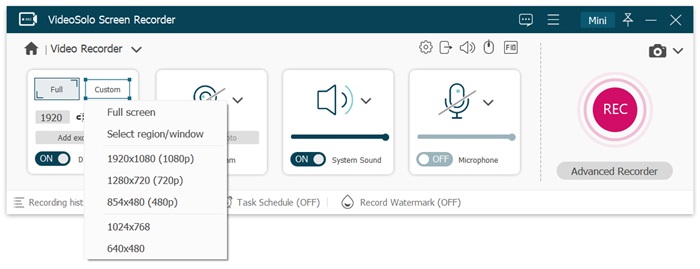
Paso 3. Personaliza la webcam y el sonido
Para aquellos que también quieren capturarse a sí mismos, se recomienda hacer clic en el segundo botón, un icono de webcam, para encender la webcam, lo cual es especialmente útil para los usuarios que necesitan grabar sus propias reacciones durante la grabación de video. Después de eso, ajusta el sonido del sistema y el micrófono arrastrando los respectivos botones si es necesario.
Consejos: La versión para Mac necesita instalar un controlador de audio para grabar audio.
Paso 4. Establece las preferencias para adaptarlas a tus hábitos de grabación
Antes de grabar, haz clic en el icono de “engranaje” para hacer que tu trabajo de grabación sea más eficiente. En las preferencias, puedes habilitar la opción de ocultar la barra flotante durante la grabación para que tu momento de victoria no se vea cubierto. Además, puedes usar atajos de teclado para controlar. Para grabar tutoriales, puedes establecer el color del cursor del ratón para resaltar los puntos clave.
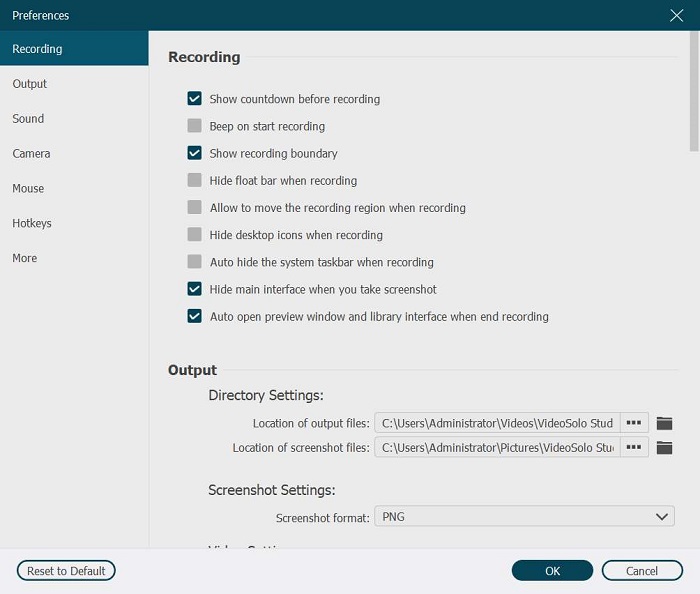
VideoSolo Screen Recorder ofrece diferentes formatos y calidades de salida, y también puedes configurarlos en la ventana de “Preferencias”. Para mantener una buena definición y ahorrar memoria del ordenador, te recomiendo estos dos esquemas:
| Formato | Código de compresión | Calidad | Tasa de fotogramas | ||
|---|---|---|---|---|---|
| Windows | Video | MP4 | H.264 | Alta | 24fps (Recomendado), 30fps, 60fps |
| Audio | MP3 | H.264 | Alta | / | |
| Mac | Video | MP4 | H.264 | Alta | 24fps (Recomendado), 30fps, 60fps |
| Audio | MP3 | H.264 | Alta | / |
Teníamos otro artículo que explicaba por qué recomendábamos estos esquemas como el mejor formato de salida para grabar video/audio. Si estás interesado, puedes hacer clic en él para obtener más información: comparación de códigos de compresión de video y códigos de compresión de audio.
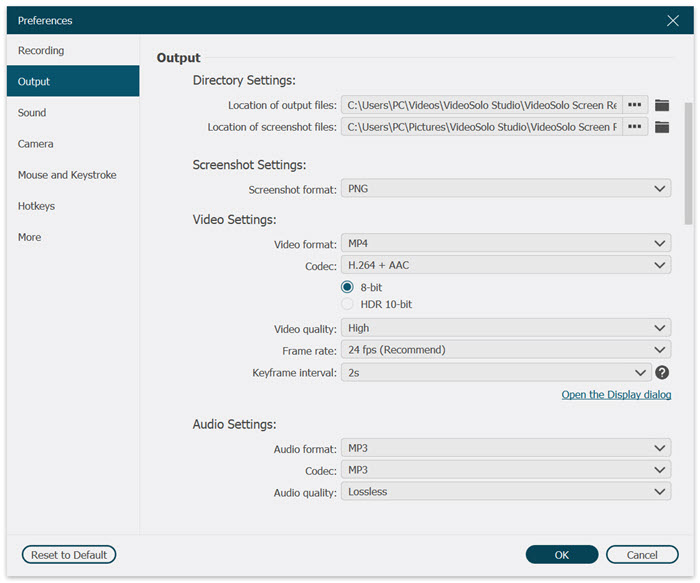
Paso 5. Dibuja en tiempo real y detén la grabación
Después de configurar las preferencias, haz clic en el botón “REC” para comenzar a grabar. Cuando estés grabando la pantalla del ordenador, puedes usar la barra de herramientas, que incluye dibujar, anotar y tomar instantáneas según tus preferencias. Después de hacer clic en el botón “Detener”, podrás previsualizar y recortar tus grabaciones antes de guardarlas.
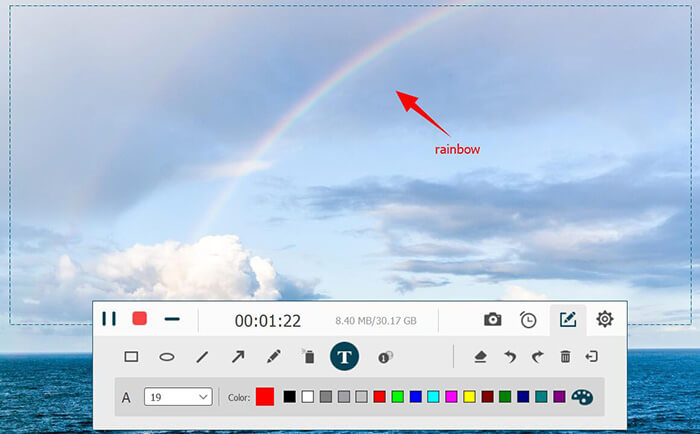
En conclusión, a medida que avanzan las tecnologías informáticas, la grabación se ha penetrado en la vida y el trabajo de las personas. Con las funciones de grabación simples y rápidas disponibles en VideoSolo Screen Recorder, tanto los usuarios de Windows como los de Mac pueden grabar fácilmente cualquier video del ordenador. Más funciones útiles esperan a que las explores. ¡Disfruta!


