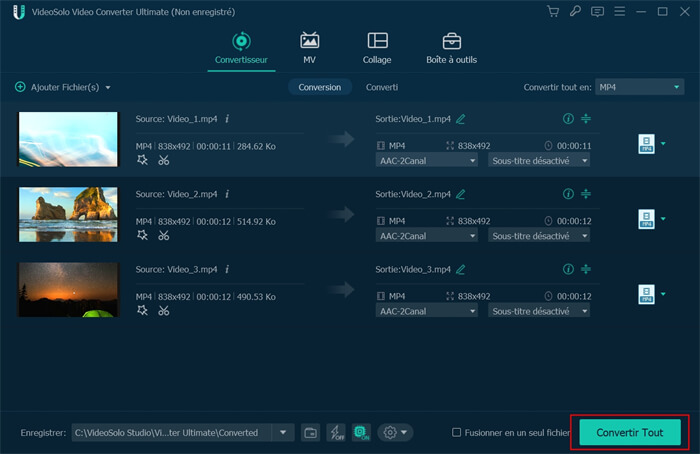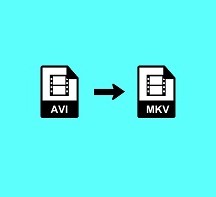[Guide pratique] Comment redimensionner facilement une vidéo
- Karen Nelson
- 03/26/2022
Convertisseur Vidéo
Nous pouvons rencontrer certaines situations qui nécessitent de redimensionner une vidéo ou de modifier son rapport hauteur/largeur, comme :
Lisez une vidéo grand écran (rapport hauteur/largeur 16:9) sur l’appareil qui a un écran de rapport hauteur/largeur 4:3.
Téléchargez une vidéo sur YouTube, Instagram, Facebook, Vimeo, etc., mais ne disposez pas d’une taille correcte.
…
Si la taille de la vidéo ou le rapport hauteur/largeur n’est pas correct, la vidéo ne sera pas lue du tout ou s’affichera de manière incorrecte (probablement avec des images étirées). Il est donc important de savoir comment redimensionner une vidéo pour résoudre de tels problèmes. Ensuite, nous fournirons un redimensionneur vidéo puissant et fiable pour vous aider à redimensionner la taille de la vidéo.
Un redimensionneur vidéo à ne pas manquer
VideoSolo Convertisseur Vidéo, est principalement conçu pour la conversion de formats vidéo/audio. Mais, il peut également être utilisé pour redimensionner une vidéo. Avec ce programme, vous pouvez :
• Recadrer la vidéo à une taille d’écran fixe, telle que carré, grand écran et portrait.
• Changer le rapport d’aspect de la vidéo à partir des préréglages.
Et en même temps, vous pouvez convertir votre vidéo dans un format vidéo compatible avec vos appareils ou mieux avec des plates-formes de partage vidéo. Vous pouvez télécharger la version d’essai à partir du bouton ci-dessous pour essayer.
Comment utiliser VideoSolo Convertisseur Vidéo pour redimensionner une vidéo
1. Redimensionner une vidéo en modifiant le rapport hauteur/largeur
Étape 1. Ajouter des fichiers vidéo
Ouvrez VideoSolo Convertisseur Vidéo et importez vos fichiers vidéo en cliquant sur « Ajouter un fichier(s) »ou en faisant glisser des fichiers depuis l’ordinateur.
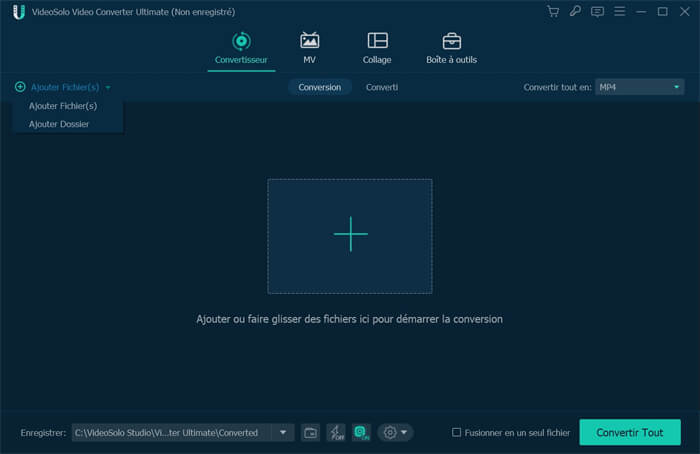
Étape 2. Redimensionner automatiquement une vidéo
Conseils : Si vous souhaitez redimensionner une vidéo pour YouTube ou Facebook, vous pouvez ouvrir la liste déroulante « Profil » > « Vidéo en streaming » > « Vidéo YouTube HD/Vidéo YouTube (.flv ou.mp4) » ou « Vidéo Facebook ».
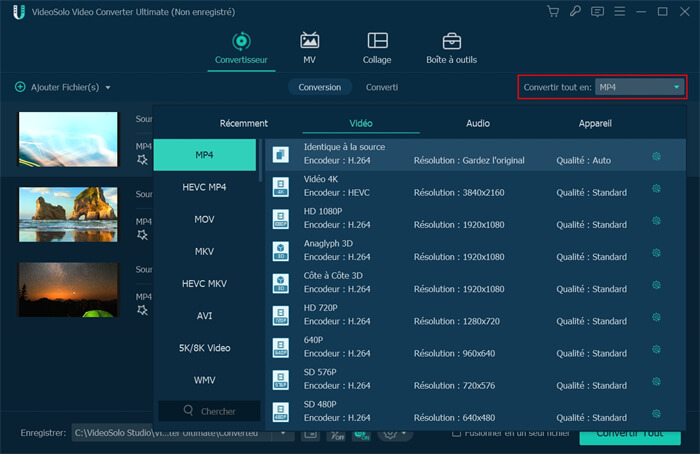
Pour modifier le rapport hauteur/largeur, vous pouvez cliquer sur « Paramètres » pour ouvrir la fenêtre des paramètres de profil dans laquelle vous pouvez définir un rapport hauteur/largeur différent pour s’adapter à votre écran.
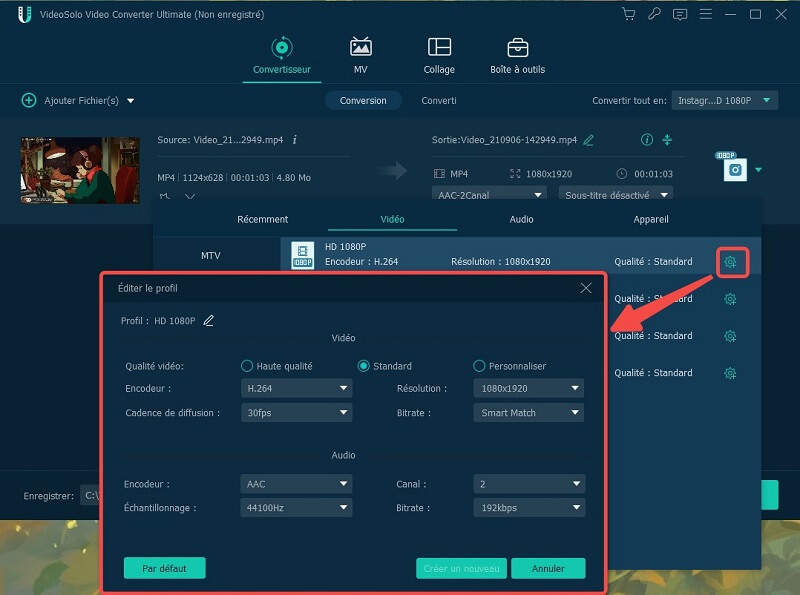
Étape 3. Sortie de la vidéo
La dernière étape consiste à cliquer sur « Convertir » bouton pour commencer à convertir votre vidéo à la taille dont vous avez besoin.
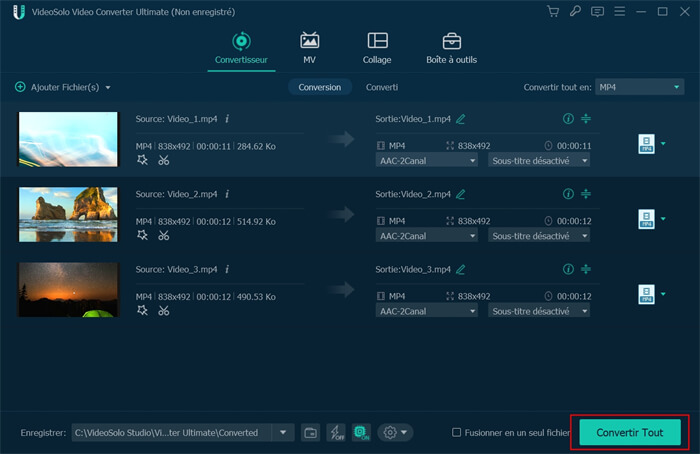
2. Redimensionner une vidéo en recadrant la vidéo
Étape 1. Importez des vidéos
Lancez également le programme et importez-y votre vidéo.
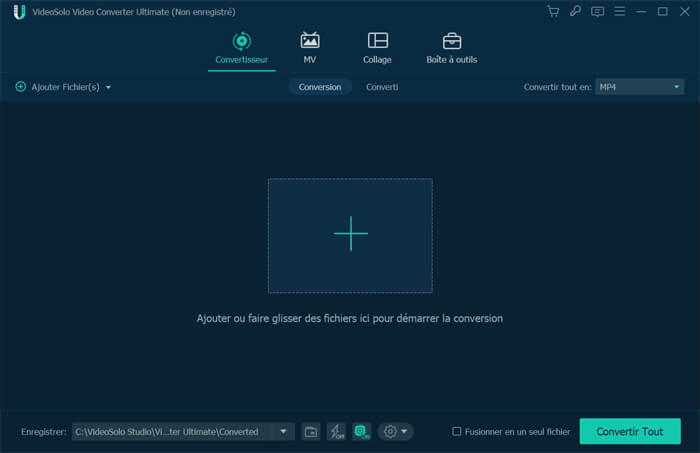
Étape 2. Recadrer la vidéo
Cliquez sur « Modifier le bouton » sur l’interface principale et aller dans « Recadrer ». Vous pouvez ajuster les lignes jaunes pour rogner les dimensions du fichier vidéo et couper les parties inutiles de la vidéo. Ou vous pouvez spécifier une largeur et une hauteur en saisissant des nombres dans « Crop Area Size ».
Il existe des aperçus originaux et de sortie comme ci-dessous, vous pouvez donc voir instantanément à quoi ressemble votre vidéo redimensionnée.
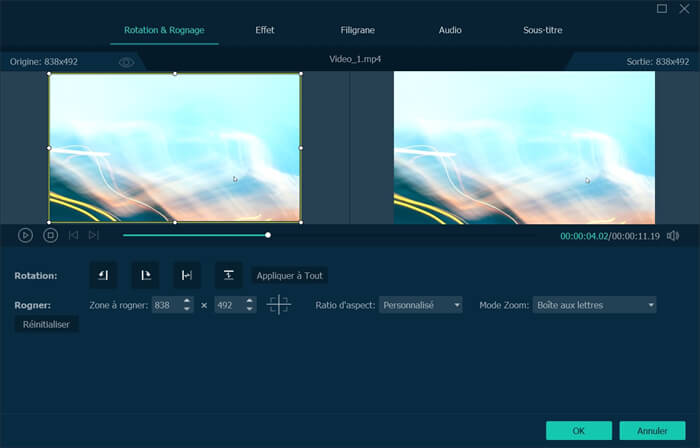
Étape 3. Redimensionner votre vidéo
Vous devez choisir un format de sortie, puis vous pouvez sortir la vidéo que vous redimensionnez. Après avoir confirmé toutes les étapes, vous pouvez démarrer le processus de conversion vidéo en cliquant sur le bouton « Convertir ».