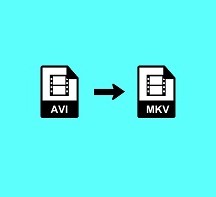Comment convertir AVI en MKV sans perte de qualité
- Karen Nelson
- 03/14/2022
Convertisseur Vidéo
« Pourquoi les fichiers AVI sont-ils si gros ? J’ai eu une vidéo de 10 minutes et elle faisait 4 Go ? Comment puis-je la réduire et conserver la qualité ? »
Ceci est une série de questions posées sur Yahoo et il peut être facilement résolu en convertissant AVI en MKV avec des méthodes d’encodage efficaces.
AVI a été reconnu depuis longtemps comme le meilleur conteneur de fichiers que nous avons utilisé pour stocker des données audio et vidéo. Mais ce format a un inconvénient, c’est qu’il prend trop de place sur l’ordinateur. Les gens ont donc commencé à rechercher d’autres formats de sortie plus pratiques mais occupant moins d’espace de stockage, tels que MKV à la place AVI.
Pour terminer la conversion AVI en MKV, un convertisseur vidéo est indispensable. Où trouver un convertisseur vidéo utile pour traiter la conversion AVI en MKV sans perte de qualité ? Continuez à lire cet article et vous trouverez la réponse.
[Recommandé] Le convertisseur AVI en MKV le plus fiable
VideoSolo Convertisseur Vidéo est le meilleur convertisseur AVI en MKV, essentiellement en raison de sa vitesse de conversion ultra-rapide et de sa qualité de sortie élevée. Quelle que soit la taille du fichier AVI, vous pouvez l’importer dans le programme, définir son codec ou d’autres paramètres et exporter rapidement une vidéo MKV de taille beaucoup plus petite.
Et pas seulement cela, VideoSolo Convertisseur Vidéo prend en charge la conversion de vidéos de différents formats en plus de 300 types d’autres formats, y compris convertir AVI en MP4, MOV, WebM, etc. Après l’installation, vous pouvez explorer plus de formats à convertir. Il prend en charge les systèmes d’exploitation Windows et Mac.
Étape 1. Ajoutez le fichier AVI au convertisseur
Lancez VideoSolo Convertisseur Vidéo sur votre ordinateur. Une interface simple apparaît, et vous devez cliquer sur « Ajouter Fichiers » pour localiser le fichier AVI que vous souhaitez ajouter. Ce programme prend en charge la conversion par lots, vous pouvez donc ajouter plusieurs fichiers à la fois.
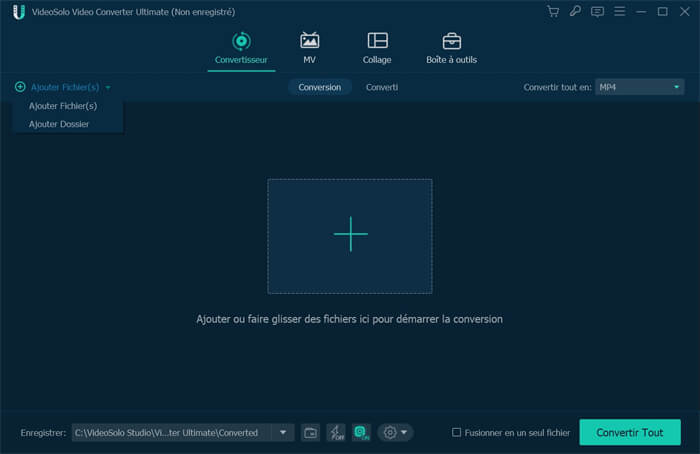
Étape 2. Choisissez le format de sortie-MKV
Après avoir ajouté le fichier AVI, cliquez sur la liste déroulante « Convertir tout en », recherchez sur « Vidéo » pour trouver le « MKV », vous verrez qu’il existe plusieurs profils prédéfinis MKV avec différentes résolutions disponibles. Choisissez celui qui correspond à vos besoins.
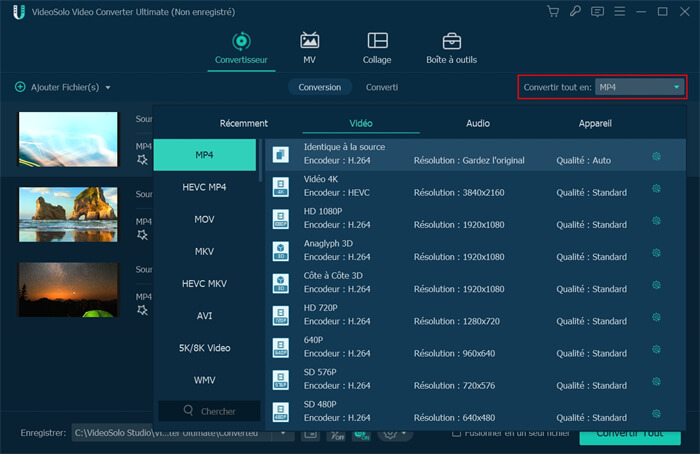
Étape 3. Personnalisez vos paramètres de sortie
Dans l’étape précédente, vous pouvez également cliquer sur l’icône « Personnaliser le profil » pour définir certains paramètres que vous souhaitez, comme l’encodeur, la résolution, la fréquence d’images, le débit binaire. Si vous personnalisez, n’oubliez pas de cliquer sur le bouton « Créer un nouveau » pour enregistrer votre profil.
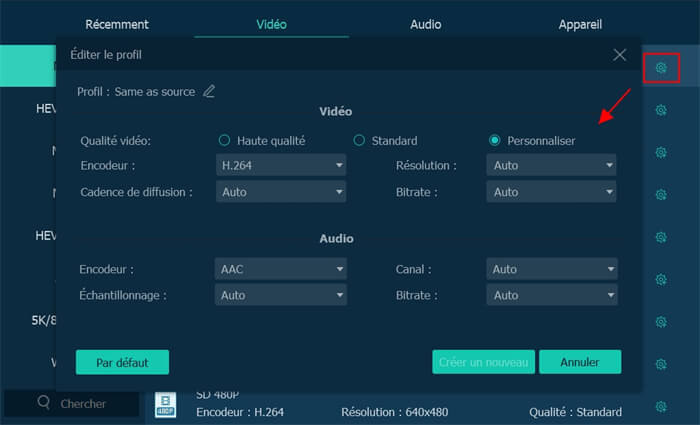
Étape 4. Démarrez la conversion AVI en MKV
Lorsque tous les paramètres sont définis, cliquez sur le bouton « Convertir Tout » pour lancer la conversion d’AVI en MKV. La conversion peut être terminée en quelques minutes seulement grâce à sa vitesse de conversion extrêmement élevée. Et le fichier MKV de sortie est également de grande qualité. Vous pouvez vérifier la progression de la conversion dans l’interface, ou contrôler pour mettre en pause, arrêter la progression. Enfin, une fois la conversion terminée, vous pouvez voir les fichiers convertis dans la case « Converti ».
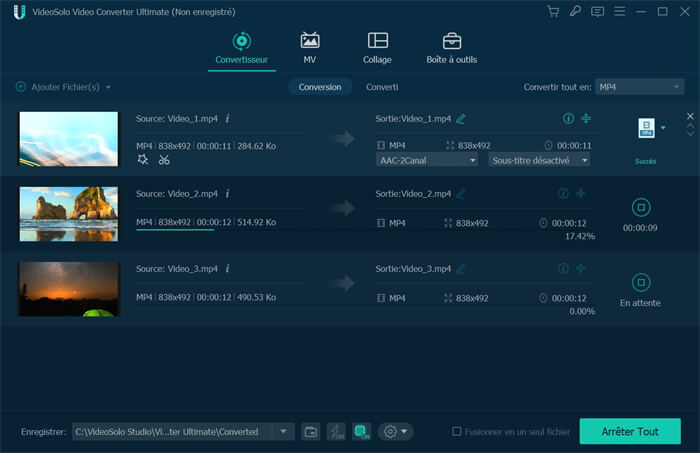
Pour les étapes détaillées, veuillez voir la vidéo ci-dessous :
Convertir AVI ou MKV avec VLC
La plupart des gens pensent à VLC lorsqu’ils choisissent un lecteur multimédia. En fait, en plus de lire des vidéos, il peut également être utilisé pour convertir des vidéos. Mais, il supporte moins de formats de sortie, et nous ne pouvons pas convertir AVI en MKV avec VLC. Vous pouvez convertir AVI ou MKV en formats courants tels que MP4, Webm, WMV.
Étape 1. Installez et ouvrez VLC, puis cliquez sur « Média » et sélectionnez « Convertir/Enregistrer » dans la liste déroulante.
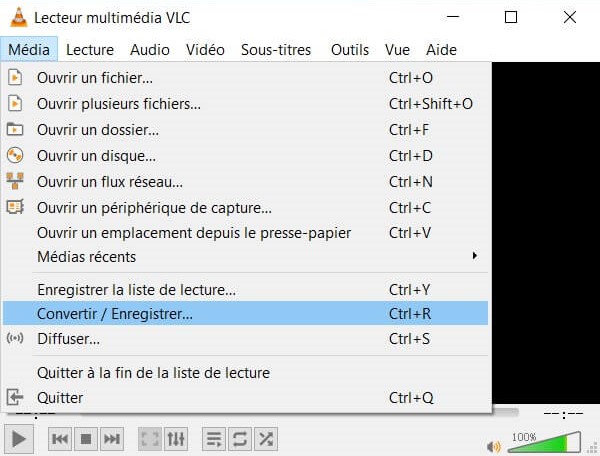
Étape 2. Cliquez sur « Ajouter » pour importer la vidéo AVI ou MKV qui doit être convertie. pour importer la vidéo AVI ou MKV que vous voulez convertir.

Étape 3. Dans la section Paramètres, déroulez la liste « Profil » et sélectionnez MP4 ou d’autres formats.
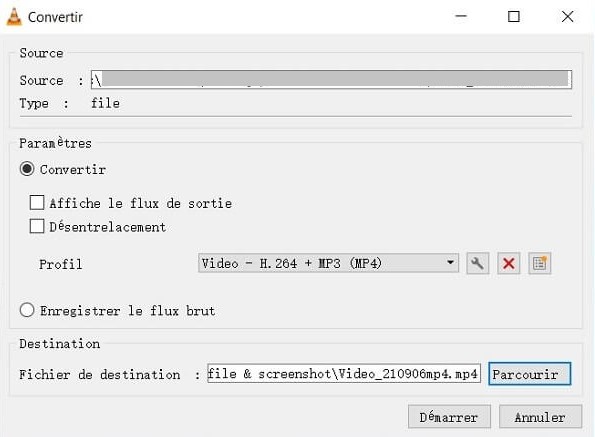
Étape 4. Sélectionnez le dossier de sortie. Après, cliquez sur « Démarrer » pour terminer la conversion de AVI ou MKV.
Convertir AVI en MKV avec HandBrake
HandBrake est un célèbre programme de conversion vidéo gratuit destiné à la fois à extraire des DVD et à convertir des fichiers vidéo en différents formats. Il peut être utilisé sur Windows, Mac. Il est facile de convertir AVI en MKV avec HandBrake. Cependant, seuls quelques formats de sortie sont pris en charge : MP4, MKV et WebM, etc.
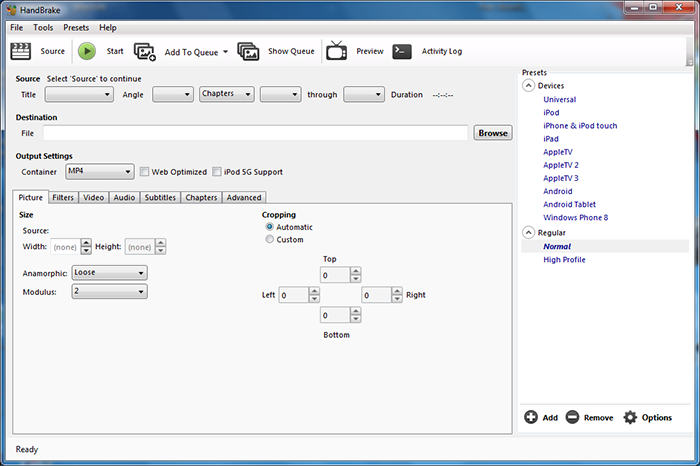
Étape 1. Ouvrez Handbrake sur l’ordinateur. Cliquez sur « Source » en haut à gauche de l’écran, puis ajoutez le fichier AVI que vous souhaitez convertir.
Étape 2. Sous « Destination », choisissez « Browse » pour choisir l’emplacement où enregistrer votre fichier.
Étape 3. Sous les paramètres de sortie, sélectionnez « MKV » comme format de sortie.
Étape 4. Dans la fenêtre principale, cliquez simplement sur « Start » et la conversion commencera.
Attention : Il est très facile de convertir des fichiers AVI en MKV avec Handbrake. Mais vous ne pouvez pas non plus ignorer ces limitations : peu de formats de sortie et aucune fonctionnalité avancée pour éditer la vidéo. Il y a une interface complexe, si on veut régler d’autres paramètres, ce n’est pas simple.
Conclusion
Voici quelques façons de convertir des fichiers AVI en MKV. VideoSolo Convertisseur Vidéo est utile et pratique comme recommandé. Il est un convertisseur vidéo puissant et simple pour vous aider à convertir des fichiers vidéo/audio entre plus de 200 formats et des appareils populaires, avec la vitesse la plus rapide. Vous pouvez explorer de nombreuses autres fonctions pratiques telles que la conversion d’autres formats, le découpage de segments vidéo, l’ajout d’un filigrane à la vidéo, etc. Maintenant, téléchargez-le et profitez de votre vidéo.