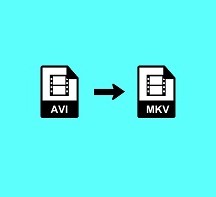Guide complet sur la façon de diffuser une vidéo sur Xbox One à partir de Windows 10
- Karen Nelson
- 03/28/2022
Convertisseur Vidéo
J’ai récemment acheté une Xbox One et je l’aime tellement ! Les jeux sont géniaux et le service Xbox Live est sympa. Mais ce n’est pas là que ça se termine, en dehors des jeux, il y a beaucoup d’autres choses que vous pouvez faire. Par exemple, vous pouvez utiliser votre console pour diffuser des vidéos, de la musique et des images de l’ordinateur vers votre téléviseur. Mais comment faire ça ? Il existe plusieurs façons de diffuser votre vidéo sur la Xbox One.
La Xbox One vous permet de diffuser du contenu vidéo à l’aide d’ordinateurs Windows Media Center 10, Windows 7 et Windows 8.1.Le processus de streaming est assez simple, tant que les deux appareils résident sur le même réseau, soit via une connexion filaire ou sans fil, et assurez-vous de garder la Xbox One allumée.
Sous Windows 10
1. Cast to Device
C’est le moyen le plus simple de diffuser des fichiers vidéo depuis votre PC Windows vers votre Xbox One. Pour ce faire, assurez-vous d’abord que votre Xbox One est répertoriée en tant que périphérique sur votre ordinateur. Les ordinateurs Windows ont une fonctionnalité appelée Cast to Device qui permet au PC de lire une vidéo directement sur un autre appareil. Dans notre cas, vous devez cliquer avec le bouton droit sur le fichier souhaité dans l’Explorateur de fichiers ou l’Explorateur Windows et utiliser le menu « Cast to Device » pour sélectionner votre Xbox One. Vous pouvez maintenant vérifier si la vidéo est en cours de lecture sur votre Xbox One, si cela ne fonctionne pas, vous pouvez choisir d’utiliser les méthodes alternatives ci-dessous.
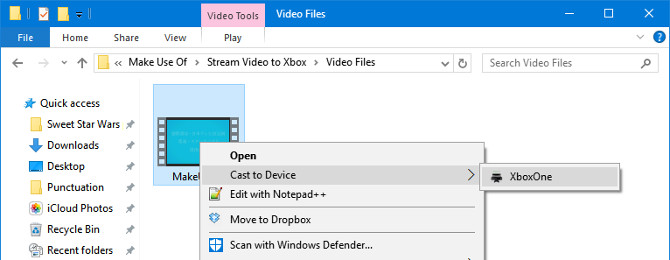
2. Ouvrir avec l'application Films & TV
Windows 10 comprend de superbes applications intégrées pour lecture de vidéo, ces applications tierces peuvent être utilisées pour diffuser facilement du contenu sur votre Xbox One.
Alors tout d’abord, localisez la vidéo que vous souhaitez regarder sur Xbox One. Sélectionnez ensuite le fichier et cliquez avec le bouton droit de la souris, dans le menu contextuel, choisissez l’option « Ouvrir avec » et sélectionnez l’application « Films & TV ».
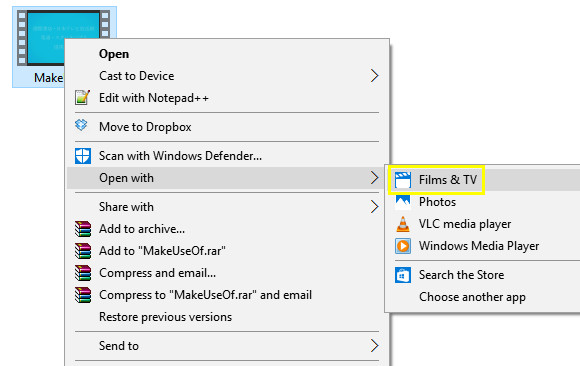
Ensuite, la vidéo s’ouvrira dans l’application et commencera à jouer automatiquement. Mettez-le en pause et cliquez sur le bouton « … » dans le coin inférieur droit du lecteur.
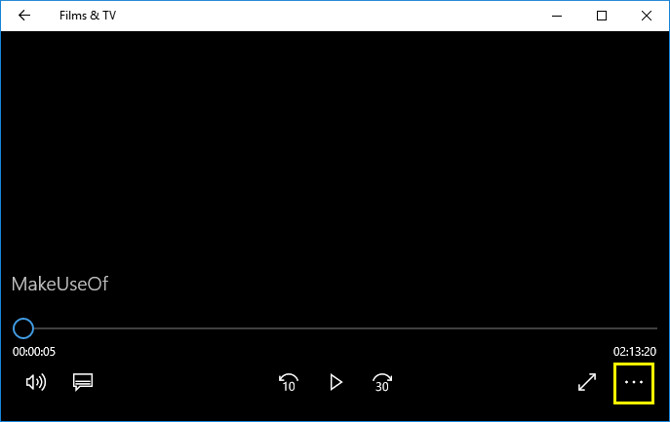
Enfin, sélectionnez « Cast to Device » et attendez le chargement de la liste des appareils. L’appareil Xbox One sera répertorié, sélectionnez-le pour diffuser sur votre Xbox. Ensuite, vous pouvez vérifier si la vidéo est lisible sur votre Xbox One.
3. Configurer une bibliothèque partagée
Si les méthodes ci-dessus ne parviennent pas à diffuser votre vidéo sur Xbox One avec succès, voici une autre solution capable de faire ce travail. Tout ce dont vous avez besoin est de suivre les étapes en quelques clics.
Tout d’abord, accédez au Panneau de configuration et allez dans « Réseau et Internet » > « Groupe résidentiel » > « Choisir le groupe résidentiel » et les options de partage.
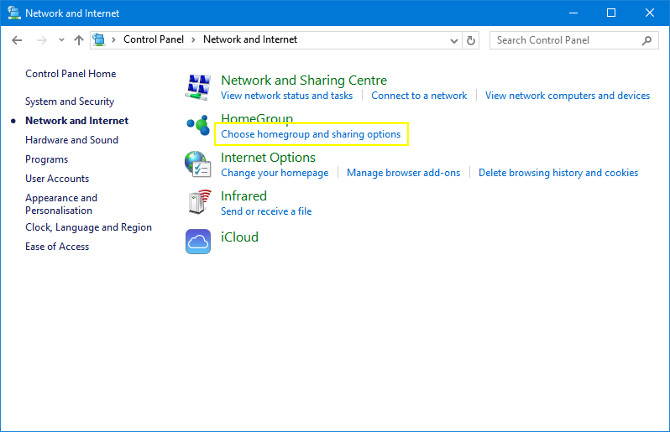
Dans la fenêtre suivante, cliquez sur le bouton « Créer un groupe résidentiel ».
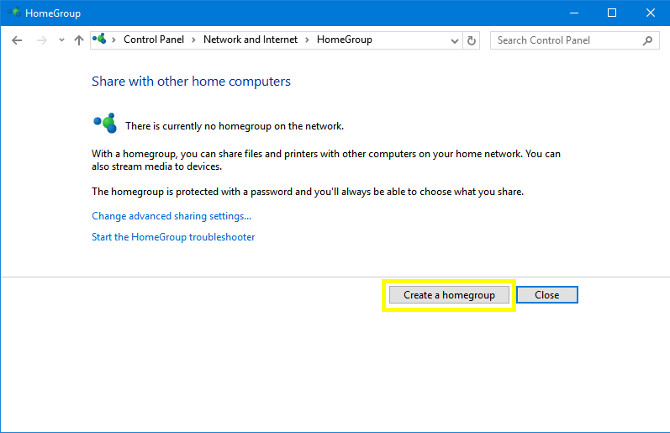
Ensuite, il vous sera demandé de choisir les fichiers et les appareils que vous souhaitez partager et définir niveaux d’autorisation. Dans notre cas, il vous suffit de définir l’autorisation « Partagé» sur Vidéo.Vous pouvez également partager des images, de la musique, des documents, des imprimantes et des périphériques selon vos besoins. Si vous ne voulez pas que les utilisateurs voient les fichiers partagés, n’oubliez pas de configurer le mot de passe pour protéger votre groupe résidentiel. Une fois que vous avez terminé, cliquez sur « Terminer » pour terminer le processus.
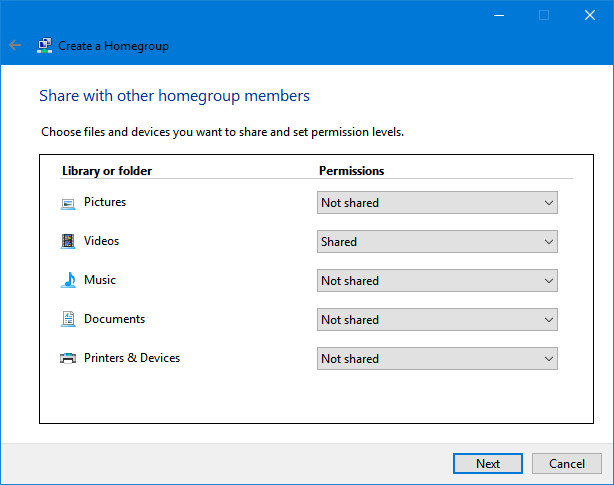
Il est maintenant temps d’ajouter vos vidéos au groupe résidentiel. Ouvrez « Explorateur de fichiers » et accédez à « Ce PC » > « Vidéos ». Ensuite, dans votre Xbox One, ouvrez l’application Media Player à partir du menu « Jeux et applications ». Vous devriez voir un dossier étiqueté avec le nom de votre PC. Ouvrez-le et trouvez vos fichiers vidéo. Ensuite, vous pouvez essayer de le jouer sur votre Xbox One.

Sous Windows 7 et 8
Allez dans « Panneau de configuration » > « Matériel et audio » > « Périphériques et imprimantes ». Cliquez ensuite sur « Ajouter un appareil » pour trouver votre console et cliquez sur « Ajouter cet appareil ».
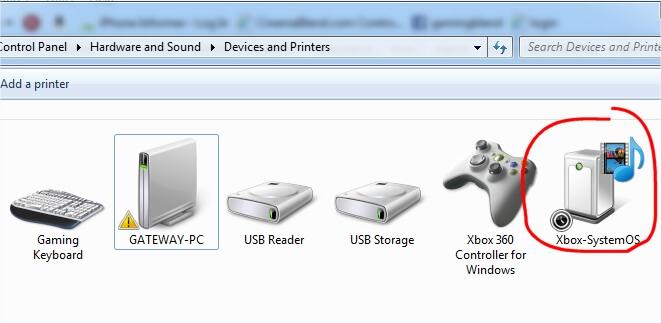
Recherchez la vidéo sur votre ordinateur local, cliquez simplement avec le bouton droit sur le fichier et sélectionnez l’option « Lire sur », puis choisissez votre Xbox One.
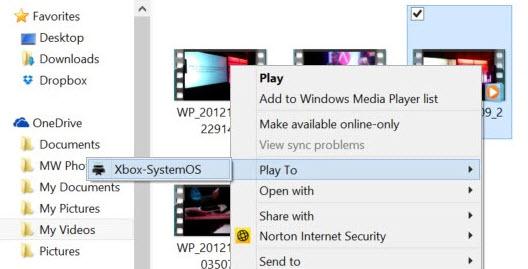
Le Windows Media Player apparaîtra, qui diffusera la vidéo sur votre Xbox One.
Sous Windows 8.1
Dans Windows 8.1, Microsoft a changé « Play To » en « Play » et la manière d’y accéder à partir du volet et de l’icône Périphérique. Même ainsi, mais vous pouvez toujours suivre les étapes ci-dessous pour effectuer cette tâche :
Accédez à « PC et périphériques » > « Périphériques ». Assurez-vous que votre Xbox One est répertoriée, sinon, cliquez simplement sur « Ajouter un appareil » pour sélectionner la Xbox One dans la liste.
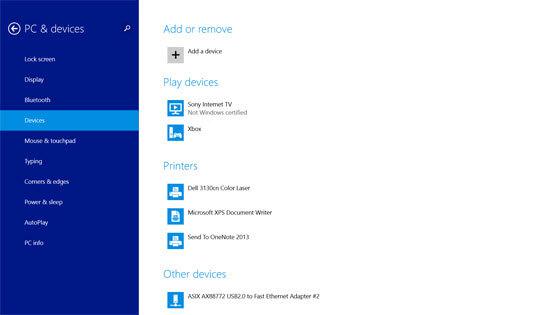
Ouvrez votre application Xbox Video et commencez à lire la vidéo que vous souhaitez diffuser.
Pour ouvrir le menu des charmes de Windows, vous pouvez utiliser le clavier, souris ou tactile.
Clavier : Appuyez sur la touche Windows + C.
Souris : Accédez au coin inférieur ou supérieur droit de votre écran, puis déplacez votre curseur vers le haut ou le bas pour accéder aux icônes.
Toucher : Faites glisser votre doigt du bord droit de l’écran vers le centre.
Lorsque le menu des charmes apparaît, sélectionnez « Appareils » > « Lecture ». Ensuite, vous verrez que votre Xbox One est répertoriée. Cliquez dessus et votre vidéo sera diffusée sur Xbox One.
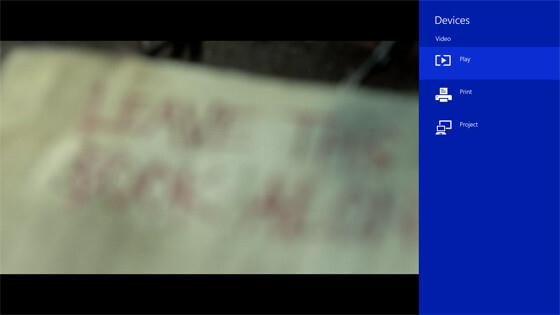
Votre PC et Xbox One sont maintenant liés, essayez simplement les solutions ci-dessus pour diffuser vos vidéos ou autres fichiers directement sur votre console.
Types de fichiers pris en charge par Xbox One :
L’application Xbox One Media Player prend en charge un certain nombre de types de fichiers et de codecs pour la lecture audio et vidéo et l’affichage d’images. Voici une liste de ce que l’application prend en charge, directement à partir de Microsoft :
Formats de musique, vidéo et conteneurs : audio 3GP, vidéo 3GP, 3GP2, AAC, ADTS, .asf, AVI DivX, DV AVI, AVI non compressé, AVI Xvid, H.264 AVCHD, M-JPEG, .mkv, .mov, MP3, MPEG-PS, MPEG-2, MPEG-2 HD, MPEG-2 TS, H.264/MPEG-4 AVC, MPEG-4 SP, WAV, WMA, WMA Lossless, WMA Pro, WMA Voice, WMV, WMV HD
Formats d’image : GIF animé, BMP, JPEG, GIF, PNG, TIFF
Conseils supplémentaires :
En fait, il est assez facile de diffuser des formats vidéo pris en charge par Xbox One via les méthodes ci-dessus. Cependant, tous les formats ne sont pas compatibles avec les services de streaming actuels de la Xbox One. J’ai essayé un format de film RMVB mais je ne l’ai pas lu. Que devrions nous faire ? Faut-il attendre que Microsoft étende la compatibilité du format multimédia avec les futures mises à jour ? Ce n’est plus nécessaire. Il existe une solution simple que nous pourrions recommander – VideoSolo Convertisseur Vidéo. C’est le convertisseur vidéo Xbox qui vous permet de diffuser des formats non pris en charge par Xbox en un seul clic et de profiter librement de toutes les vidéos sur Xbox.