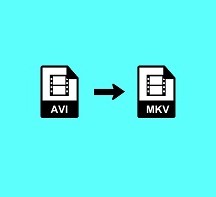Comment convertir FLAC en iTunes Lossless
- Karen Nelson
- 03/17/2022
Convertisseur Vidéo
Le 3 juin 2019, Apple a annoncé qu’iTunes ne serait pas proposé dans les systèmes ultérieurs tels que macOS Catalina. Mais ce changement n’affecterait pas les anciennes versions de macOS. De nombreux utilisateurs utilisent toujours iTunes et rencontrent des difficultés telles qu’iTunes ne prend pas en charge l’encodage FLAC. C’est très ennuyeux lorsque vous voulez profiter des audios FLAC sur votre iPhone/iPad mais que vous ne pouvez pas les ouvrir.
Heureusement, si vous avez le bon outil, il est possible et facile de convertir vos albums et chansons FLAC sans perte aux formats audio compatibles iTunes. Maintenant, je vais décrire ici l’une des méthodes les plus couramment utilisées pour convertir des fichiers FLAC en iTunes. J’espère que cela vous aidera.
Quels formats de fichiers audio sont pris en charge par iTunes
Tunes ne prend pas en charge la lecture de fichiers FLAC. Alors, quels formats audio iTunes prend-il en charge ? Vous pouvez les trouver en choisissant «i Tunes » > « Préférences », puis cliquez sur « Général » > « Paramètres d’importation ». Vous constaterez qu’iTunes prend en charge AAC, AIFF, Apple Lossless, MP3 et WAV.
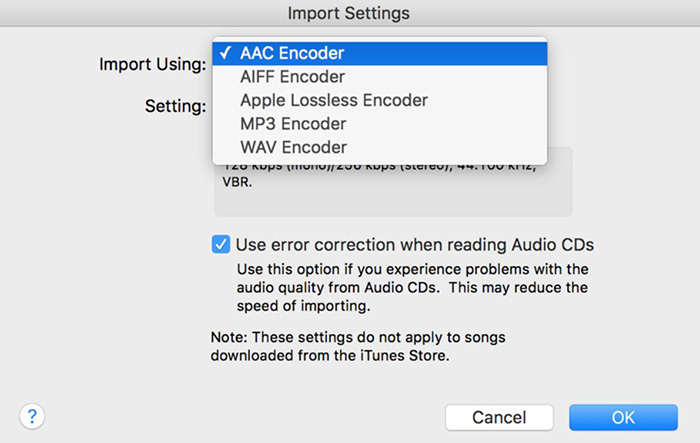
[Meilleure méthode] Comment convertir FLAC en iTunes
Étant donné que l’encodeur FLAC est sans perte, nous vous recommandons de transformer FLAC en un autre encodeur audio sans perte-AIFF, l’un des encodeurs audio pris en charge par iTunes. Pour cela, vous avez besoin d’un convertisseur fiable. Ici, je recommanderai VideoSolo Convertisseur Vidéo. Il vous permet de convertir FLAC en AIFF, ALAC, MP3, WAV, etc. et de personnaliser les paramètres audio tels que la fréquence d’échantillonnage et les canaux audio. Il est vraiment facile à utiliser en quelques étapes.
Étape 1. Installez et lancez le convertisseur
Téléchargez VideoSolo Convertisseur Vidéo sur votre ordinateur et installez-le en suivant les instructions. Ensuite, lancez-le.
Étape 2. Ajoutez le fichier FLAC dans le programme
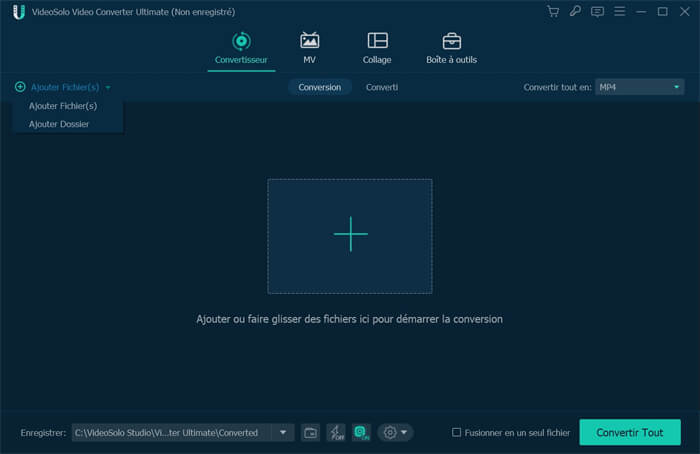
Étape 3. Choisissez AIFF comme format de sortie
Les informations du fichier sont répertoriées dans l’interface après l’ajout. S’il n’y a qu’une seule vidéo, sélectionnez le format dans l’icône la plus à droite de la colonne d’informations. Allez dans la catégorie « Audio » et parcourez le format pour trouver « AIFF ». Si vous ajoutez plusieurs vidéos, vous pouvez directement configurer le format de sortie à partir du coin supérieur droit en cliquant sur « Convertir tout en » pour plus de commodité.
AIFF est un format de fichier natif Apple Macintosh. Si vous souhaitez convertir FLAC en d’autres formats tels que MP3, WAV également pris en charge par iTunes, vous pouvez également les trouver dans la colonne « Audio ». Mais MP3 n’est pas sans perte et la qualité sonore n’est pas aussi bonne que AIFF.
Conseils : Vous pouvez personnaliser la fréquence d’échantillonnage audio de sortie et les canaux audio en cliquant sur l’icône d’engrenage.
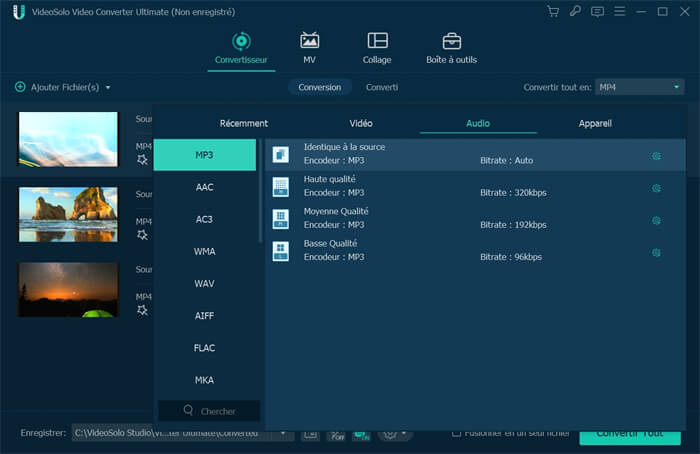
Étape 4. Commencez à convertir FLAC au format iTunes
Démarrez le conversion en cliquant sur le bouton « Convertir tout » dans le coin inférieur droit. Attendez quelques secondes, vous obtiendrez le fichier AIFF converti.
Conseils - Comment importer le fichier converti sur iTunes
Si vous souhaitez ajouter un fichier audio à iTunes, voici les étapes.
Ouvrez iTunes ;
Cliquez sur le menu « Fichier » ;
Choisissez « Ajouter un fichier à la bibliothèque » (ou appuyez sur Ctrl + O sous Windows/Commande + O sur Mac) ;
Ensuite, vous pouvez naviguer dans les dossiers de votre ordinateur où se trouve votre fichier converti dans une boîte de dialogue contextuelle ;
Choisissez le fichier audio converti et appuyez sur Entrée (Windows) / Retour (Mac) ;
iTunes ajoutera le fichier de votre Mac/PC à votre bibliothèque iTunes ;
Si vous souhaitez ajouter un dossier entier, suivez les étapes ici.
Choisissez « Fichier » > « Ajouter un dossier à la bibliothèque » ;
iTunes ouvrira la boîte de dialogue « Ajouter à la bibliothèque » et vous permettra de sélectionner un dossier ;
Accédez au dossier de musique que vous souhaitez importer. Cliquez sur le bouton « Sélectionner un dossier » ;
iTunes importera tous les fichiers audio pris en charge et les ajoutera à votre bibliothèque.
En conclusion, iTunes a des restrictions strictes sur les formats audio importables. Bien que FLAC ne soit pas dans la liste prise en charge par iTunes, vous pouvez convertir FLAC au format compatible iTunes et importer le fichier converti sur iTunes. VideoSolo Convertisseur Vidéo est un moyen efficace de le faire.