Cet article explique comment transformer un format FLV du type de vidéo en MP4. FLV (Flash Video) est couramment utilisé mais pas aussi largement accepté que MP4. Certains éditeurs vidéo tels qu'Adobe Premiere Pro ne vous permettent pas d'importer FLV, ou votre iPhone ne prend pas en charge nativement la lecture FLV. Si vous avez des fichiers FLV provenant de la sortie OBS par défaut ou téléchargés à partir de YouTube, vous pouvez les convertir en un format MP4 plus générique.
Alors, comment convertir FLV en MP4 sans perdre en qualité ? Certaines personnes peuvent trouver que la solution à ce problème général mais éternel n'est pas une tâche facile. Vous devrez peut-être essayer différents types de méthodes par vous-même et trouver l'option idéale. Cela prend du temps. Par conséquent, ici, je voudrais écrire une moyenne efficace.
Convertissez FLV en MP4 avec une qualité exceptionnelle
En ce qui concerne le programme de conversion vidéo, VideoSolo Convertisseur Vidéo viendra sur nous immédiatement. C'est le meilleur convertisseur vidéo que j'ai utilisé pour effectuer la conversion de FLV en MP4 avec une qualité extra fine. Étant donné que le programme prend en charge la conversion par lots, vous pouvez convertir autant de fichiers FLV que possible à la fois. Il fournit plus de 300 profils d'appareils prédéfinis. Pour la plupart de vos appareils, vous pouvez y trouver le format MP4. Ainsi, vous pouvez obtenir une vidéo MP4 avec les paramètres les plus appropriés, y compris la résolution vidéo, le débit binaire, etc.
Plus précisément, cette merveilleuse application peut également vous offrir d'autres surprises. Par exemple, améliorez la qualité vidéo originale et modifiez simplement avant la conversion. VideoSolo Convertisseur Vidéo peut vraiment offrir une expérience merveilleuse avec un résultat satisfaisant.
Téléchargez simplement l'essai gratuit en cliquant sur le bouton de téléchargement. Lancez le programme directement sur votre ordinateur. Et puis vous devrez peut-être suivre ces instructions détaillées ci-dessous.
Étape 1. Importez la vidéo FLV source
Tout d'abord, vous devrez peut-être importer la vidéo FLV dans le programme en cliquant sur le bouton « Ajouter des fichiers » sur l'interface principale. Un autre moyen simple consiste à y faire glisser le fichier directement.
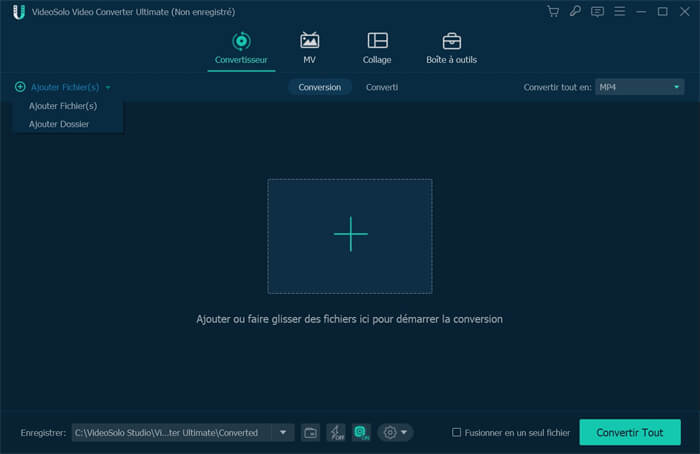
Étape 2. Sélectionnez le format de sortie MP4
Cliquez sur la flèche vers le bas de l'option « Convertir tout en » où la fenêtre apparaîtra pour afficher les sélections de format de sortie. Dans la colonne de gauche de l'onglet « Vidéo », vous pouvez directement choisir un format MP4 dans la sélection « MP4 ». Si vous pouvez trouver votre profil cible, c'est mieux.Mais si vous avez besoin d'autres profils, vous pouvez cliquer sur l'icône « Profil personnalisé » pour définir les paramètres souhaités, puis n'oubliez pas de cliquer sur le bouton « Créer un nouveau » pour enregistrer vos paramètres.
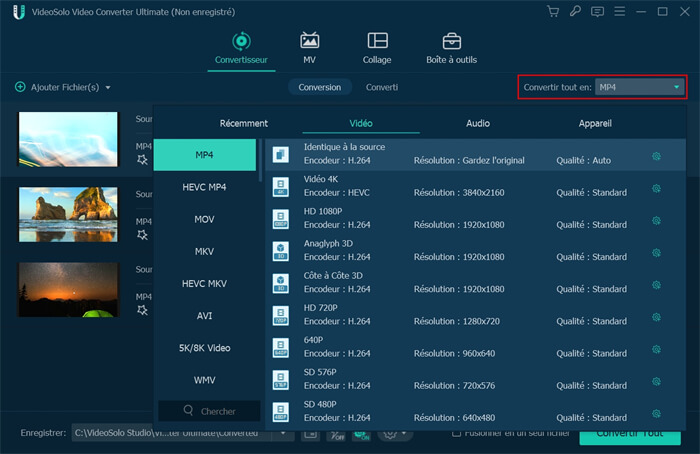
Étape 3. Recadrer, faire pivoter ou ajouter un effet 3D à la vidéo
Avec certains outils d'amélioration de la vidéo, vous pouvez couper la vidéo FLV, changer l'effet ou le filtre, ajouter un filigrane, optimiser les sous-titres ou l'audio. Convertissez même FLV en MP4 3D en utilisant l'outil « 3D Maker » pour regarder sur votre téléphone via certains appareils VR, tels que Google Cardboard.
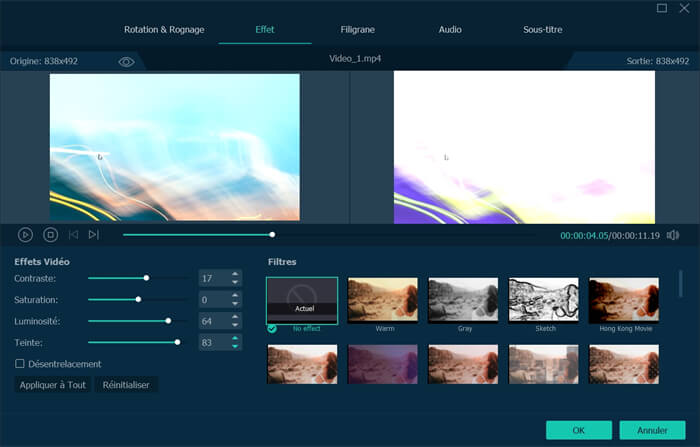
Étape 4. Commencer à convertir FLV en MP4
La dernière étape, mais également importante, consiste à démarrer la conversion processus en cliquant sur le bouton « Convertir tout ». Le merveilleux programme pourrait également permettre de visualiser clairement l'ensemble du processus de conversion FLV en MP4. Attendez quelques minutes, voire plusieurs secondes, pour obtenir le fichier vidéo MP4 converti final.
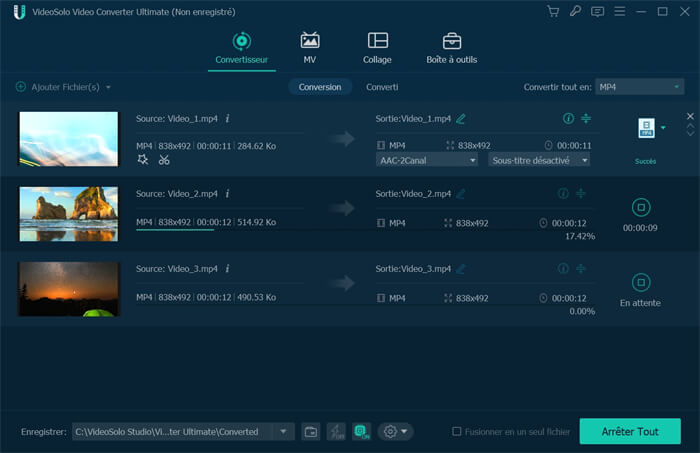
Les fichiers vidéo MP4 résultants avec la meilleure qualité de sortie sont là pour tous. Sans aucun doute, VideoSolo Convertisseur Vidéo peut être la meilleure option pour vous de convertir FLV en MP4 ou de convertir entre d'autres formats. Le programme a été salué par le public dans les médias, il suffit de le télécharger pour l'essayer gratuitement.