Importer des vidéos MKV dans la bibliothèque iTunes, c'est comme jeter des choses dans un abîme sans fin. iTunes n'alertera aucun message d'erreur, il n'affichera simplement aucune des vidéos MKV. Pourquoi cela arriverait-il ? On dit qu'iTunes est assez pointilleux sur les formats de fichiers et que MKV n'est certainement pas pris en charge par iTunes. Afin de résoudre le problème de format, nous partageons par la présente la meilleure solution de conversion et d'ajout de MKV à iTunes ensemble.
Convertissez MKV en iTunes avec VideoSolo Convertisseur Vidéo
Afin de résoudre le problème incompatible gênant et de profiter du film MKV dans iTunes, nous devons convertir MKV au format compatible iTunes. Voici donc le problème: quels formats sont pris en charge par iTunes et quelle est la solution fiable pour convertir MKV en iTunes ? Maintenant, je vais vous montrer les instructions détaillées pour résoudre ces problèmes.
M4V, MOV et MP4 figurent sur la liste des vidéos prises en charge par iTunes. Lors de la conversion de MKV en iTunes, nous vous suggérons de choisir M4V (MPEG4 + AAC) comme format de sortie, également appelé fichier vidéo iTunes.
Revenez au problème de la conversion de MKV en iTunes. VideoSolo Convertisseur Vidéo est un convertisseur vidéo puissant que nous souhaitons recommander. Il bénéficie d'une vitesse de conversion 6 fois plus rapide que les autres convertisseurs et prend en charge la conversion vers et à partir de plus de 300 formats vidéo/audio. Vous pouvez directement choisir le profil « M4V MPEG-4 Video(*.m4v) » lors de la conversion de MKV en vidéo compatible iTunes. Il n'y a pas de limite de taille pour sa conversion et vous pouvez convertir plusieurs fichiers MKV par lots à la fois. Pour les utilisateurs orientés vers l'apparence, l'aspect à la mode du programme attirera certainement leur attention.
Vous avez hâte d'obtenir plus d'informations ? Voici les étapes pour convertir MKV en iTunes avec VideoSolo Convertisseur Vidéo.
Étape 1. Installez VideoSolo sur votre Mac ou Windows
Veuillez cliquer sur le bouton de téléchargement pour obtenir l'essai gratuit , vous pouvez choisir la version Mac ou Windows en fonction de vos besoins. Suivez ensuite les instructions pour l'installer..
Ce guide se concentrera sur la conversion de MKV en iTunes sur Mac, mais si quelqu'un veut convertir MKV en iTunes sur Windows, puis transférer la vidéo sur des appareils Apple, les opérations sont presque les mêmes. iTunes a également une version Windows.
Étape 2. Ajoutez MKV au convertisseur MKV-vers-iTunes
Cliquez sur le bouton « Ajouter un fichier » pour importer la vidéo MKV que vous souhaitez convertir en iTunes. Vous pouvez ajouter plusieurs fichiers MKV car il prend en charge la conversion par lots.
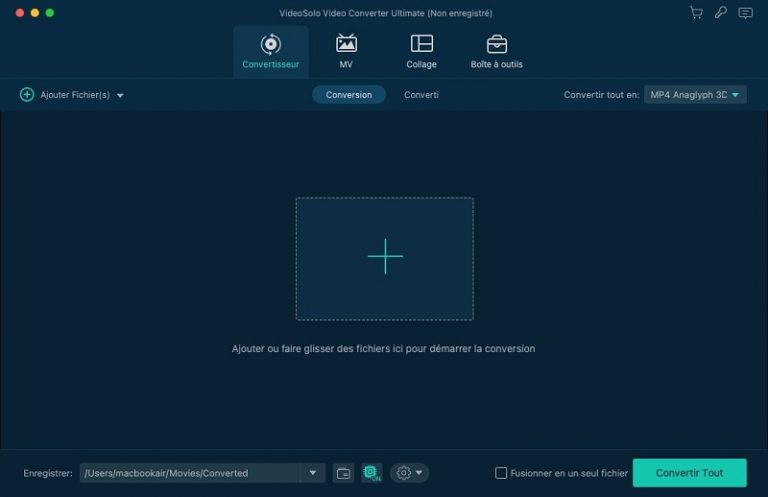
Étape 3. Choisissez le format de sortie convivial iTunes
Cliquez sur « Profil » et parcourez la liste des formats de sortie. Vous pouvez sélectionner un format de sortie vidéo tel que le format MP4, MOV et M4V pour votre conversion MKV en iTunes. L'option la plus rapide et la plus sûre est de localiser sur « Vidéo générale », puis de choisir « Vidéo M4V MPEG-4 (*.m4v) ».
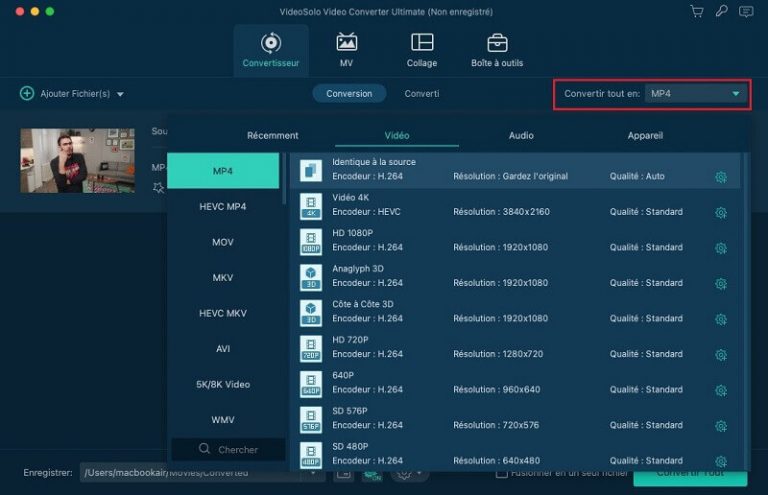
Étape 4. Convertissez la vidéo MKV en fichier vidéo iTunes
Cliquez sur le bouton « Convertir » pour lancer la conversion MKV sur iTunes. Une autre interface s'ouvrira pour montrer le processus de votre conversion vidéo.
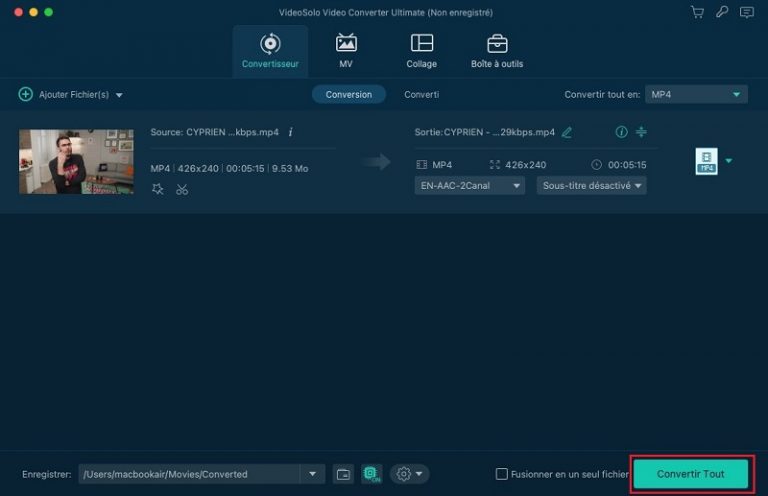
Ajouter MKV à la bibliothèque iTunes et jouer sur les appareils Apple
Après avoir converti la vidéo MKV au format compatible iTunes, vous pouvez maintenant lancer iTunes pour exécuter votre vidéo. Si quelqu'un ne sait pas comment ajouter la vidéo convertie à la bibliothèque iTunes et lire la vidéo sur d'autres appareils Apple, nous partagerons également les instructions pour que vous puissiez enfin profiter de votre vidéo.
Étape1. Lancez iTunes.
Étape2. Cliquez sur le bouton « Fichier » et choisissez « Ajouter un fichier à la bibliothèque » pour ajouter votre vidéo convertie.
Étape3. Après avoir ajouté votre vidéo, cliquez sur le bouton « Home Videos » et vous pouvez voir la vidéo que vous avez ajoutée. Si vous souhaitez la lire sur iTunes, double-cliquez simplement sur la vidéo.
Étape4. Si vous souhaitez lire la vidéo sur un autre appareil Apple via iTunes, vous devez connecter votre appareil à votre ordinateur et connectez-vous à iTunes avec votre identifiant Apple. Ensuite, activez « Partage à domicile ».
Étape4. Envoyez la vidéo dans « Vidéos personnelles » à l'appareil Apple que vous avez connecté.
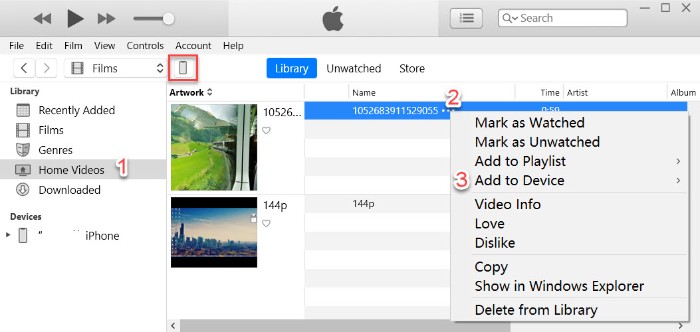
Ici, vous pouvez utiliser VideoSolo Convertisseur Vidéo pour convertir et ajouter des fichiers vidéo MKV à votre iTunes efficacement. Comparé à d'autres outils, VideoSolo Convertisseur Vidéo est fortement recommandé. Le programme est un outil puissant à guichet unique pour vous permettre de perfectionner votre conversion vidéo MKV. En outre, il est convivial car il est facile à utiliser.