S'il vous arrive que votre PC Windows ne parvienne pas à lire les vidéos MP4, ne vous inquiétez pas. Vous pouvez convertir MP4 en WMV car WMV (format Windows Media Video) a une meilleure compatibilité sur les PC Windows. Après avoir converti MP4 en WMV, il vous sera plus pratique de lire les vidéos WMV ou de les éditer sur votre PC Windows.
Néanmoins, si vous souhaitez convertir MP4 en WMV, vous aurez besoin d'un convertisseur vidéo professionnel qui vous permet de convertir rapidement des vidéos sans perte de qualité.
Meilleur convertisseur MP4 en WMV pour convertir des fichiers MP4
VideoSolo Convertisseur Vidéo est l'un des meilleurs convertisseurs MP4 en WMV que vous pouvez trouver sur Internet. Ses caractéristiques sont les suivantes :
• Parfaitement compatible avec Windows XP/7/8/10 et Mac OS 10.7 – 10.12.
• Prend en charge la conversion de MP4 en WMV à une vitesse 6x plus rapide sans perte de qualité.
• Prend en charge la conversion de MP4 en formats vidéo massifs tels que AVI, FLV, MKV, MOV, VOB, etc.
• Prend en charge la conversion de vidéos vers des appareils comme iPhone, iPad, Samsung, PS4, Xbox, Smart TV, etc. (Samsung Galaxy S8/S8 Plus sera bientôt en ligne).
• Configuré avec un optimiseur intégré pour améliorer la qualité de la vidéo et supprimer le bruit vidéo.
• Prise en charge télécharger des vidéos de YouTube, Yahoo, Vimeo, Dailymotion, Niconico, etc.avec une haute qualité.
Étapes pour convertir MP4 en WMV avec VideoSolo Convertisseur Vidéo
Étape 1. Téléchargez et installez
Téléchargez VideoSolo Convertisseur Vidéo et installez-le. Une fois l'installation terminée, le logiciel se lancera automatiquement et vous entrerez dans l'interface principale.
Étape 2. Ajoutez les fichiers MP4 que vous souhaitez convertir
Sur l'interface principale, vous pouvez cliquer sur « Ajouter un fichier » pour ouvrir le navigateur de fichiers, puis choisir les fichiers MP4 que vous souhaitez convertir. Vous pouvez sélectionner plusieurs vidéos à la fois.
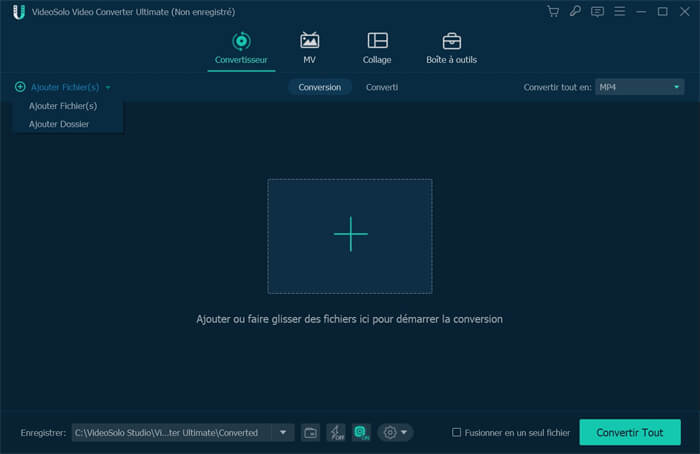
Étape 3. Sélectionnez le format de sortie
Une fois toutes les vidéos ajoutées, vous pouvez cliquer sur la barre « Profil », puis sélectionner « Vidéo générale » > « WMV » comme format de sortie.
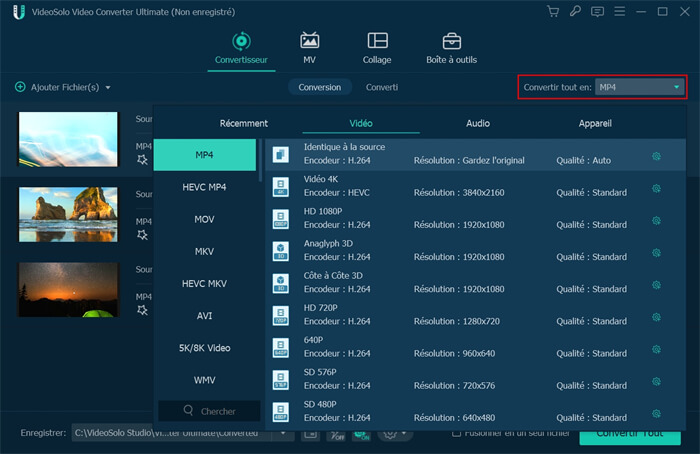
Étape 4. Modifier les paramètres de sortie vidéo (facultatif)
Vous pouvez modifier les paramètres de sortie des vidéos en cliquant sur le bouton « Paramètres » à la fin de la barre « Profil ». Vous pouvez modifier l'encodeur, la résolution, le débit binaire de la vidéo de sortie, la fréquence d'images, le rapport hauteur/largeur.
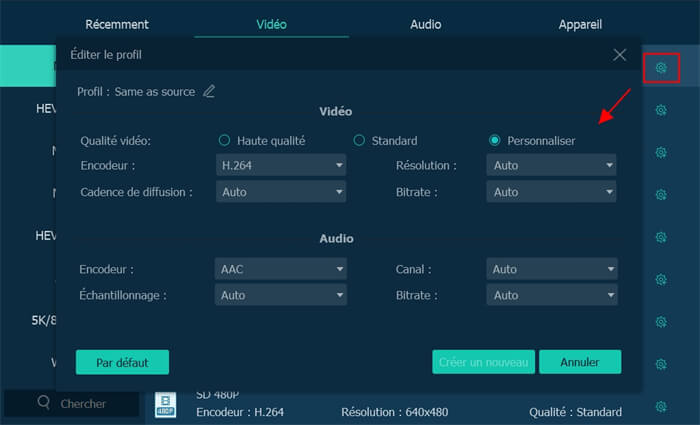
Étape 5. Commencez à convertir MP4 en WMV
Une fois tous les paramètres correctement configurés, vous pouvez maintenant démarrer la conversion en cliquant sur le bouton « Convertir ». La conversion commencera et se terminera automatiquement pendant que vous prenez une courte pause.
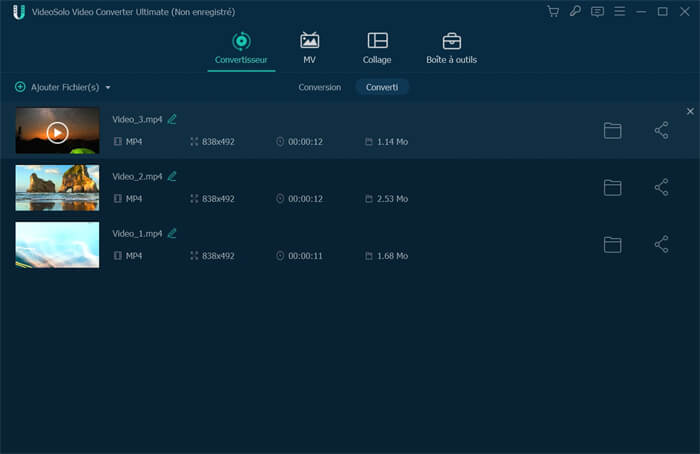
Il est vraiment facile de convertir des fichiers MP4 en WMV avec VideoSolo Convertisseur Vidéo. Ce programme propose la version d'essai gratuite, vous pouvez donc le télécharger pour l'essayer. Si vous rencontrez des problèmes lors de l'utilisation, vous pouvez contacter l'équipe d'assistance à tout moment pour obtenir de l'aide.