VOB (Video Object) est un format de conteneur dans les médias DVD-Vidéo, contenant de la vidéo numérique, de l’audio numérique, des sous-titres et des menus DVD. Son extension du nom est .vob. Sur Windows ou Mac, il est facile de trouver un lecteur multimédia compatible avec le format de fichier VOB. Mais les utilisateurs mobiles se sentiront difficiles à trouver. En effet, le format VOB n’est pas un format vidéo couramment utilisé. Pour supprimer les inconvénients, il faut transformer VOB en MP4 – l’un des formats vidéo les plus populaires. Ce guide vous présentera les solutions pour convertir VOB en MP4, ainsi qu’une méthode efficace d’extraire le fichier d’un disque DVD en MP4.
Convertir VOB en MP4 par un convertisseur VOB
Afin de convertir fichier VOB en MP4, un convertisseur vidéo VOB est nécessaire pour terminer la conversion. Il existe de nombreux convertisseurs vidéo tiers. Si vous ne savez pas à quel logiciel vous pouvez faire confiance, vous pouvez utiliser VideoSolo Convertisseur Vidéo. Il vous permet de convertir des fichiers VOB au format MP4 par lots en quelques clics. De plus, il est équipé de nombreux paramètres personnalisés, notamment le paramètre de format de sortie et l’utilisation de l’accélération GPU. Vous pouvez le télécharger ci-dessous pour l’essayer.
Pour mieux comprendre l’utilisation de VideoSolo Convertisseur Vidéo, suivez ces étapes de convertir VOB en MP4 rapidement et facilement.
Étape 1. Importez des fichiers VOB
Trouvez les fichiers VOB que vous copié à partir du disque DVD, puis ouvrez VideoSolo Convertisseur Vidéo pour importer ces fichiers. Là, vous avez 2 façons d’importer des fichiers : l’une est de cliquer sur le bouton « Ajouter des fichiers » et l’autre de faire glisser directement les fichiers VOB vers l’interface principale de ce programme.
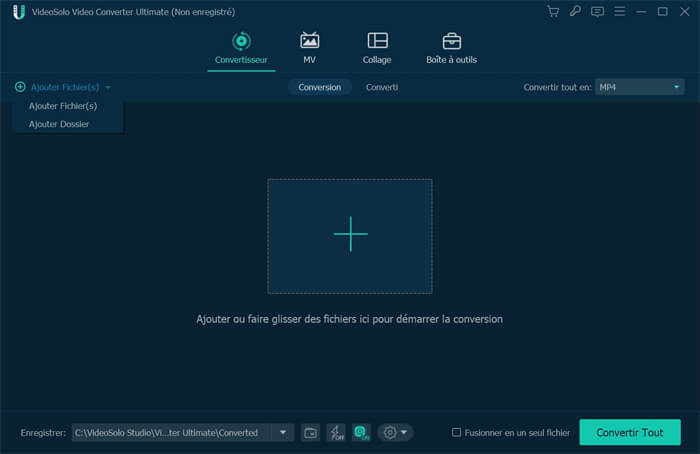
Étape 2. Choisissez MP4 comme le format de sortie
En haut à droite de l’interface, cliquez sur la flèche vers le bas de « Convertir tout en »et ouvrez la liste déroulante du format de sortie. Vous pouvez maintenant sélectionner MP4 dans la catégorie « Vidéo » comme format de sortie. Il existe plusieurs profils prédéfinis à personnaliser selon vos besoins, tels que le débit binaire, le rapport hauteur/largeur, la résolution, etc. Vous pouvez cliquer sur l’icône « Profil personnalisé » pour modifier leurs valeurs si nécessaire.
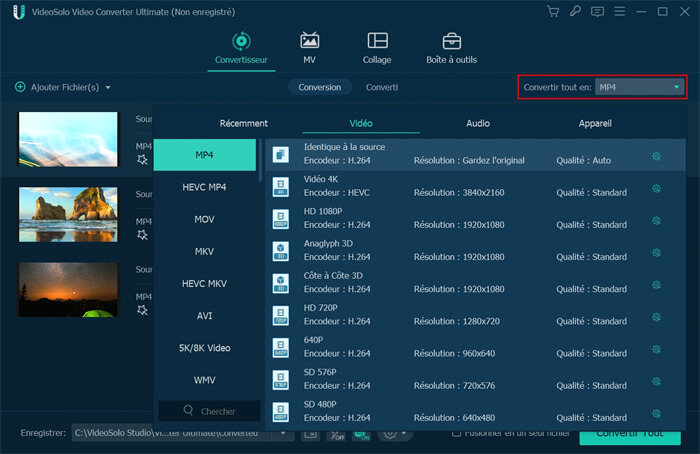
Étape 3. Convertir le fichier VOB en MP4
Après avoir défini le profil de sortie, cliquez sur le bouton « Convertir tout » pour démarrer la conversion. La dernière étape prendra un certain temps, principalement en fonction de la taille du fichier et des performances de l’ordinateur. Vous pouvez voir la progression et la longueur convertie du fichier actuel.
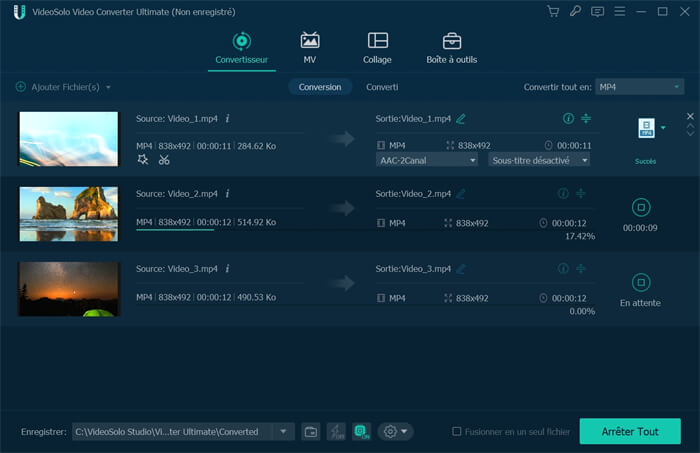
Lorsque vous avez terminé la conversion des fichiers VOB en MP4, vous pouvez les ouvrir sur tous les appareils de votre choix, sans aucun problème incompatible. Si vous avez besoin de convertir VOB en MOV, MKV, MP3 ou d’autres formats, VideoSolo Convertisseur Vidéo peut également vous aider.
Convertir VOB en MP4 avec VLC Media Player
En tant que lecteur puissant et polyvalent, VLC peut lire presque tous les formats audio-vidéo. Il est également possible de convertir VOB en MP4 avec VLC. Évidemment, notez qu’il supporte seulement la conversion vers certains formats vidéo puisqu’il n’est pas un convertisseur professionnel. Consultez comment faire sous les étapes suivantes.
Étape1: Lancez VLC Media Player et allez dans « Média » > « Convertir/Enregistrer ».
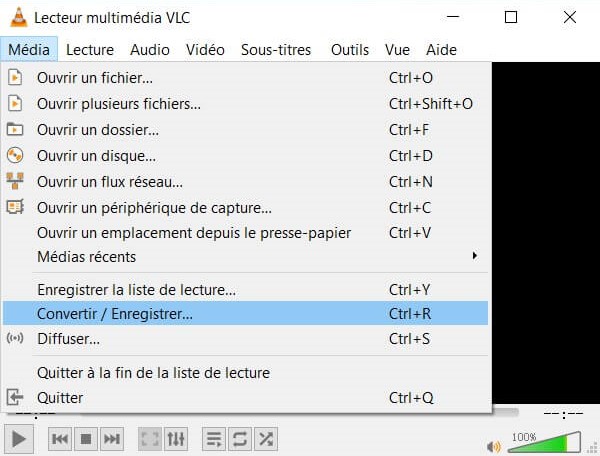
Étape2: Dans la colonne « Fichier » de pop-up « Ouvrir un média », cliquez sur « Ajouter » pour importer un fichier VOB. Puis, cliquez sur « Convertir/Enregistrer ».
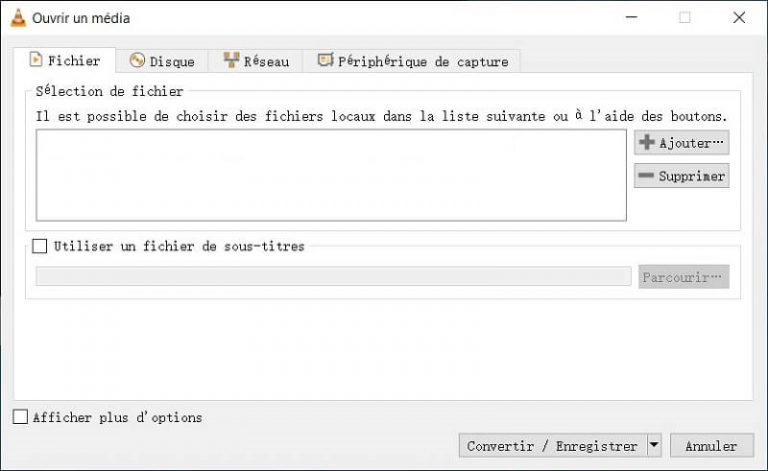
Étape3: Choisissez le format MP4 dans la liste de « Profil », il existe deux types d’encodage fourni par VLC : H.264 et H.265. Sélectionnez le type d’encodage selon vos besoins.
Étape4: Enfin, définissez la destination à exporter en appuyant le bouton « Parcourir ». Cliquez sur « Démarrer » pour effectuer la conversion VOB en MP4.
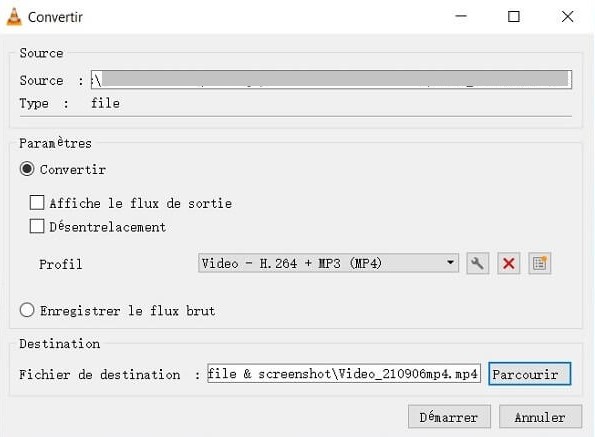
Contenu étendu : Extraire le fichier VOB d’un disque DVD en MP4
Comme la plupart des DVD commerciaux sont protégés par le droit d’auteur, les fichiers VOB stockés sur le DVD peuvent être cryptés. Il se peut que vous ne puissiez pas copier ces fichiers VOB à partir du disque DVD. Ou cela entraînera des erreurs de lecture inattendues après la copie.
Ainsi, la seule façon de convertir ces fichiers VOB est de les extraire d’un disque DVD. Et cette tâche nécessite un autre outil-un extracteur de DVD. VideoSolo a également un autre outil – Ripper BD-DVD peut vous aider à le faire. Le Ripper BD-DVD est principalement utilisé pour extraire un disque DVD/Blu-ray au format numérique tel que MP4, MKV, MOV, MP3, etc.
Étape1: Insérez votre disque DVD dans le lecteur de votre ordinateur et ouvrez VideoSolo Ripper BD-DVD.
Étape2: Choisissez le format MP4 dans la liste des formats de sortie.
Étape3: Cliquez sur le bouton « Extraire tout » pour commencer à extraire VOB en MP4.
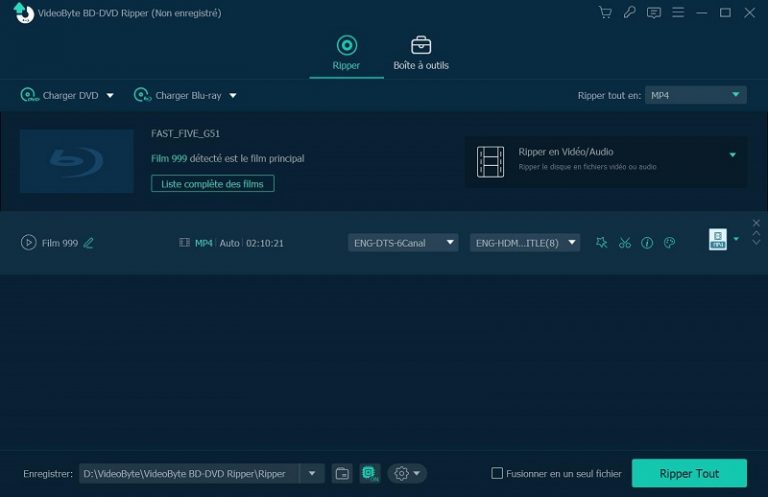
Pour un guide plus détaillé d’extraire le fichier VOB d’un disque DVD au format MP4, vous pouvez vous référer à cet article : Le moyen le plus simple d’extraire et de convertir un DVD au format vidéo MP4.
Avec les méthodes mentionnées ci-dessus, vous pouvez résoudre le problème incompatible causé par VOB et convertir les fichiers VOB en MP4 facilement. VideoSolo Convertisseur Vidéo est fortement recommandé car il vous permet de convertir les fichiers audio-vidéo au format divers, en plus de transformer VOB en MP4. En revanche, bien que VLC Media Player soit gratuit à utiliser, il possède des formats de sortie limités. D’ailleurs, ce convertisseur VOB en MP4 peut faire la conversion par lots, alors que le lecteur VLC peut seulement la faire un par un, ce qui prend beaucoup du temps.

 wpDiscuz
wpDiscuz