Rencontrez-vous le problème que quelque chose vous empêche d'importer une vidéo YouTube dans iMovie pour l'édition ? Et la plupart du temps, vous pouvez mettre directement votre vidéo téléchargée sur iMovie avec succès. Alors pourquoi ? C'est en fait parce que iMovie d'Apple ne peut pas prendre en charge certains des formats vidéo YouTube.
Dans la partie suivante, vous saurez quels formats sont incompatibles avec iMovie et comment convertir ces vidéos YouTube au format pris en charge par iMovie.
Pourquoi vous ne parvenez pas à importer une vidéo YouTube dans iMovie
Au début, YouTube ne fournit pas le moyen de télécharger des vidéos à partir de son site Web. Mais il permet aux utilisateurs de télécharger des vidéos au format MOV, MP4 (MPEG4), AVI, WMV, FLV, 3GP, MPEGPS, WebM. Habituellement, la plupart des téléchargeurs YouTube tiers peuvent télécharger ces vidéos dans les formats ci-dessus.
Cependant, iMovie ne prend pas en charge les vidéos AVI, WMV, FLV et WebM. Donc, si vous importez des vidéos au format FLV, AVI, WMV, WebM vers iMovie, vous échouerez à le faire. La solution consiste à convertir les vidéos YouTube incompatibles en iMovie et vous pouvez l'obtenir à partir du guide ci-dessous.
Comment convertir une vidéo YouTube téléchargée en iMovie
Il existe différents types de convertisseurs que vous pouvez convertir et mettre des vidéos YouTube sur iMovie pour les éditer. VideoSolo Convertisseur Vidéo est fortement recommandé. Il a une vitesse de conversion 6 fois plus rapide que ses concurrents car il prend en charge la technologie d'accélération GPU, notamment NVIDIA CUDA, NVENC, AMD et Intel. En utilisant ce convertisseur YouTube vers iMovie, vous pouvez convertir toutes les vidéos YouTube au format pris en charge par iMovie.
Téléchargez simplement ce programme et vous ne souffrirez pas du problème d'incompatibilité vidéo/audio.
Étape 1. Ajoutez des vidéos YouTube à l'application
Installez la version Mac et cliquez sur le bouton « Ajouter des fichiers» pour importer votre vidéo YouTube téléchargée que vous souhaitez convertir. La conversion par lots étant prise en charge, vous pouvez ajouter plusieurs fichiers pour votre conversion.
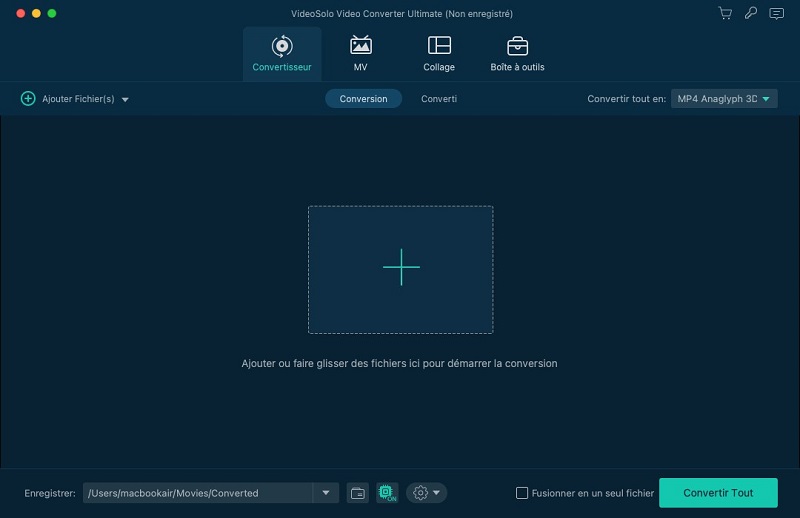
Étape 2. Choisissez le format de sortie vidéo
En parcourant la liste des formats de sortie, vous pouvez sélectionner les formats de sortie vidéo tels que MP4, MOV pour convertir vos vidéos puisque MP4 et MOV sont pris en charge par iMovie.
En outre, vous pouvez choisir directement le format dans « iMovie » et Final Cut Express, qui fonctionne le mieux avec iMovie.
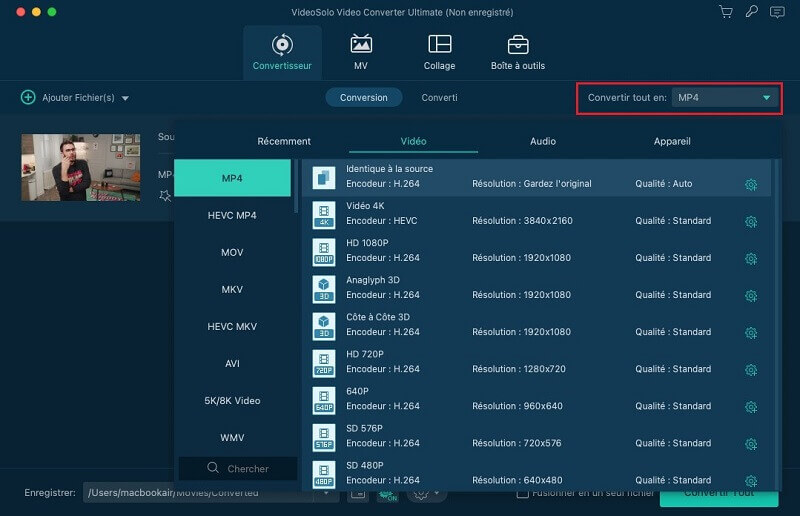
Étape 3. Convertissez la vidéo YouTube téléchargée
Cliquez sur le bouton « Convertir », puis une interface de conversion s'ouvrira pour montrer le processus de votre conversion vidéo.
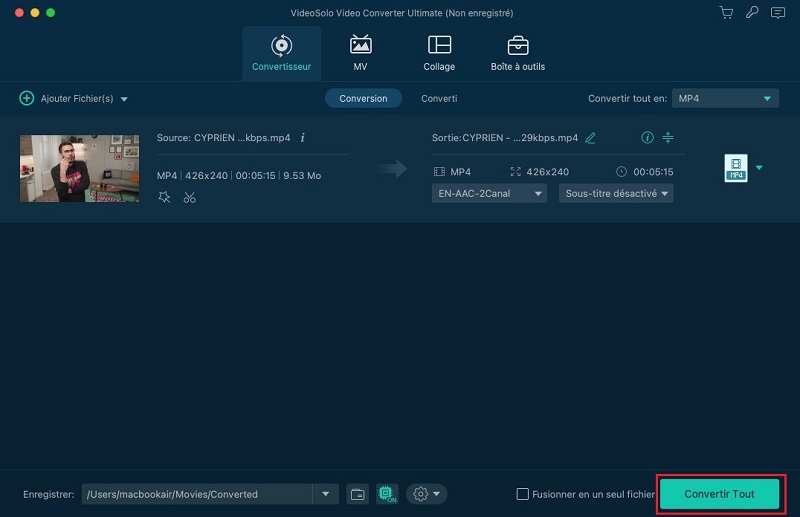
Étape 4. Mettez la vidéo YouTube sur iMovie
Une fois la conversion terminée, vous pouvez lancer le i Film sur votre Mac et cliquez sur « Fichier » > « Importer » pour importer les vidéos YouTube converties dans iMovie. Faites le montage que vous voulez maintenant !
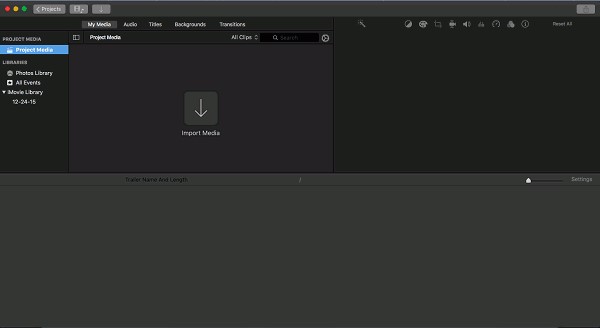
Développer ! Un téléchargeur de vidéos YouTube gratuit recommandé
En fait, vous pouvez télécharger directement le format pris en charge par YouTube vers iMovie pour éviter ce problème. Le format le plus couramment utilisé et pris en charge par iMovie est MP4. Ici, nous partageons un téléchargeur YouTube en ligne pour vous aider à télécharger YouTube en MP4.
VideoSolo Téléchargeur de Vidéos en ligne, a une interface intuitive et propre. Il ne contient ni publicités ni virus. Il vous suffit de copier et coller l'URL de la vidéo YouTube dans son champ de recherche et de cliquer sur « Télécharger » pour analyser la vidéo. Après avoir montré les formats facultatifs et le type de qualité, cliquez sur le vert « Télécharger » pour commencer le téléchargement. Essayez simplement si vous en avez besoin.
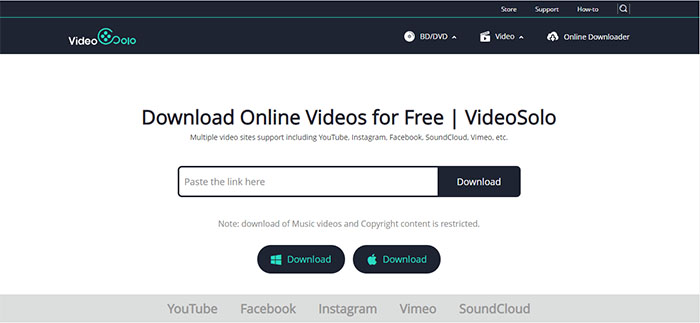
Maintenant, vous savez déjà comment mettre votre vidéo YouTube sur iMovie avec succès. J'espère que vous pourrez mieux éditer vos vidéos YouTube dans iMovie après avoir lu ce guide. N'oubliez pas de nous donner un pouce si vous pensez que ce guide vous est utile.