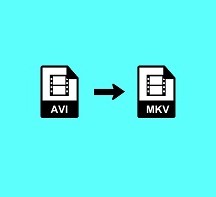Comment recadrer facilement un fichier vidéo MP4
- Karen Nelson
- 03/22/2022
Convertisseur Vidéo
Le recadrage est une opération assez courante et fréquente lorsque nous réalisons des vidéos – recadrez la partie que vous souhaitez d’une vidéo et découpez la zone inutile. Bien que de nombreux outils de recadrage vidéo puissent nous aider à recadrer des vidéos MP4, MOV, AVI, etc., parmi eux, un outil pratique et facile à utiliser est définitivement bien accueilli par de nombreux amateurs de vidéo.
Recadrer une vidéo MP4 avec un convertisseur vidéo tout-en-un
Certains des convertisseurs vidéo sont équipés de fonctions d’édition vidéo de base telles que le recadrage, le découpage, la rotation, etc., ce qui est suffisant et très pratique pour une utilisation quotidienne. VideoSolo Convertisseur Vidéo est un tel convertisseur vidéo tout-en-un. Vous pouvez recadrer la vidéo MP4 importée-recadrez n’importe quelle partie de la vidéo pour remplir l’écran. Vous pouvez personnaliser la taille de la zone, le rapport hauteur/largeur et la position de la zone de recadrage.
En attendant, VideoSolo Convertisseur Vidéo permet aux utilisateurs de convertir des vidéos vers/à partir de plus de 300 formats, de couper la vidéo, d’augmenter la qualité de vidéo, etc. N’hésitez pas à télécharger ce convertisseur vidéo tout compris et à suivre les instructions pour voir comment nous pouvons recadrer une vidéo MP4 avec.
Étape 1. Ajouter Target MP4 Video
Téléchargez et installez VideoSolo Convertisseur Vidéo sur votre ordinateur, puis lancez-le. Cliquez sur « Ajouter des fichiers » pour importer la vidéo MP4 souhaitée ou faites simplement glisser et déposez votre vidéo MP4 dans le panneau du convertisseur. Si vous avez beaucoup de fichiers vidéo MP4 à recadrer, ajoutez tous les fichiers vidéo MP4 par lots.
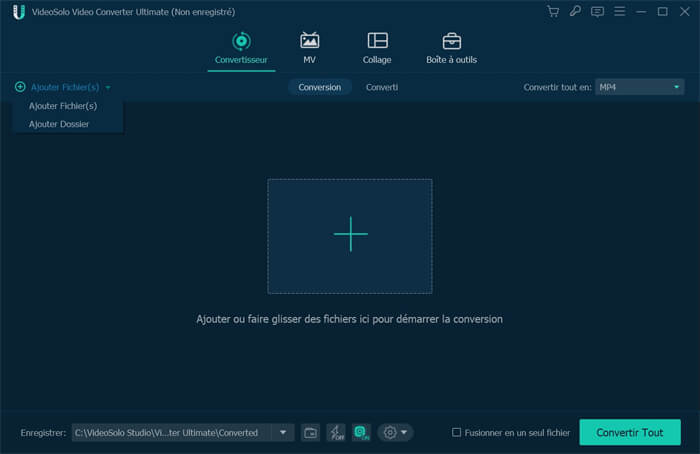
Étape 2. Cliquez sur l’icône « Modifier »
Sélectionnez le fichier vidéo MP4 souhaité, cliquez sur « Modifier » et choisissez « Rotation du recadrage » fonction du menu. Vous pouvez ajuster directement la zone de recadrage avec votre souris ou définir la zone de recadrage en modifiant la valeur. Vous pouvez également prévisualiser les effets sur « Aperçu de la sortie » après avoir personnalisé la zone de recadrage.
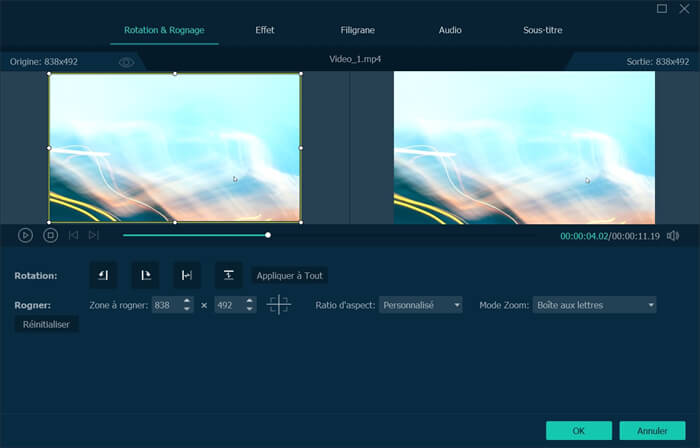
Taille de la zone de recadrage : Vous permet de définir le rapport hauteur/largeur de la zone de recadrage sur « Original », « Zone de recadrage », « 16:9« ou « 4:3 ».
Position de la zone de recadrage : Vous pouvez définir la position avec précision en entrant la valeur.
Mode zoom : Lorsque la zone de recadrage est différente de la vidéo originale en rapport hauteur/largeur, vous pouvez choisir l’un des modes de zoom parmi « Letterbox », « Medium », « Pan & Scan » et « Full ».
Étape 3. Sélectionnez une sortie MP4 Video
Cliquez sur la liste déroulante « Convertir tout en » et choisissez un format MP4 dans « Vidéo ». Le choix le plus courant serait « MP4 ».
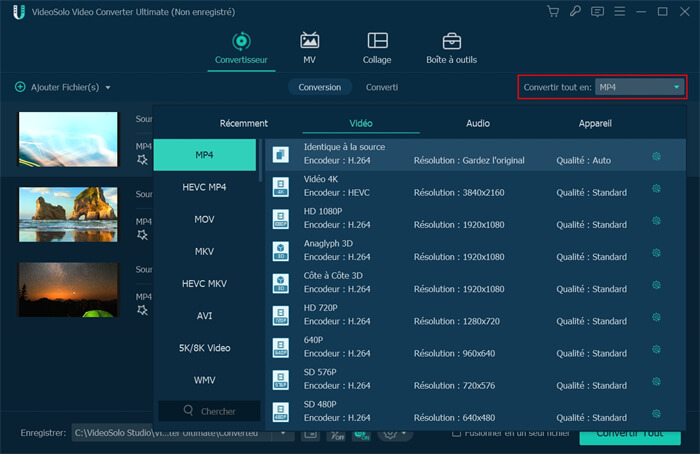
Étape 4. Exportez la vidéo MP4 recadrée
Après avoir recadré votre fichier MP4 et sélectionnez le format de sortie, cliquez sur le bouton « Convertir tout » et attendez une seconde.Votre vidéo MP4 recadrée sera bientôt parfaitement convertie.

Télécharger ceci convertisseur facile à utiliser sur votre ordinateur, suivez les étapes mentionnées ci-dessus, vous pouvez recadrer votre fichier MP4 avec facilité et haute efficacité.
C’est tout ce que nous partageons aujourd’hui. Nous sommes impatients de connaître votre opinion sur VideoSolo Convertisseur Vidéo. N’hésitez pas à laisser votre commentaire ou vos questions ci-dessous après avoir lu ce passage. Si vous connaissez d’autres moyens pratiques de recadrer une vidéo MP4, vous pouvez également partager avec nous. Merci d’avoir lu.