Peut-être avez-vous rencontré ce genre de problème : vous avez téléchargé un film sur votre ordinateur puis le transférez sur votre iPhone pour le lire, mais il est illisible car le format vidéo n'est pas pris en charge par l'iPhone. Si vous souhaitez lire la vidéo incompatible sur iPhone, vous devrez la convertir au format vidéo iPhone avec un convertisseur vidéo iPhone.
Si vous souhaitez télécharger des vidéos de YouTube, Vimeo, Twitter, etc. pour les lire sur iPhone, vous pouvez directement utiliser VideoSolo Online Video Downloader. Voici le guide : Un moyen gratuit de télécharger une vidéo sur iPhone/iPad.
Le meilleur convertisseur vidéo iPhone auquel vous pouvez faire confiance
VideoSolo Convertisseur Vidéo est l'un des meilleurs convertisseurs vidéo iPhone de nos jours. Il s'agit d'un logiciel de bureau Windows et Mac, qui peut convertir la vidéo aux formats pris en charge par l'iPhone, tels que MP4, MOV et M4V. Avec ce convertisseur vidéo iPhone, vous pouvez transférer la vidéo incompatible vers une vidéo appropriée pour la lecture sur iPhone 5/6/7/8/X/XR/XS, quel que soit le nouveau modèle d'iPhone publié par Apple.
VideoSolo Convertisseur Vidéo fournit des dizaines de profils prédéfinis pour iPhone. Il vous suffit d'en choisir un comme base de sortie sur votre modèle d'iPhone. C'est très simple.
Comment convertir une vidéo en iPhone avec un convertisseur vidéo iPhone
Vous pouvez apprendre à convertir des vidéos en iPhone avec VideoSolo Convertisseur Vidéo sur Windows dans les didacticiels suivants. L'interface Mac est différente avec l'interface Windows, mais les étapes sont similaires.
Étape 1. Ajouter une vidéo à l'iPhone Video Converter
Vous pouvez cliquer sur « Ajouter un fichier » pour ouvrir le navigateur de fichiers, puis choisissez la vidéo que vous souhaitez convertir pour la lecture sur iPhone. De plus, vous pouvez simplement faire glisser et déposer la vidéo dans l'interface du programme.
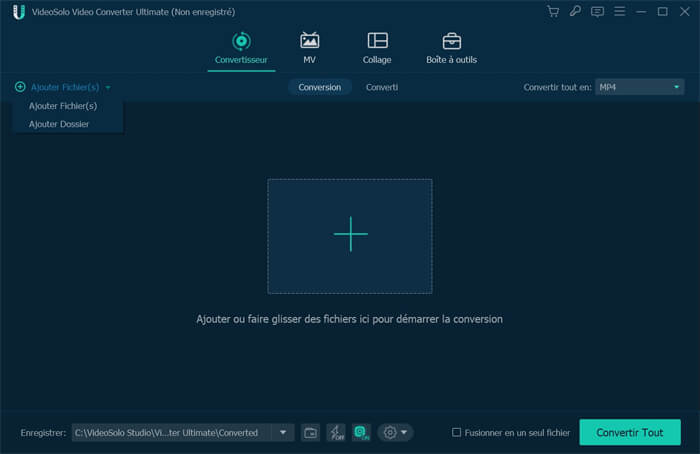
Étape 2. Sélectionnez un format de sortie sous « Apple iPhone »
Une fois la vidéo ajoutée, vous devez maintenant sélectionner le format de sortie vidéo. Cliquez sur la barre « Convertir tout en », puis déplacez votre souris sur « Périphérique » > « Apple ». Par exemple, je choisirai « Vidéo iPhone XR H.264 (.Mp4) » pour lire la vidéo sur mon iPhone XR.
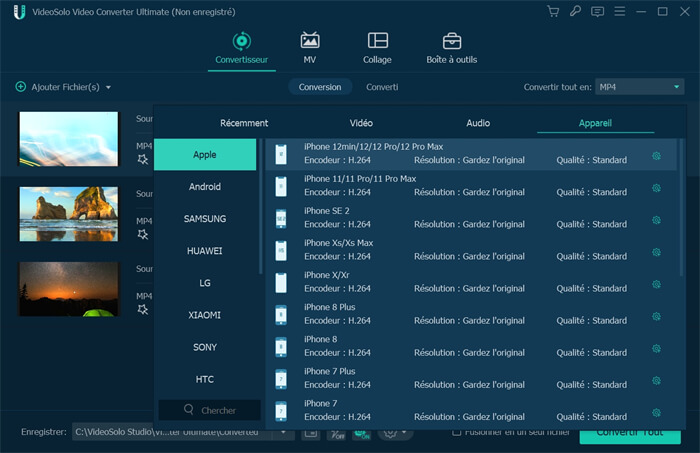
Étape 3. Si vous le souhaitez, modifiez les paramètres de sortie vidéo
Si vous souhaitez modifier les paramètres de sortie vidéo en fonction à votre préférence, c'est ok. Vous pouvez cliquer sur l'icône « Paramètres », puis modifier l'encodeur, la résolution, la fréquence d'images, etc. dans la fenêtre « Paramètres du profil ».
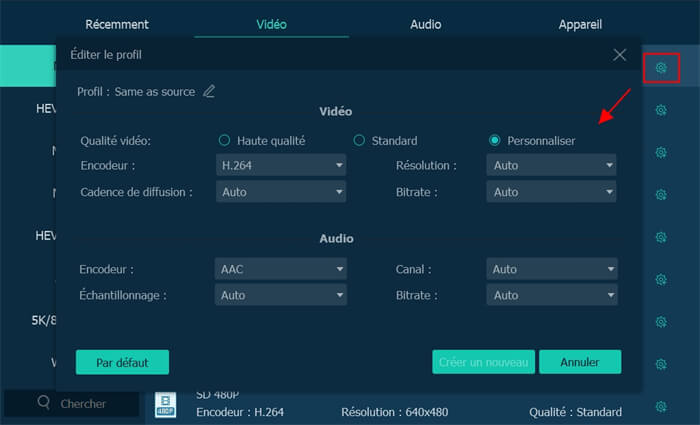
Étape 4. Commencez à convertir la vidéo en iPhone
Une fois tous les paramètres correctement définis, vous pouvez maintenant commencer convertir la vidéo en iPhone en cliquant sur le bouton « Convertir ». Avec l'accélération matérielle Intel/NVIDIA/AMD, la conversion automatique démarre et se termine d'elle-même pendant que vous faites une courte pause. Une fois la conversion terminée, vous pouvez synchroniser la vidéo convertie sur votre iPhone pour une lecture libre.
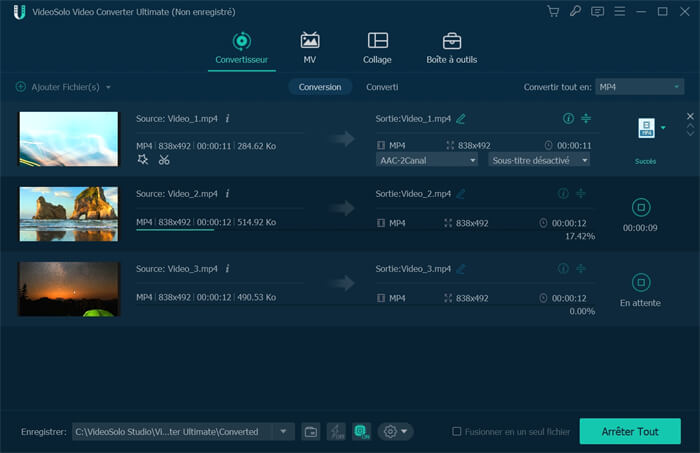
Il vous suffit de quelques étapes pour convertir une vidéo en iPhone avec le convertisseur vidéo iPhone. N'est-ce pas simple et pratique ? Comme indiqué ci-dessus, VideoSolo Convertisseur Vidéo peut convertir la vidéo dans différents formats afin que vous n'ayez pas à vous inquiéter si la vidéo originale est incompatible avec votre iPhone.