La plupart des joueurs aiment enregistrer des vidéos de jeux tout en jouant car ils veulent partager leurs moments de victoire avec des amis ou faire des tutoriels de jeu. Il convient de noter que le moyen le plus simple d'enregistrer un gameplay est de profiter d'un enregistreur d'écran, que vous enregistriez les jeux populaires sur PC comme CSGO ou Minecraft. L'enregistrement de jeux sur console tels que PS4, Xbox et autres qui sont projetés sur PC peut être aussi simple que l'enregistrement des jeux sur PC. Maintenant, je vais vous montrer comment enregistrer le gameplay avec le puissant enregistreur d'écran.
Comment enregistrer un jeu sur PC - VideoSolo Enregistreur d'écran
Parmi des milliers d'enregistreurs d'écran sur le marché, je vous recommande vivement VideoSolo Enregistreur d'écran. Grâce à ses fonctions uniques, vous pouvez enregistrer et capturer tout type de séquences sur ordinateur. Pendant ce temps, vous pouvez activer la webcam pour que vos spectateurs puissent voir clairement vos réactions dans le jeu.
Cet enregistreur d'écran polyvalent permet aux utilisateurs d'utiliser Microphone pour ajouter des commentaires et des annotations sur le déroulement afin de créer un tutoriel de jeu et de le partager sur YouTube. Vous pouvez modifier le format vidéo, la qualité vidéo et la fréquence d'images pour obtenir une vidéo de jeu de haute qualité sans décalage.
Étape 1. Choisissez « Enregistreur Vidéo » pour enregistrer le jeu
Lancez VideoSolo Enregistreur d'écran sur votre PC. Pour enregistrer le gameplay, vous devez sélectionner la première option « Enregistreur Vidéo ».
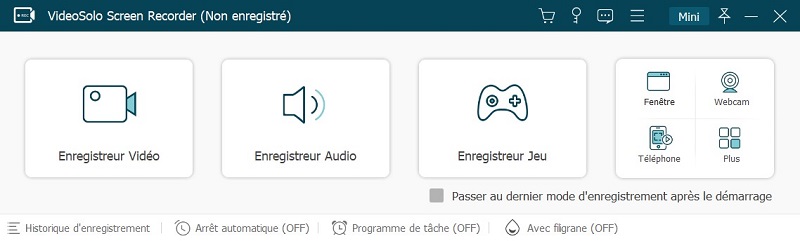
Étape 2. Sélectionnez la zone d'enregistrement
Démarrez le jeu que vous voulez enregistrer. Ensuite, allez dans la fenêtre « Enregistreur Vidéo » qui comprend 4 boutons différents. À partir du premier bouton, vous pouvez régler la zone d'enregistrement. « Zone fixe » ou « Zone personnalisée » ou ajustez simplement la région comme vous le voulez. Vous feriez mieux d'ajuster l'écran en fonction de la résolution et du rapport hauteur/largeur de YouTube ou d'autres lecteurs.
Si vous activez le deuxième bouton, le programme enregistrera également les activités de la webcam. Il peut enregistrer vos réactions afin de faire un enregistrement de gameplay plus brillant. Maintenant, vous devez activer l'audio du système (troisième bouton) pour enregistrer le son de votre jeu. Avec le microphone (quatrième bouton) activé, vous pouvez enregistrer votre propre voix en jouant. Pour enregistrer vos moments de victoire, vous feriez mieux de l'essayer avant votre enregistrement officiel afin de définir le son le plus approprié.
Étape 3. Ajustez les paramètres pour obtenir un enregistrement de jeu sans décalage
Un enregistrement de gameplay bien fait doit être de haute qualité sans décalage. Par conséquent, cliquez sur l'icône « Quitter » pour définir le format de sortie et sa fréquence d'images. Il existe de nombreux formats de haute qualité, notamment MP4, WMV, MOV et AVI. Vous pouvez définir une qualité vidéo sans perte et une fréquence d'images de 60 ips. Mais assurez-vous de disposer de suffisamment de mémoire pour le stocker.
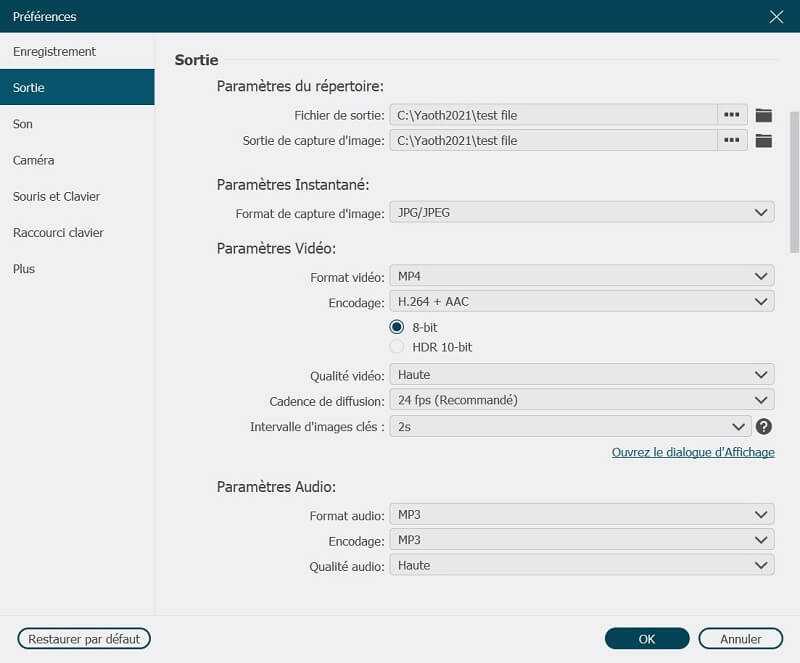
Si vous voulez rendre votre souris un peu différente pour attirer l'attention, allez dans la page « Souris » de cette interface. Définissez sa couleur et mettez votre souris en surbrillance.
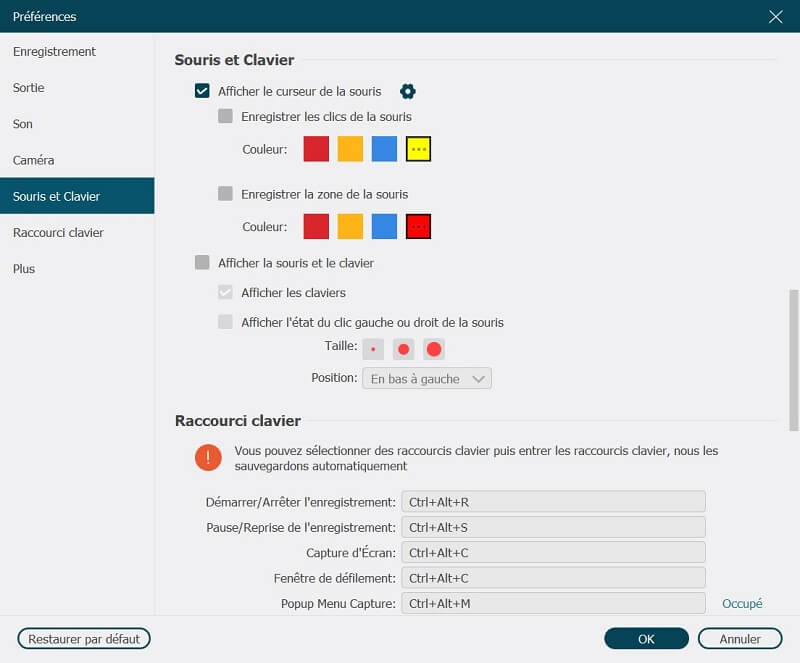
Étape 4. Utilisez les raccourcis clavier
Lorsque vous jouez au jeu, afin de simplifier votre enregistrement, vous feriez mieux de connaître certaines touches de raccourci du panneau de contrôle flottant pour démarrer, mettre en pause, arrêter ou faire un instantané. Cliquez sur le bouton « FIO » puis vous pouvez voir « Raccourci clavier », trouvez celui qui est nécessaire pour votre processus.
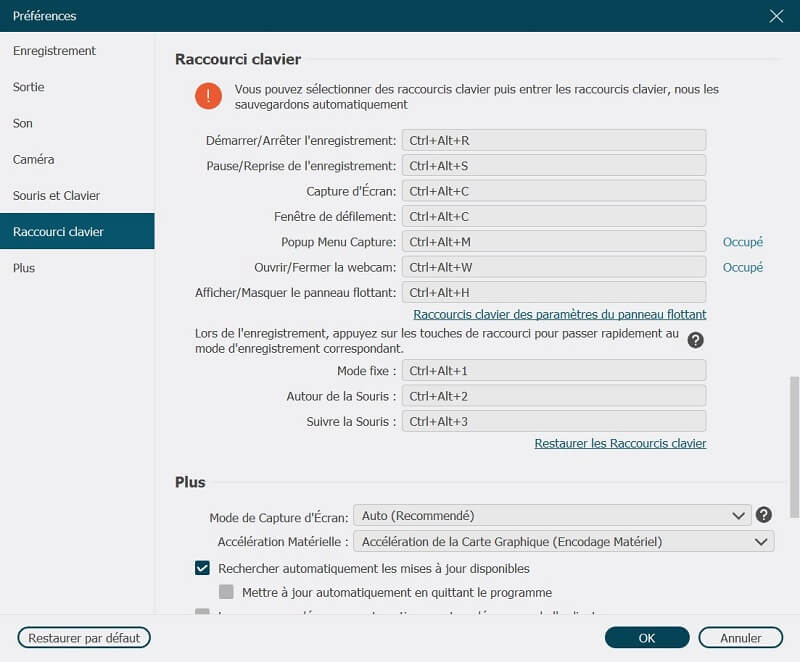
Étape 5. Enregistrez votre gameplay
Lorsque tous les paramètres sont terminés, cliquez sur le bouton « REC » sur le côté droit de cet enregistreur d'écran vidéo pour démarrer l'enregistrement de votre gameplay. Ici, dans cette étape, vous pouvez faire un dessin ou ajouter des annotations en fonction de vos besoins. Et vous pouvez prendre un instantané pour enregistrer les images que vous aimez. Sur la barre flottante, vous pouvez cliquer sur « Horloge » pour « définir la durée d'enregistrement » pour terminer automatiquement l'enregistrement.
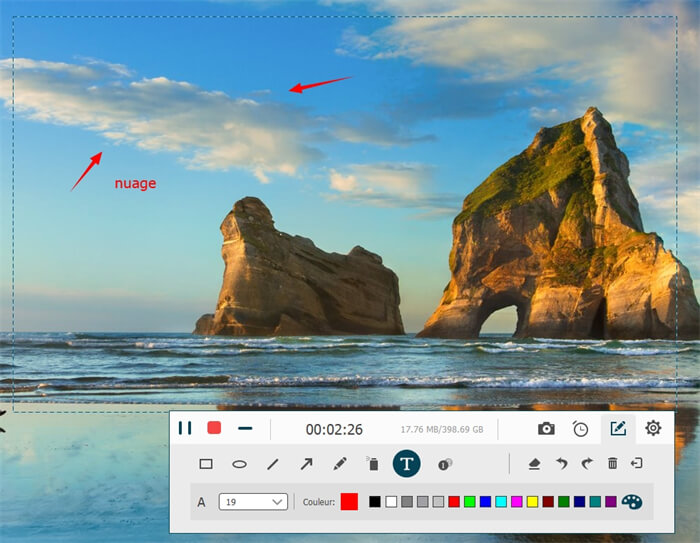
Une fois l'enregistrement terminé, vous pouvez prévisualiser le projet. Ici, vous pouvez également extraire la vidéo d'enregistrement du gameplay. Vous pouvez directement faire glisser le triangle inversé rouge sur la barre de progression de la vidéo pour réinitialiser le point de départ et d'arrivée selon vos préférences. Ou bien remplissez le point souhaité dans la barre de détourage. Ensuite, appuyez sur « Enregistrer » dans le coin inférieur droit.
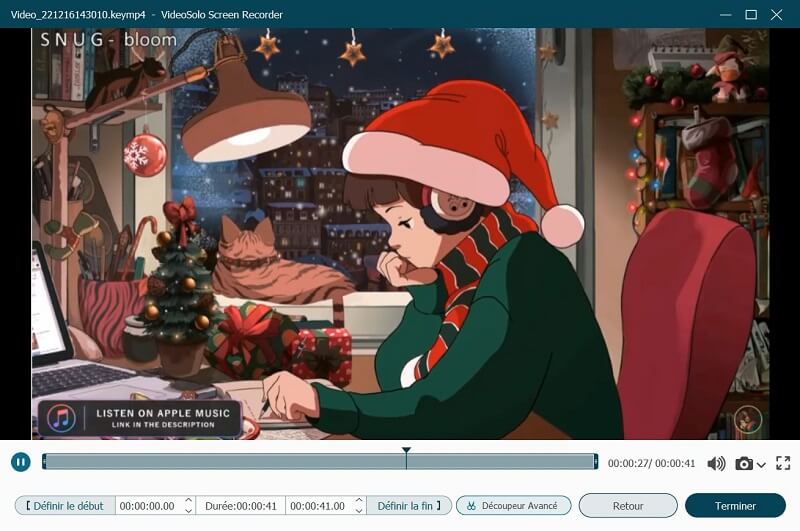
Lorsque vous arrivez à cette étape, cela signifie que vous savez essentiellement comment enregistrer le gameplay sur PC. Dans l'ensemble, c'est le tutoriel pour enregistrer le gameplay sur PC. Si vous voulez sauvegarder votre gameplay pour le partager avec d'autres ou simplement analyser l'échec afin de promouvoir vos compétences de jeu, VideoSolo Enregistreur d'écran serait votre meilleur choix. Ce programme possède une interface simple et des fonctions d'enregistrement professionnelles et vous pouvez obtenir une vidéo de jeu bien enregistrée. Amusez-vous bien !


