Vous rencontrerez un problème: comment pouvez-vous convertir des vidéos YouTube en QuickTime MOV, lorsque vous devez lire des vidéos YouTube sur Mac, iPhone, iPad, etc., les éditer avec iMovie, Final Cut Pro, etc., ou les transférer dans iTunes à organiser.
La conversion YouTube en MOV est facile tant que vous disposez de VideoSolo Convertisseur Vidéo – l'un des outils de conversion vidéo les plus fiables et les plus admirables.
Le programme que nous avons introduit peut facilement convertir des vidéos aux formats compatibles QuickTime, iPhone, iPad, iTunes tels que MOV, MP4 et M4V. Après plusieurs années de mise à jour, il peut prendre en charge plus de 300 formats d'entrée et de sortie, ce qui signifie que vous pouvez convertir des vidéos entre un large éventail de formats, notamment MKV, AVI, FLV, AVCHD, H.265 et MPEG. Il a également des formats de sortie prédéfinis pour un large éventail d'appareils. Vérifiez comment terminer la conversion YouTube en MOV avec cet outil ci-dessous.
Comment utiliser Video Converter Ultimate pour convertir YouTube en MOV
Étape 1. Téléchargement et installation
Téléchargez VideoSolo Convertisseur Vidéo sur votre ordinateur et démarrez l'installation.
Étape 2. Ajoutez des fichiers vidéo YouTube
Lancez le convertisseur YouTube sur votre ordinateur.
Cliquez sur le bouton « Ajouter des fichiers » pour charger des fichiers vidéo ou audio de votre PC vers ce programme. En outre, vous pouvez ajouter autant de fichiers que vous le souhaitez à la fois pour effectuer une conversion par lots.
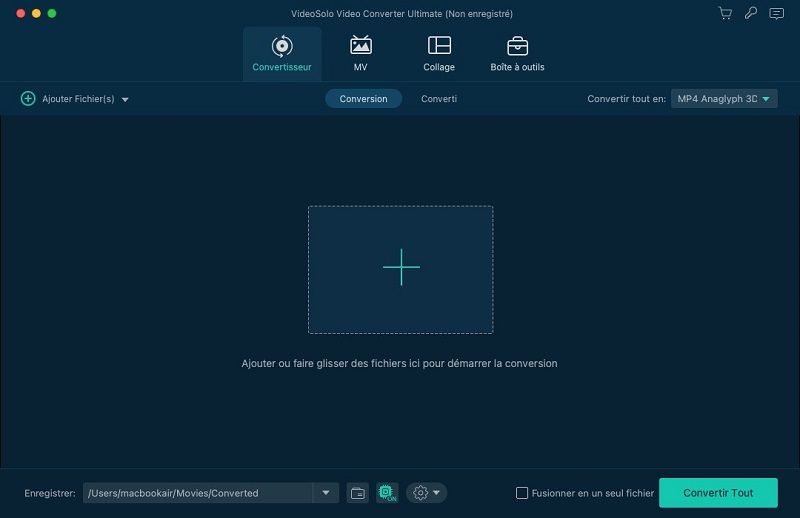
Étape 3. Définissez le format de sortie
Cliquez sur le bouton déroulant de « Format de sortie » pour choisir le format MOV dans la catégorie « Vidéo générale ». Dans la liste « Apple », vous pouvez directement spécifier un format pour votre appareil.
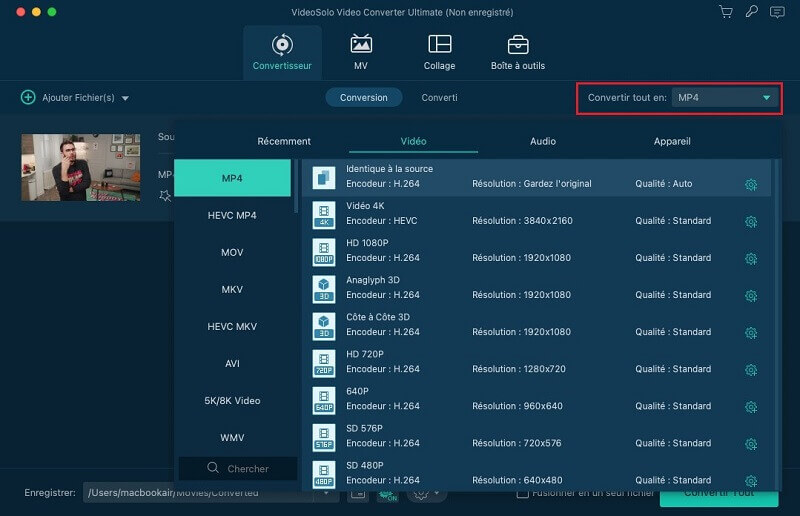
Étape 4. Modifier les paramètres de sortie
Habituellement, les paramètres de sortie sont définis par défaut. Si vous souhaitez le modifier, cliquez sur le bouton « Paramètres » pour ouvrir la fenêtre « Profil ». Voici la liste de quelques paramètres vidéo/audio et vous pouvez changer leur valeur en fonction de vos besoins.
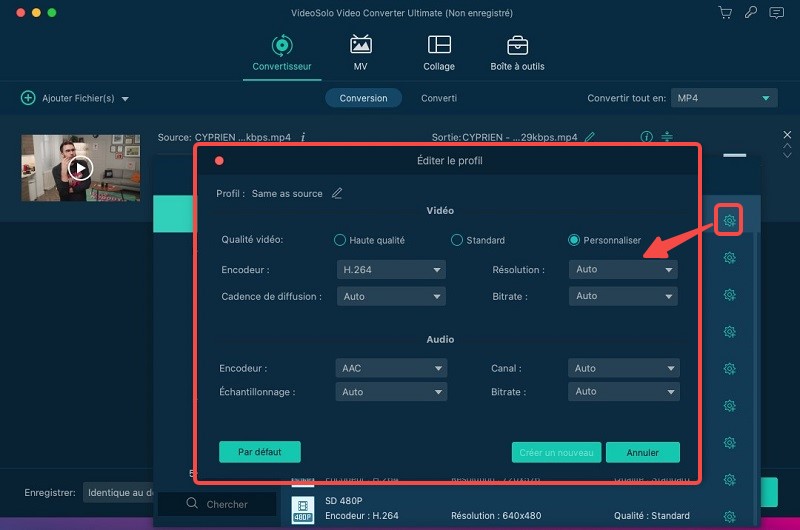
Étape 5. Convertissez les vidéos YouTube en MOV
Lorsque tous les paramètres sont définis, cliquez sur le bouton « Convertir » pour lancer la conversion de la vidéo YouTube en MOV. Vous pouvez vérifier la progression dans la fenêtre contextuelle.
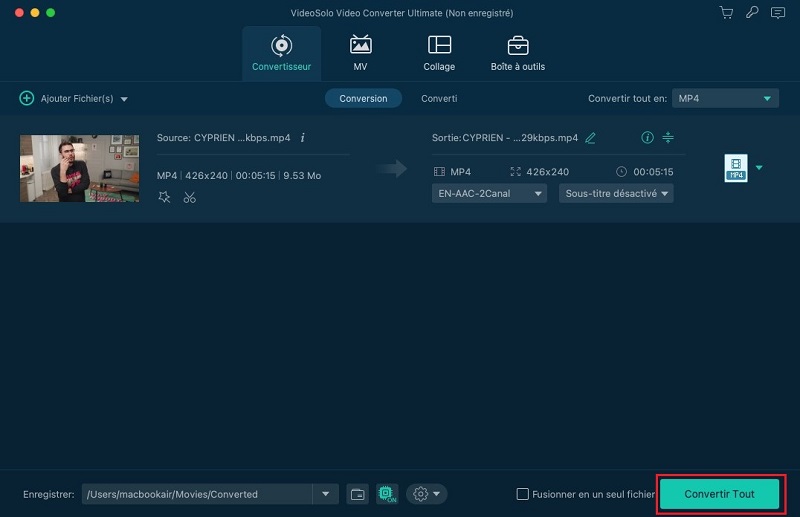
Maintenant, le processus complet d'extraction de vidéos YouTube en MOV est déjà terminé, est-ce simple ? Tout ce que vous devez faire est de télécharger VideoSolo Convertisseur Vidéo et de l'installer sur votre ordinateur. En quelques clics, vous pouvez convertir YouTube en MOV avec succès. C'est vraiment un outil convivial pour les utilisateurs ordinaires et vaut la peine d'être essayé.