“Can you screen record on HP laptop?”
You may have once asked this question. For example, when you have to make video tutorials, have an online lesson, or attending in an online meeting, you may wonder how to record screen on HP laptop and save the materials for further reference.
However, not every HP user exactly knows how to screen record on HP computer, because he/she may not know whether there has an in-built feature provided, or needs to use third-party software to do it. As a result, this article has prepared 3 easy methods you can use to screen record on HP laptop for capturing any activities you like. Now, start having a look!
Method 1. Screen Record on HP Laptop with Built-in Screen Recorder
When your HP laptop (all HP models are supported, including the popular HP EliteBooks, HP Envy x360, Pavilion, and so on) is installed with the Windows 10 system, it will bring an in-built recording tool for you: Xbox Game Bar. It is for Windows 10 users to record the screens completely for free.
Xbox Game Bar is easy to use and will keep good quality for you screen recordings. Also, you don't need to install any other software or extensions to make the Game Bar workable for you. Only by turning this function on your HP laptop (Windows 10 system), you can use the shortcut to open it at any time when you need to screen record on HP laptop. Now, follow and see how to use the Game Bar on HP laptop to record the screen (make sure you are using the Windows 10 system too).
Step 1. Firstly, you need to open “Settings” on HP laptop and then go to “Game Bar” to turn on the “Record game clicks, screenshots, and broadcast using Game Bar” option. After this, you can use the shortcut to open Game Bar and start recording the HP laptop screen directly.
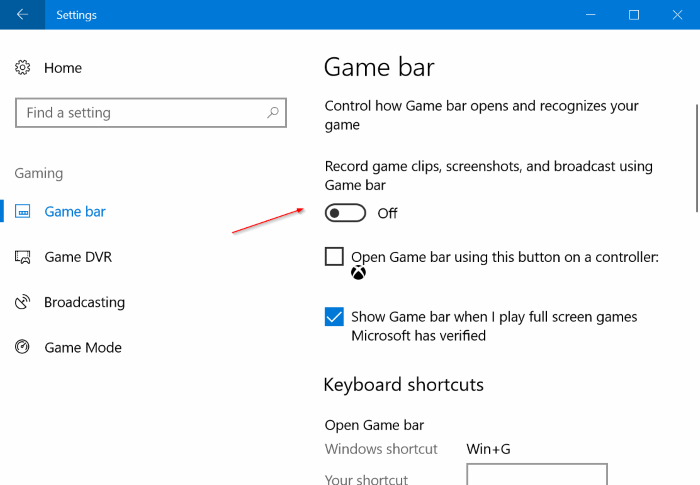
Step 2. Then you can open the Game Bar simply by pressing both the “Windows” + “G” keys on keyboard at the same time. When it is open now, you just need to set up the recording, such as turning on the audio recording based on your own needs.
Step 3. After the settings, just click the record button and the Game Bar will start recording the whole HP laptop screen for you. When you need to end the recording, click the button again, and the recording will automatically be saved to the “Users” folder. Just go there and you will find it.
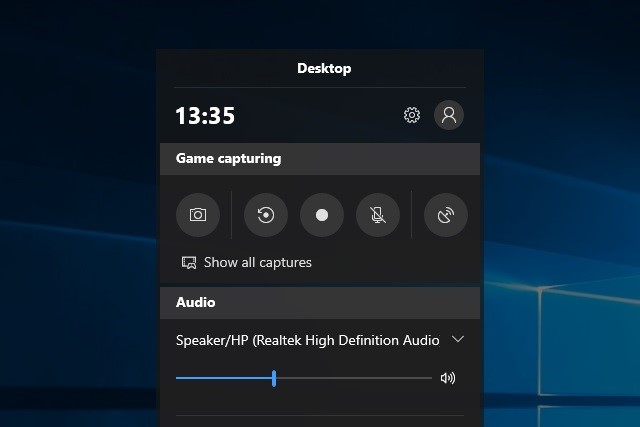
However, the Game Bar is only provided for HP laptops that have installed Windows 10 system, and this in-built feature offers very limited customized settings for you to control the recordings, including the output settings, recording areas, and so on. So if you are using other Windows systems or want more professional recording settings or editing functions, the following two methods may be more suitable for you to try.
Method 2. Screen Record on HP Laptop with OBS
If you want a screen recorder with more professional settings, editing functions, or high-quality outputs but without cost, then OBS can be a good tool you can try. The software is completely free to use, and it won't add watermarks to your recordings at all.
However, compared with many other screen recording tools, OBS can be a little difficult to handle because it has many advanced functions provided. But to simply screen record the HP laptop, you can follow the tutorial provided below to do it step-by-step.
Step 1. Open OBS after finishing installing it on your HP laptop. Then you need to turn to its “Studio Mode” to separate your laptop screen into two panes.
Step 2. Now, just click the “Sources” option and select “Window Capture” to “Create New” recording. Then you will be allowed to select the window that you want to record from its provided menu list. OBS lets you to freely adjust the recording area based on your own needs.
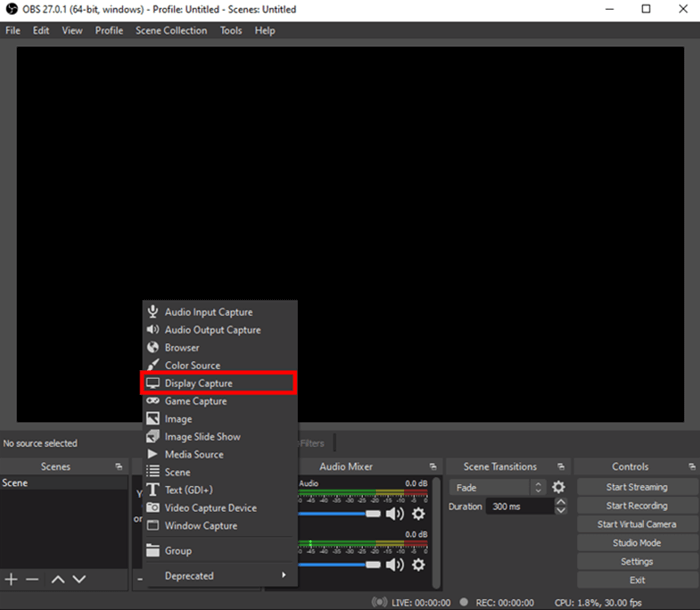
Step 3. When the recording area is set, just click “Start Recording” to start capturing your HP laptop screen immediately.
Step 4. After the recording is ended, just press “Stop Recording” and OBS will let you name the recording file and also select the format to save it. After this step, you can go to “Videos” folder on HP laptop and find the recorded video.
As OBS contains more functions, including some professional editing or video/audio capturing tools, it runs a little slower, and sometimes the software will get stuck on your HP laptop. If you want a more lightweight screen recorder for HP laptop, see the recommended software in the next part.
Method 3. Screen Record on HP Laptop via Professional Screen Recorder
If you want more customized settings than the Game Bar, or a faster and more easy-to-use recorder than OBS, VideoSolo Screen Recorder is just the tool you are looking for. The software offers very simple functions, allowing both Windows and Mac users to screen record on HP laptop without very complex operations.
VideoSolo Screen Recorder will provide flexible setting options to help you output the recordings in the parameters you want, or use the software on HP laptop in the way you like. At the same time, it will also keep the original quality so that your desktop recordings will be saved as their original conditions on the screens, which helps you to have a good playback experience offline.
Key Recording Features:
- Several recording modes: VideoSolo Screen Recorder has offered several recording modes to let you select recording the screens with audio, or with webcam, and recording gameplay, phones, and so on flexibly.
- Window recorder: You can select any windows to record on HP laptop to let VideoSolo Screen Recorder record for you just by one click.
- Time scheduler mode and auto stop function: Instead of manually controlling the recording, VideoSolo Screen Recorder allows you to turn on the time scheduler or auto stop function to let the recording to start and end automatically.
- Customized settings: From the recording area to the parameters, you can choose the format, quality, or codec options to save the recordings in the way you like.
Because VideoSolo Screen Recorder is supported on almost all Windows systems, so no matter which HP laptop model such as HP EliteBooks, HP Envy x360, Pavilion, and so on you are using, the software can run smoothly and provide the best recording functions to you. Now, you can install VideoSolo Screen Recorder and follow the tutorial to screen record on HP laptop easily.
How to Screen Record on an HP Laptop with VideoSolo Screen Recorder
Step 1. Install VideoSolo Screen Recorder and Select Video Recorder
When you have installed VideoSolo Screen Recorder on your HP laptop, open the software and select the “Video Recorder” on its home screen.
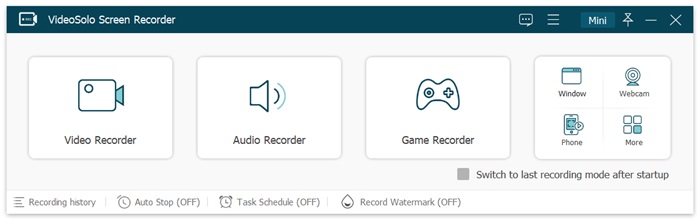
Step 2. Choose Recording Area and Adjust Volume
In “Video Recorder”, you can freely adjust the recording area to record any part on the HP laptop. Then turn on “System Sound” or “Microphone” based on your needs, and it is also allowed to adjust the volume in advance. Here, if you need to record webcam as well, just turn it on too.
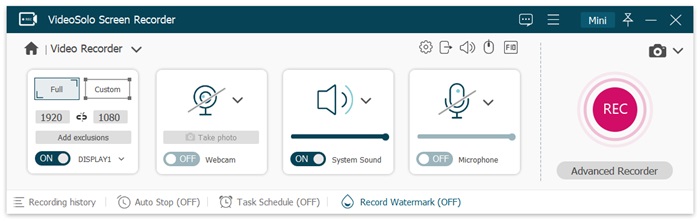
Step 3. Change Output Parameters to Save Recordings
By clicking the “Setting” icon above the “Microphone” setting place, you can open “Preferences” and adjust the output parameters such as the “Video Format”, “Quality”, “Video Codec”, and so on in “Output” section.
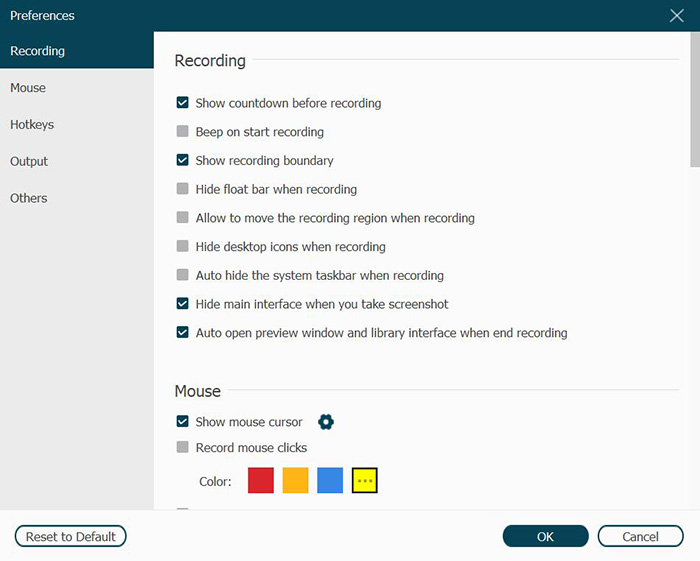
Step 4. Record HP Laptop Screen
After the settings, just press the “REC” button on the screen of “Video Recorder”, and VideoSolo Screen Recorder will begin the recording process for you. It will also provide a panel to control the recording or paint on it freely as you need.
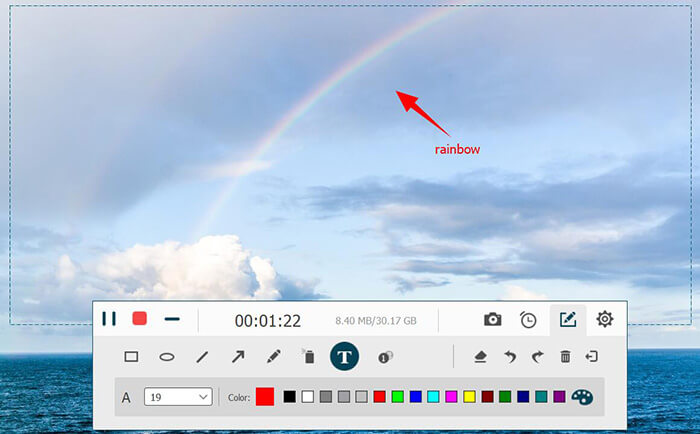
Step 5. Save the Recording on HP Laptop
When the recording finishes, click the “Stop” button on the recording panel, then VideoSolo Screen Recorder will open the previewing window to let you check the recording before saving. You can trim it here if you are a registered user of VideoSolo Screen Recorder. Finally, click “Save” and the recording will be saved to your HP laptop for playing at any time you want.
Conclusion
These 3 ways to screen record on HP laptop offer different advantages and also disadvantages. The Game Bar doesn't need to install other software, but it only works for Windows 10 computers and it provides less customized options to people. However, OBS offers very professional recording functions, but it would be difficult for new users to get started. All in all, if you want an easy-to-use screen recorder on all Windows systems to screen record on HP laptop smoothly, VideoSolo Screen Recorder is the best choice.


