YouTubeライブ配信を録画する場合、「VideoSolo スクリーン録画」という専門録画ソフトを利用すれば、高画質でYouTubeの生配信を録画できます。更に予約自動録画も可能です。無料で利用しましょう。
YouTube Live はYoutube内で使える人気のライブ配信の一つとして、無料でゲームプレイ実況やセミナー講義などのライブ配信を視聴できます。YouTube Liveでは、ライブ配信を見ることはできますが、ライブ映像を保存したりダウンロードしたりすることはできません。ライブ配信を見る時間がない場合や、見直すために映像を保存しておきたい場合は、録画しておくとよいでしょう。この記事では、Windows/Mac、iPhone/AndroidデバイスでYouTube Liveを録画する方法とソフトについて説明します。
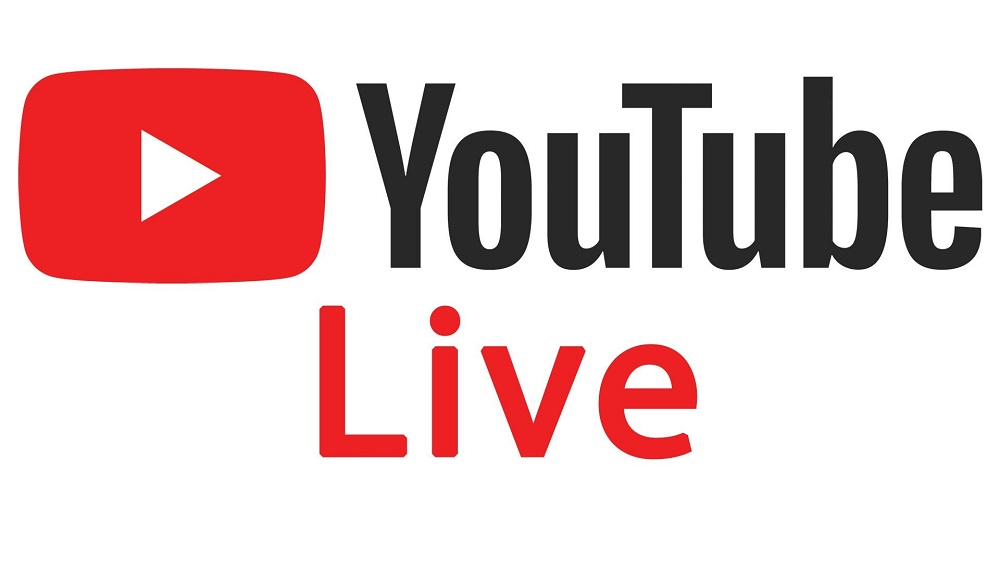
YouTube Liveの生配信を録画できるか?
YouTube Liveではリアルタイムで配信される生放送をダウンロード・保存する機能がありません。 生配信終了後にYouTubeライブ配信が自動的にアーカイブとして保存されますが、配信者の思い次第で、公開されないまた削除されることもあります。ですから、YouTube Liveの生放送を何度も見返すことができるように、録画してローカルに保存することをお勧めします。
WindowsでYouTubeライブ配信を録画する二つの方法(Macも対応)
上記のように、YouTube ライブ配信を録画するには録画ソフトは欠かせないのです。今回は 「VideoSolo スクリーン録画」 を皆さんにご紹介したいです。
このソフトは Windows・Mac 両方に対応している無料で使える専門的な録画ソフトです。YouTubeライブの生放送を再生しながら、映像と音声を遅延なしで同時記録できます。長時間のYouTubeライブ配信を高画質で録画したい人に特におすすめです。 「予約録画」 機能が備わるため、開始と終了時間を設定すれば、YouTube Liveの生放送を自動的に録画して、MP4としてパソコンに保存できます。

実用的な高性能パソコンキャプチャーソフト、パソコンの画面と音声を高品質で収録できます。
- スクリーン録画の範囲は自由に設定できます
- 音声ファイルをMP3・AAC・M4A・WMAなどに出力対応
- 編集機能搭載、不要な部分は録画後トリミングで削除可能
- スケジュール録画機能でより便利に生配信を保存できます
対応OS:Windows 11/10/8/7/Vista/XP/Mac OS X 10.7及びそれ以降
今すぐ 「VideoSolo スクリーン録画」をダウンロードして、YouTubeライブ配信またはアーカイブとして保存したい動画配信を手軽に録画して保存しましょう。
録画ソフトでYouTubeライブ配信を直接に録画する
ステップ1、録画したいYouTubeライブ配信のページを開く
Chromeなどのブラウザで録画したいYouTubeライブ配信のページを開きます。それから、 「VideoSolo スクリーン録画」 を起動すると、ホーム画面が表示されます。その時、 「動画レコーダー」 を選択します。
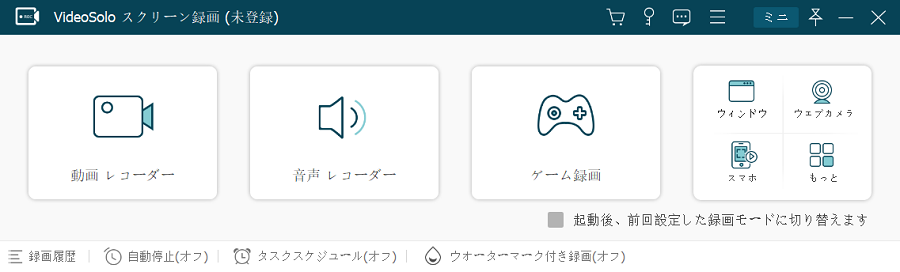
ステップ2、YouTubeライブ配信の録画範囲を指定
録画モードの選択が完了したら、以下のような画面に入ります。左から一番目の項目で録画範囲をYouTube Liveの生放送の動画画面に合わせて設定します。
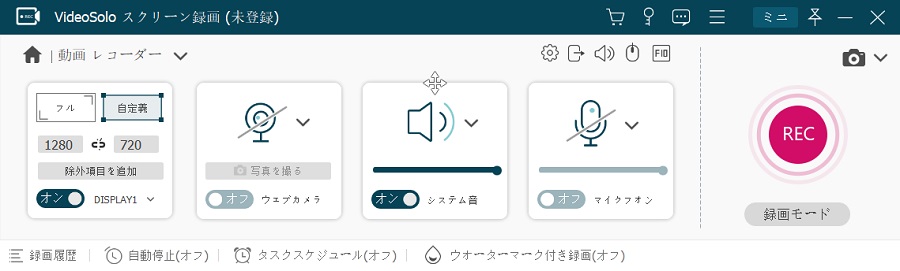
「ウィンドウロック&録画」の録画モードを選択すると、YouTubeライブ配信を再生ウィンドウだけを録画することができます。
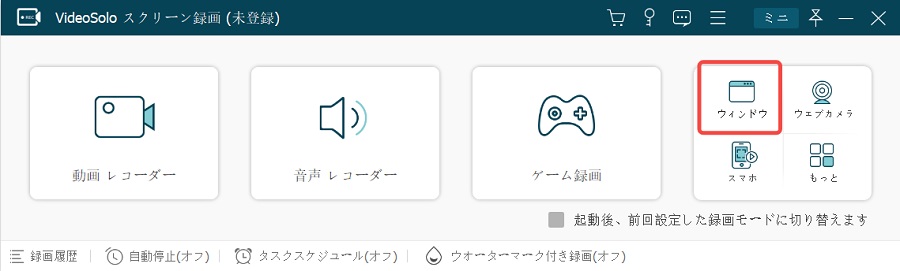
ステップ3、YouTubeライブ配信の録画を開始
準備ができたら、 「REC」 ボタンを押すと、3秒のカウントダウンの後、YouTubeライブ配信の録画が始まります。
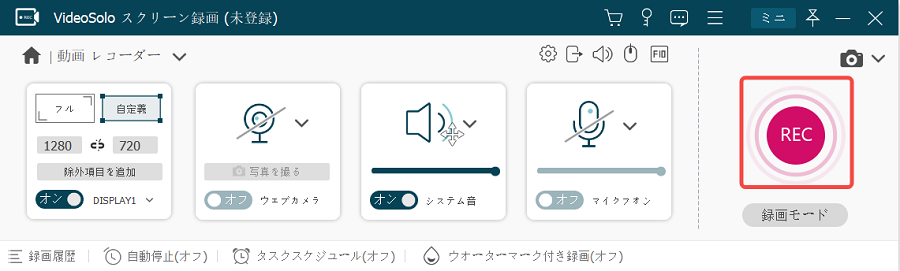
YouTube生放送の録画が実行されたら、録画パネルが表示されます。このパネルで録画時間を設定、システム音・マイク音を調整、スクリーンショットを撮るなどことができます。
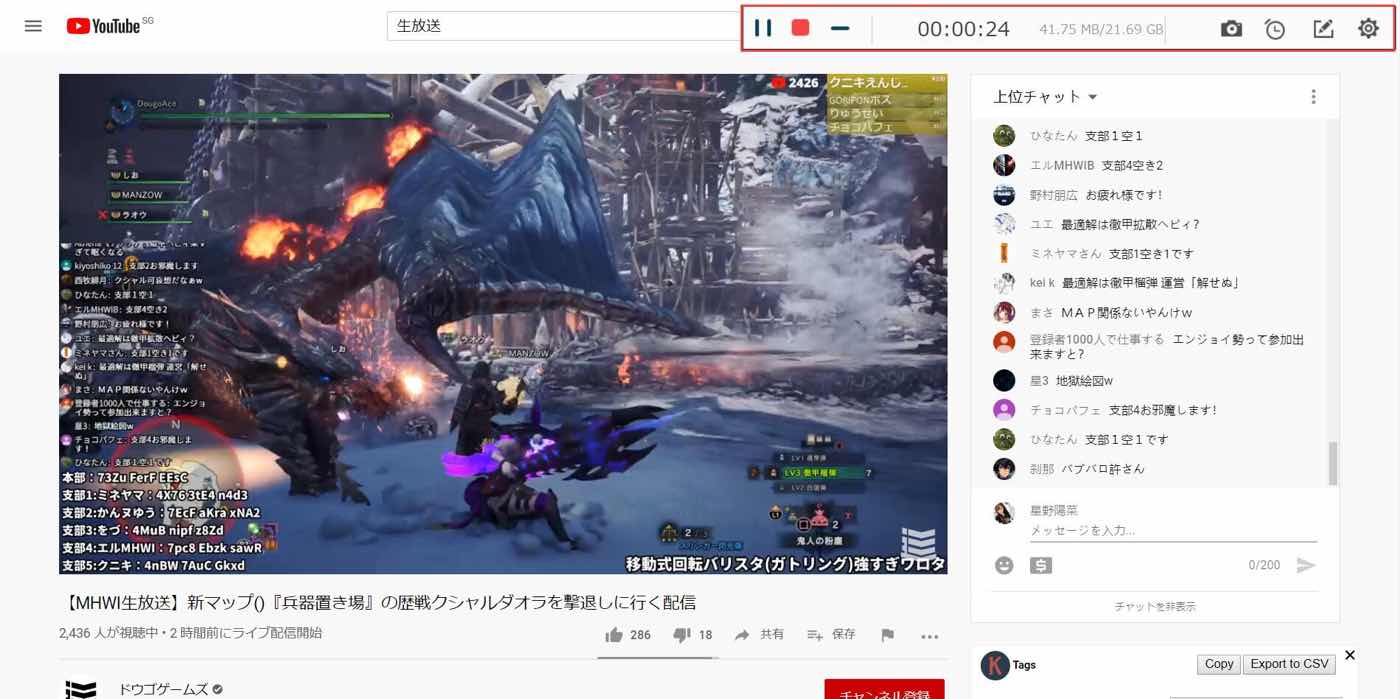
ステップ4、YouTubeライブ配信の録画を保存
YouTubeライブの画面録画を終了すると、停止ボタンを押して、プレビュー画面に入ります。ここで、トリミング機能で、クリップを移動して、録画したいYouTubeライブ配信内容以外の不要なシーンを削除できます。 「ビデオを保存」 をクリックして、YouTubeライブ配信の録画ファイルがパソコンに保存されます。
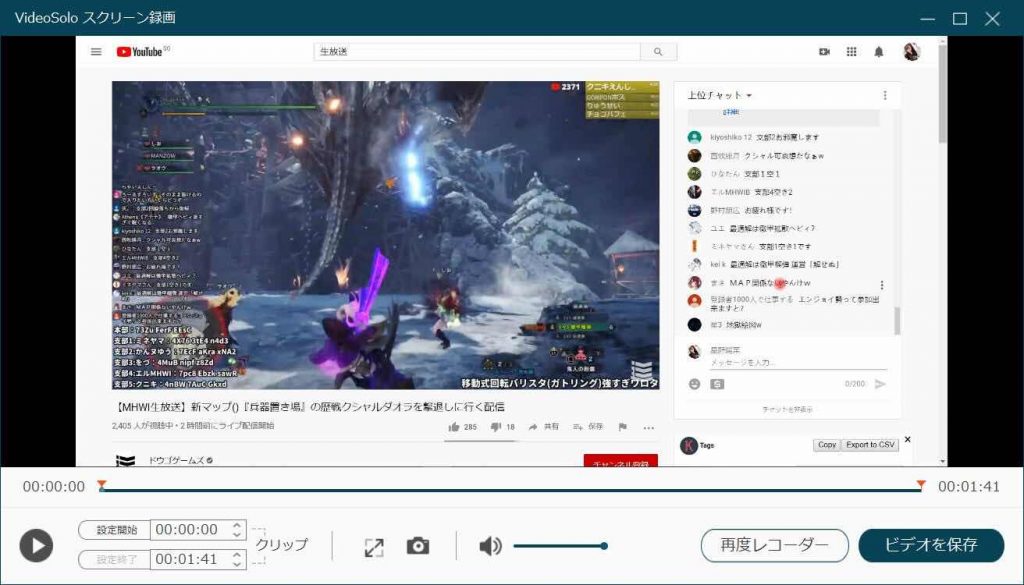
録画ソフトでYouTubeライブ配信を予約で自動録画する
YouTubeライブ配信の開始時点に録画を設定する時間もない場合、また録画が終わるまでパソコンに前にじっと待つことができない場合、「VideoSolo スクリーン録画」のタスクスケジュール機能により、開始と終了時間を設定すれば、YouTubeライブの生配信を予約録画するが可能です。
ステップ1、 録画したいお気に入りのYouTube Liveでの生配信の開始時間を知ってから、配信予定があるYouTubeライブの再生ページを開きます。
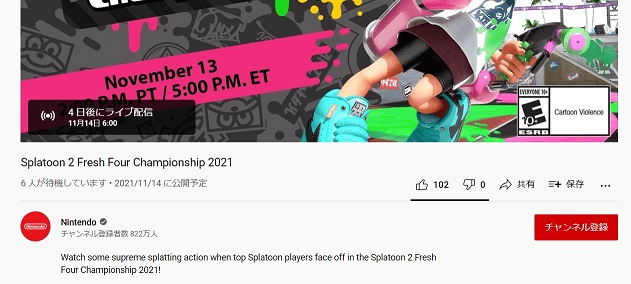
そして、ソフトを起動して、画面の下の 「タスクスケジュール」 をクリックします。
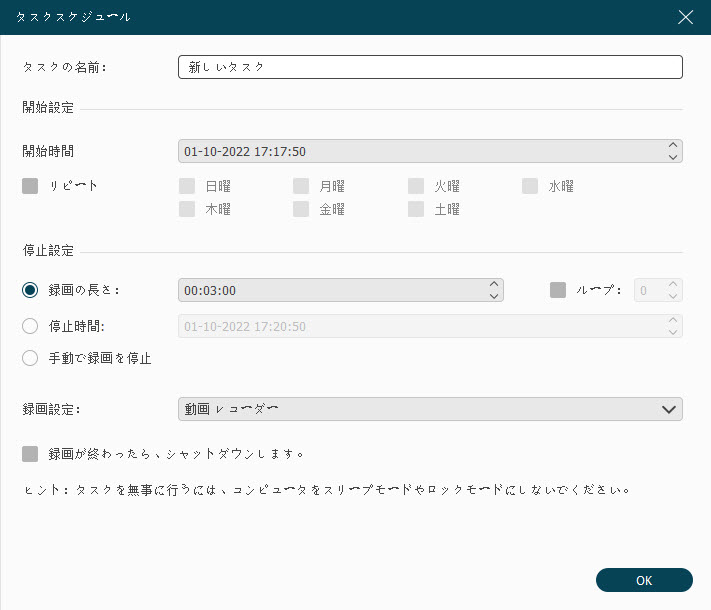
ステップ2、 この画面で新しいタスクを設定し、追加することができます。 開始時間、長さ、リピート、録画/録音 などを自由に設定できます。また、YouTubeライブ配信の録画完了の後自動シャットダウンなどの機能も備えます。
ステップ3、 ソフトを作動状態に維持します。設定された時間による録画が自動的に開始されます。
YouTubeライブの録画タスクを順調に行うには、PCをスリープモードやロックモードにしないでください。
ここで使われている「VideoSolo スクリーン録画」はYouTube Liveを録画・予約自動録画する機能以外に、YouTubeの音声だけを記録、NHKラジオ番組の音声を録音することも可能です。そして録画中にスナップショットやリアルタイム注釈の追加もできます。色々な利用小技があり、すごく便利なソフトなので、ぜひ使ってみてくださいね。
ビデオで「VideoSolo スクリーン録画」を利用して、簡単にYouTubeライブ配信を録画する方法を知りたいなら、以下のチュートリアルをご参考ください。
MacでYouTube Liveの生配信を録画する方法
Macユーザーなら、もう一つの方法で、YouTubeの生放送を録画できます。つまりMac用の 「QuickTime Player」 を利用することです。
ステップ1、 Macのアプリケーションの中からQuickTime Playerを起動します。
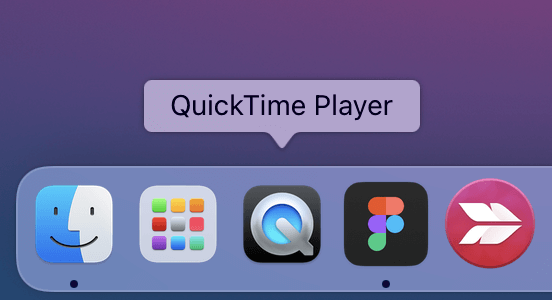
ステップ2、 QuickTime Playerを立ち上げた後に、メニューバーの [ファイル]から[新規画面収録] を選択します。
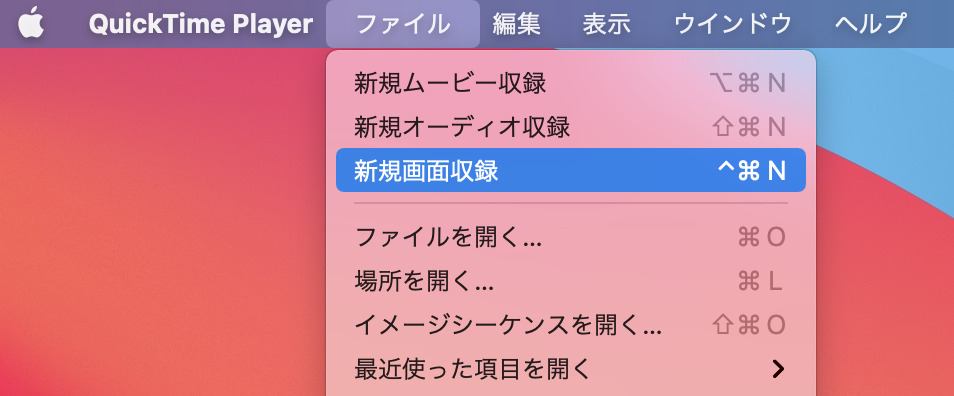
ステップ3、 録画したいYouTubeの生放送の画面を開き、QuickTime Playerの真ん中の 録画ボタン をクリックして、YouTubeライブ配信の録画範囲を選択します。
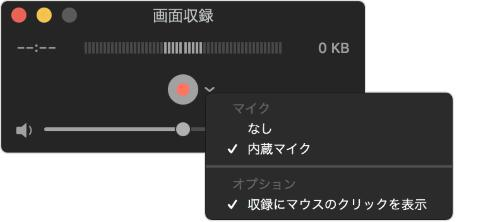
ステップ4、 生配信の録画を停止したい時、右上の停止ボタンをクリックします。そうしたら、録画したビデオファイルが自動的に開きます。ここでは録画した動画をチェックすることができます。 「ファイル」から「書き出す」 をクリックして、録画したYouTubeのライブ配信ビデオを保存します。
以上はQuickTime Playerを使って、MacでYouTubeのライブ配信を録画して保存する方法です。
しかし、場合によっては、QuickTime録画は保存されていない、 「操作が完了できませんでした」 もしくは 「開けません」 というエラー提示が出る時もあります。録画したYouTubeのライブ配信を順調に保存できるように、やはり上記言及した「VideoSolo スクリーン録画」を利用することをお勧めします。
iPhoneでYouTubeライブの生配信を録画する二つの方法
iPhoneでYouTubeライブを録画したいなら、iPhone自体の画面収録機能を利用することもできるし、第三者の録画アプリでYouTubeライブを録画することもできます。以下はその二つの方法を紹介します。
画面収録機能でYouTubeライブ配信を録画する
iPhoneは、iOS11以降であれば、コントロールセンターに 「画面収録」 という標準機能があり、この機能でYouTubeライブ配信を録画できます。しかし、著作権保護でこの機能により録画した動画は、再生時に音声が出ないこともあります。
ステップ1、録画したいYouTubeライブの配信再生画面を開きます。
ステップ2、iPhoneの画面を下から上にスワイプし、 「コントロールセンター」 で白い丸の録画ボタンをタップして、YouTubeのライブ配信の録画を開始します。
ステップ3、録画を終了したい場合、コントロールセンターでもう一度録画ボタンをタップすればYouTubeライブの生放送の録画を終了します。
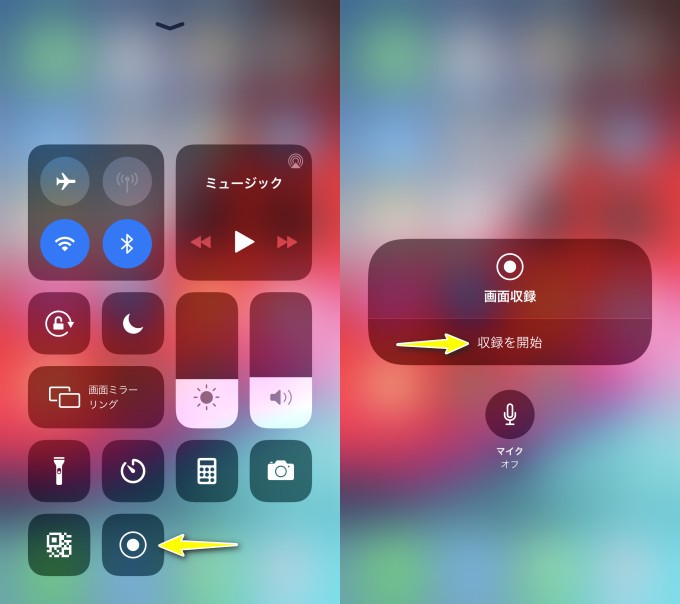
以上はiPhoneの画面収録機能でYouTubeライブ配信を録画する方法です。 しかし、DRM保護で、この機能により録画した動画は、再生時に音声が出ないこともあります 。ご注意ください。
録画アプリでYouTubeライブ配信を録画する
iPhoneデフォルト機能の画面収録によって、YouTubeライブの生配信が正常に録画できない時は、 「Every Cord」 というiOS 11デバイスに対応している画面録画アプリを使ってみてください。
ステップ1、iPhoneホーム画面にアプリをダウンロードしてインストールします。完了するとアイコンが表示されます。アプリのアイコンをタッブして起動します。
ステップ2、 「Start Recording」 をタッブすると、YouTubeライブ配信の録画が開始されます。録画を終了したい時、 「Stop Recording」 をタップすれば、生放送の録画が停止します。保存されたYouTubeライブの録画ビデオファイルは画面下部にある 「Recordings」 まで確認できます。
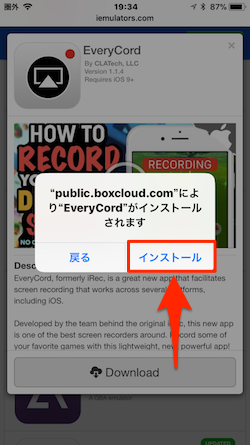
AndroidでYouTubeライブの生放送を録画する二つの方法
AndroidでYouTubeライブの生放送を録画するには、外部の録画アプリが必要です。次は、最も多く利用されているAndroid向けの録画アプリを二つ紹介します。ご需要に応じて、適切な録画アプリを選択して、YouTubeライブを録画しましょう。
「Mobizen」でYouTubeライブ配信を録画する
「Mobizen スクリーンレコーダー」 Android対応の録画フリーアプリで、YouTubeライブ配信を録画することができます。解像度、画質やフレームをコントロールできる以外に、BGM追加、トリミング、エンディング動画挿入などを編集することができます。また、スマホの前面カメラを使えば録画している顔の表情も同時に撮影できます。しかし、広告が出ますのでご存知の上に利用してください。対応バージョンはAndroid 4.4以上です。
ステップ1、Mobizenアプリを実行します。
ステップ2、エアーサークル(録画ウィジェット)をタップし、録画アイコン(ビデオ)をタップします。
録画終了後、上部真ん中のファイルマークをクリックすることで、動画リストから録画したYouTubeライブ配信のビデオファイルを確認することができます。
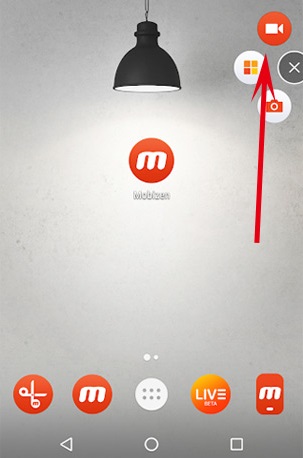
「AZスクリーンレコーダー」でYouTubeライブ配信を録画する
「AZスクリーンレコーダー」 はAndroid端末の画面を録画するための最高のアプリと言われています。ルートへのアクセス不要、YouTube配信の録画時間も制限なされません。そのほか、ウォーターマークなし、広告なし、非常に簡潔なインターフェースを持っています。録画開始および停止操作のみで簡単にYouTubeライブの生配信を録画できます。
ステップ1、 「AZスクリーンレコーダー」をインストールして、起動します。起動した後、オーバーレイ表示の許可を求められるので、 「許可」 をタップしてください。
YouTubeライブ配信の録画解像度、フレームレート、出力先フォルダや録音の有無などを設定したいなら、「ビデオと設定」→「設定」の順にクリックして、歯車マークをタップしてください。
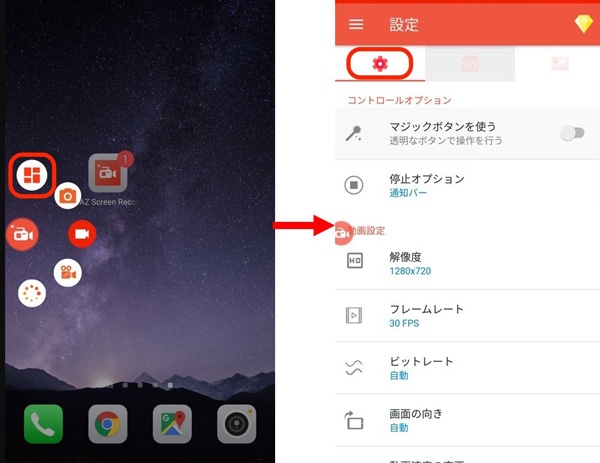
ステップ2、 YouTubeを開き、録画したいライブ配信を開きます。
ステップ3、 「録画開始」 ボタンをクリックすると、数秒後YouTubeライブの録画が始まります。
ステップ4、 録画作業を一時停止/終了したい時は、ツールバーを表示させ、 ■ボタン をタップすればいいです。録画されたYouTubeライブ配信の動画は画面上部に表示されるので、一度再生して確認できます。
ステップ5、 以上はAndroid画面録画ソフトでYouTubeライブ配信を録画するやり方です。録画・保存されたYouTubeライブ配信の動画は自由に再生したり、友達や家族に共有したりすることができます。

YouTubeライブ配信に関するFAQ
1.YouTubeライブ配信のアーカイブとは?時間制限はいつまで?
ライブ配信が12時間未満の場合、YouTubeで自動的にアーカイブできます。このオプション設定は、あらゆるタイプのライブ配信に適用されます。YouTube Liveがアーカイブスとして残せば、通常に投稿した動画と同じ見られますが、まだダウンロードできません。
また注意すべきなのは、 YouTubeでライブ配信したのが12時間以上なら、アーカイブ化はされません 。それに、YouTuberがライブ配信をアーカイブしたくないなら、アーカイブも残しません。こういう場合では録画ソフトを使ってYouTubeライブ配信を録画して保存するしかありません。
2.YouTubeライブ配信を録画するのは著作権違反になるのか?
YouTubeを含める色々なライブ配信は「映画の著作権」にあたり、著作権者の許可なしにYouTubeなどのライブ配信を録画して、SNSにアップロードしたり、商用行為のために他人に共有したりすることは原則としては著作権を違反する行為になります。ご注意ください。ただし、 個人使用という目的で録画する場合は、一般的に違法行為とは言えません 。
3. YouTubeライブ配信のアーカイブはいつでも見られるのか?
ライブ配信の配信者によって、YouTubeアーカイブを公開することもありますが、公開されてない、またはアーカイブが削除する状況もあります。お気に入りのYouTubeライブをいつでも見られるために、公開された生放送を早速録画して動画ファイルとして保存するのがお勧めです。
4.ChromeでYouTubeのライブ録画はできますか?
Chromeの拡張画面 「Google Chrome用スクリーンレコーダー」 などは、YouTube Liveの動画を録画することが可能です。画面全体、ウィンドウ、Chromeタブのいずれかを選択して録画することができます。また、内部音声やマイク音声の録音も可能です。しかし、ダウンロードの品質、解像度、サイズなどを設定することができないという欠点があります。
ここでは、Chromeの拡張機能を使ってYouTubeライブ動画を録画する手順を簡単に説明します。
ステップ1、 公式サイトにアクセスし、 「Chromeに追加」 ボタンをクリックします。拡張機能に 「Google Chrome用スクリーンレコーダー」 を追加します。
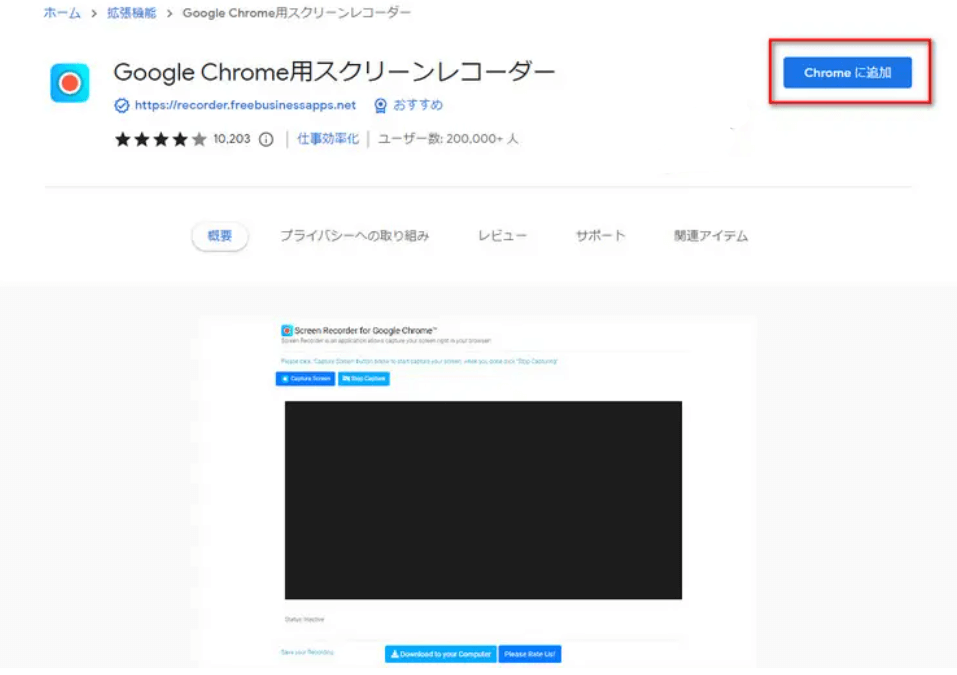
ステップ2、 次に、録画したいYouTubeライブ配信を開き、アドレスバーの横にあるスクリーンレコーダーのアイコンをクリックします。クリックするとレコーダーのページに戻りますので、 「画面のキャプチャ」 ボタンをクリックしてください。次に、左下の 「音声を共有する」 タブにチェックを入れ、 「共有」 ボタンをクリックします。
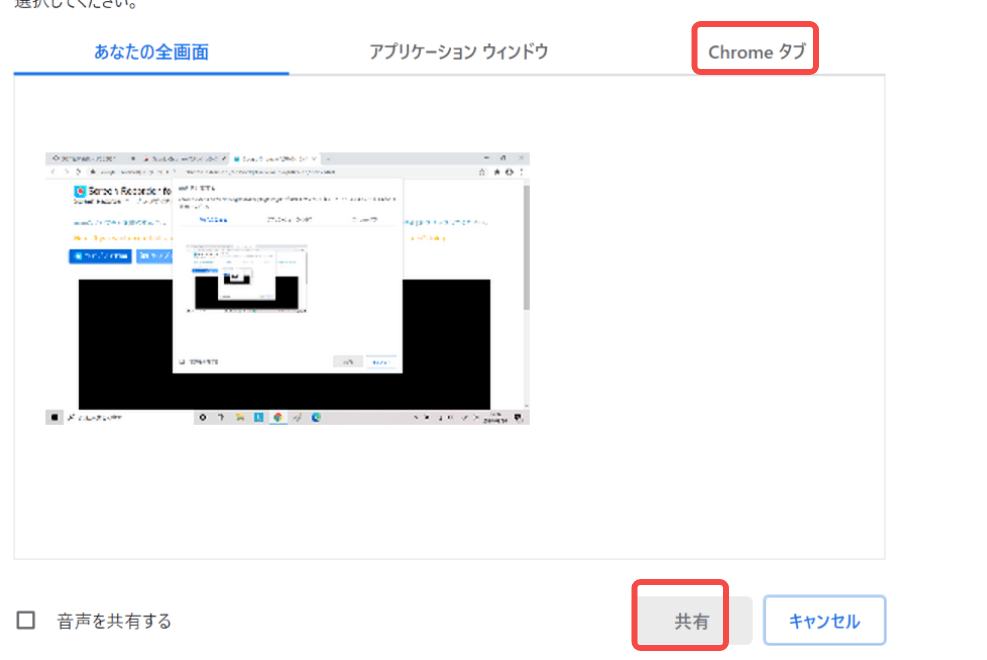
ステップ3、 すると、YouTubeの動画再生画面に切り替わります。録画を終了するには、上部にある 「共有を停止」 ボタンをクリックします。

まとめ
以上では、PC、iPhone、またはAndroidで、好きなYouTubeライブ配信を録画して保存する方法を詳しく紹介しました。お持ちの端末に適切なものを試してみてください。パソコンでYouTubeライブ配信を高画質で録画して保存する方、またはPCの前でYouTube Liveを録画する時間がない方に対して、画面録画ソフト 「VideoSolo スクリーン録画」を利用するのはお勧めです。この多機能な画面録画ソフトで、YouTubeのライブ配信だけでなく、DAZN(ダゾーン)、Ustream やFC2 などの生放送を気楽に録画することは夢ではなくなります。


