Are you looking to share your creative Procreate process, showcase exciting iPad games, or enjoy movies on a bigger screen with friends? You may need to mirror iPad to PC. In this guide, we'll walk you through three simple methods—wireless or via USB—that make sharing from your iPad to your PC an easy and immersive experience. Whether it's your creative projects, gaming sessions, or movie nights, these methods have you covered.
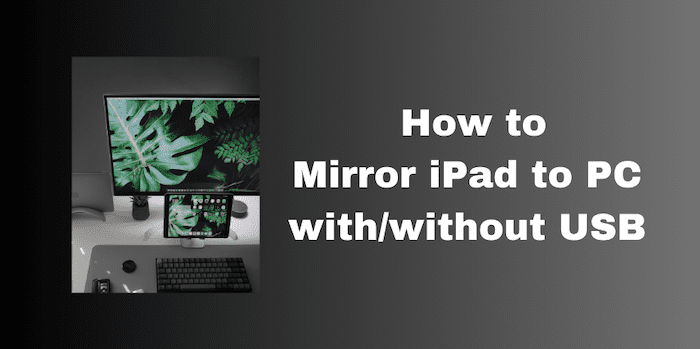
How to Mirror iPad to PC Without USB
When you don't have a USB cable handy, wireless solutions come to the rescue. Here, we introduce you to MirrorEase and AirPlay, which let you mirror iPad to PC wirelessly.
Wirelessly Mirror iPad to PC with MirrorEase
VideoSolo MirrorEase is a versatile screen mirroring solution compatible with all types of iOS and Android devices. It allows you to seamlessly mirror iPad screen to PC in lossless 4K definition without USB, making it perfect for presentations, gaming, and content sharing.
Supporting both wired and wireless connections, it offers a hassle-free experience for mirroring and recording activities without lags or watermarks. It also stands out as one of the best screen mirroring apps for Android & iPhone.
Here is how to mirror iPad to PC wirelessly with MirrorEase:
Step 1. Download and Install MirrorEase
Start by downloading and installing the MirrorEase software on your PC. Launch it and then select “iOS Mirror”.
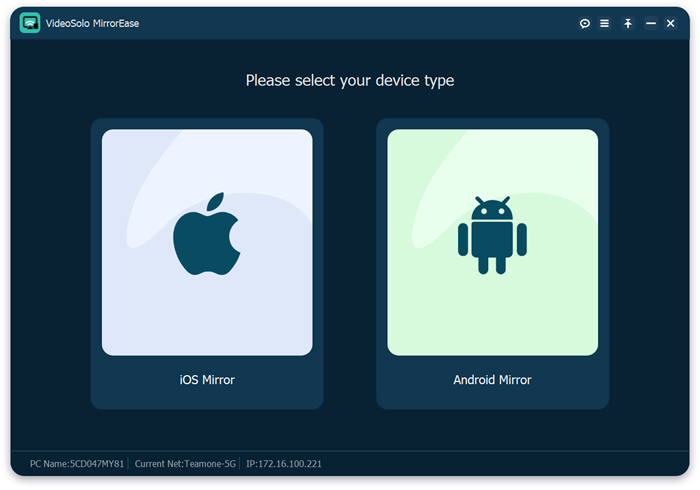
Step 2. Connect iPad and PC to the Same Wi-Fi Network
Ensure that both your iPad and PC are connected to the same WiFi network. This is crucial for the wireless connection to work.
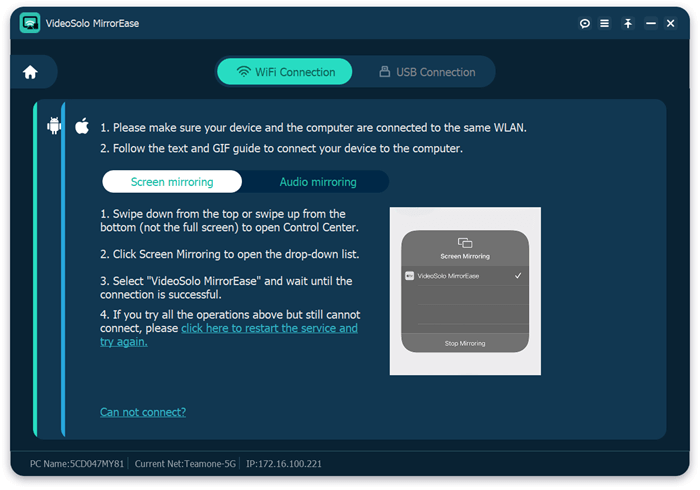
Step 3. Enable Mirroring on Your iPad
On your iPad, swipe down from the upper-right corner to access the Control Center.
Tap on “Screen Mirroring”, and select “VideoSolo MirrorEase” from the list.
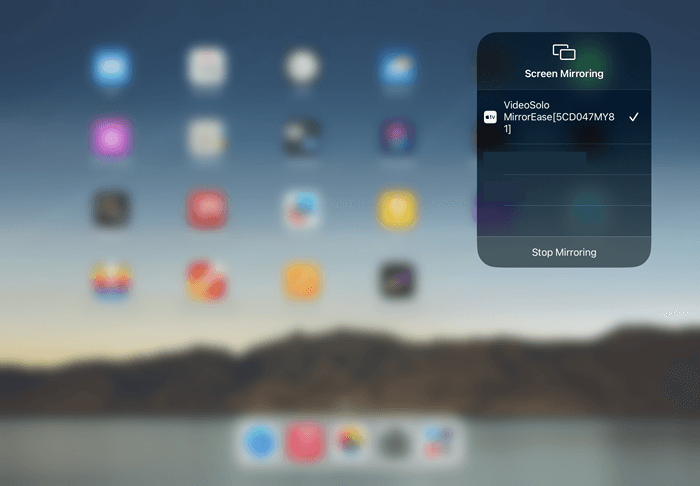
Step 4. Start Mirroring
Your iPad screen should now be mirrored on your PC. After that, you can easily start recording and sharing.
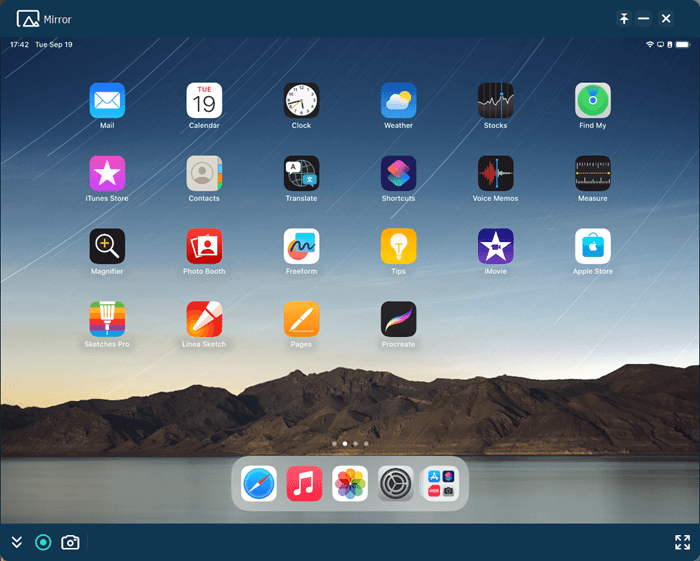
Note: VideoSolo MirrorEase not only offers a seamless method for mirroring your iPad to a PC but also stands as one of the best solutions for mirroring your iPhone to a PC. Its versatility and user-friendly features make it a top choice for iOS/Android device screen mirroring.
AirPlay iPad Screen to PC for FREE
AirPlay is a widely utilized screen mirroring application, primarily designed for wirelessly mirroring iOS to Windows PC. This feature is native to all iOS devices, making it a convenient choice for users looking to mirror iPad to PC without USB. Here is how:
Step 1. Download and install the “AirPlay Screen Mirroring Receiver” from the Microsoft App Store on your PC.
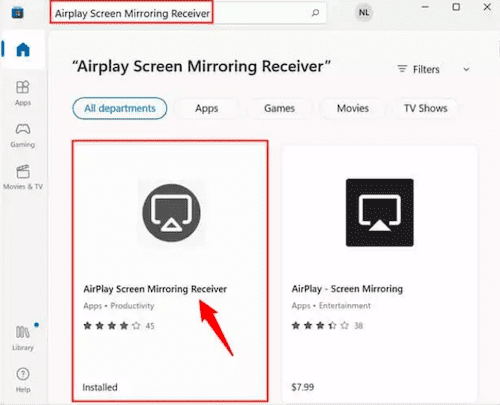
Step 2. Ensure both your iOS device and PC are connected to the same Wi-Fi network.
Step 3. Open the “Control Center” on your iPad and tap “Screen Mirroring”.
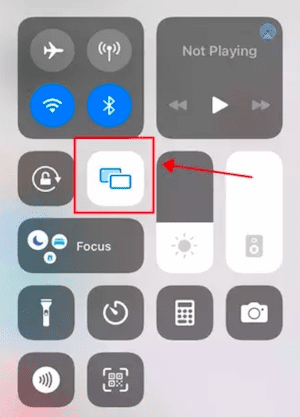
Step 4. From the list of available devices, select your PC to start the screen mirroring process.
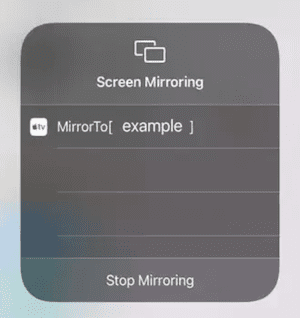
How to Mirror iPad to PC via USB
For Mac users, the native app QuickTime offers a stable and lag-free method to mirror your iPad to your Mac using a USB connection. You can follow these simple steps:
Step 1. Begin by connecting your iOS device to your Mac using the Lightning-to-USB cable.
Step 2. Open the QuickTime Player application on your Mac. Next, click on “New Movie Recording” from the “File” menu at the top.
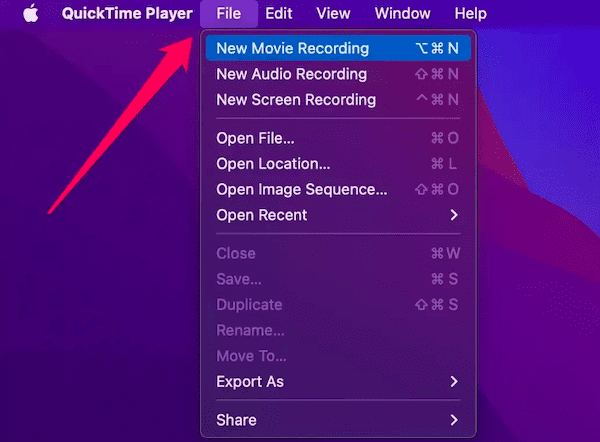
Step 3. Click the downward arrow next to the red record button, and select your iPad device from the list to connect it to your Mac.
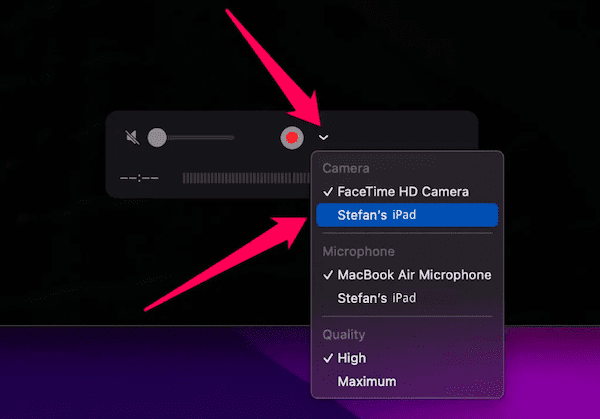
Step 4. Your iOS device's display will now be mirrored entirely on your Mac.
FAQs about Screen Mirroring iPad to PC
Can I mirror iPad to PC without software?
Unfortunately, you can't mirror iPad to PC without downloading any third-party tools, unless you are a Mac user. Mac users can easily use built-in features like AirPlay or QuickTime for screen mirroring. However, for non-Mac PCs, you'll likely rely on third-party applications such as VideoSolo MirrorEase, which help you mirror iPad to PC wirelessly or via USB and provide additional features.
Is it possible to mirror iPad to PC via Bluetooth?
It is generally not possible. Bluetooth is primarily used for short-range wireless communication and data transfer. To mirror iPad to a PC, you'll typically need to use other methods like Wi-Fi, USB, or third-party screen mirroring software, such as VideoSolo MirrorEase. In addition to meeting your screen mirroring needs, you can also use MirrorEase for screen recording of various activities, such as teaching, live, games and so on.
Conclusion
In conclusion, mirroring your iPad's content on a larger PC screen can enhance presentations, gaming, and overall content sharing experiences. Among the 3 ways we discussed to mirror iPad to PC, VideoSolo MirrorEase emerges as a versatile and user-friendly option. It supports both wired and wireless connections and excels in delivering lag-free 4K mirroring and audio capture. Let's mirror iPad to PC wirelessly with MirrorEase now!