You probably have times wishing to mirror iPhone to PC, like playing video games and enjoying movie playback on larger screens. However, if you have never done it before and is aimlessly now, this article is right here to help!
In the following, there are 4 ways guiding you on how to screen mirror to PC from your iPhone devices using WiFi, USB, and Bluetooth. Now, check their details and select the appropriate method for yourself to process immediately!
Mirror iPhone to PC via Wi-Fi with VideoSolo MirrorEase (Recommended)
To mirror iPhone to PC, using WiFi can be a direct and easy way you should consider first. By using this way, you also need help from a third-party mirroring tool as a bridge to connect both devices, and VideoSolo MirrorEase is what you need.
Developed with professional screen mirroring function, VideoSolo MirrorEase is one of the best screen mirroring apps available to mirror iPhone to PC easily through connecting with Wi-Fi. This screen mirror software provides no-lag performance and high quality at up to 4K to display iPhone screen on PC, ensuring the best visual quality for you.
VideoSolo MirrorEase is also developed with great compatibility to support most iOS and Android systems. Meanwhile, it offers flexible modes for you to mirror iPhone to PC with or without sound, under WiFi or without WiFi connection flexibly. Among so many screen mirroring tools, VideoSolo MirrorEase can be one of the best options you should not miss.
Key Features:
- Supports both iOS and Android systems of any version
- Ensures no-lag performance to mirror iPhone to PC
- Keeps up to 4K quality to display iPhone screens on PC
- Provides flexible mirroring modes for selecting in needs
- Offers extra screen recording and snapshot taking features to capture device screens conveniently
How to Mirror iPhone to PC Using VideoSolo MirrorEase
Now, you can see how to take this easy-to-use software and mirror iPhone to PC in high quality just by several taps.
STEP 1. Download VideoSolo MirrorEase and launch it on your PC.
Note:
Currently, VideoSolo MirrorEase supports Windows version only.
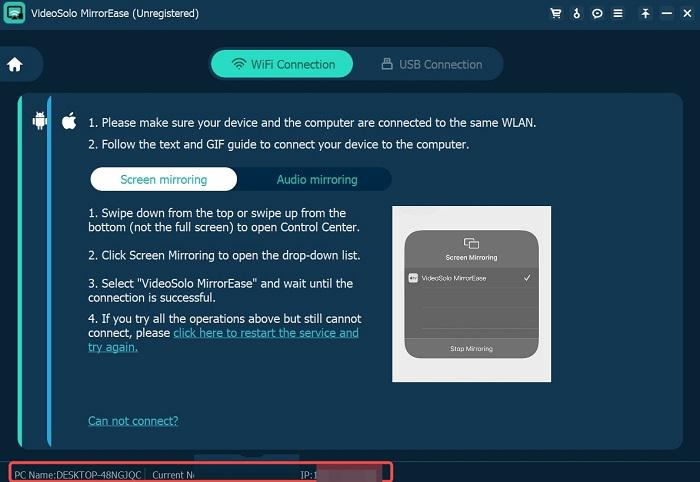
STEP 2. Make sure iOS and computer are under the same Wi-Fi network. Then, on your iOS device, open “Control Center”, and you need to tap on the “Screen Mirroring” option. Choose “VideoSolo MirrorEase” to connect your iPhone.
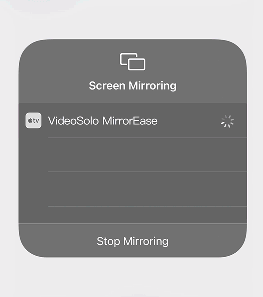
STEP 3. After successful connection, you can see your iPhone screen on your PC. If you also need to record your iPhone screen, you can do some settings here and then click the “Record” button to capture it immediately.
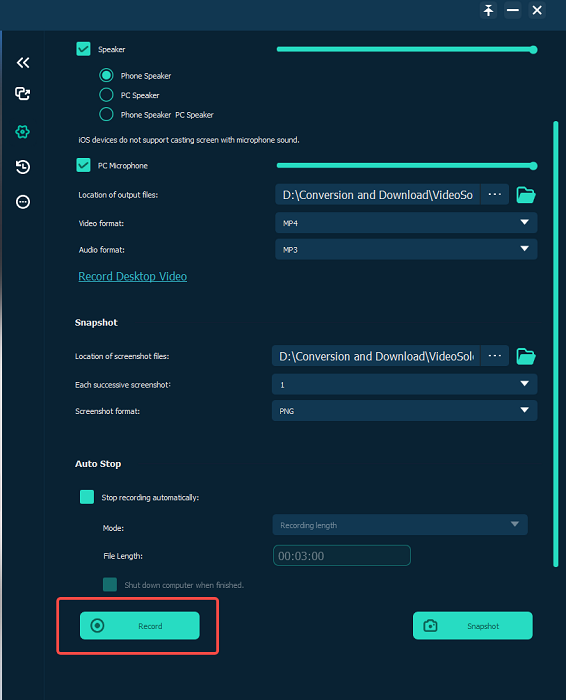
Mirror iPhone to PC via USB (2 Reliable Options)
Despite using WiFi to process iOS screen mirror to PC, you can select using USB when your WiFi connection is not stable at all. Like the above method, with a USB cable prepared, you will still need extra software to help mirror iPhone to PC. The following parts will introduce two helpful tools working powerfully to help. Now, keep reading and see how to mirror iPhone to PC via USB as well.
Option 1. Screen Mirror iPhone to PC with ApowerMirror
ApowerMirror is a powerful screen mirroring app, working to mirror iPhone to PC and even TVs without any lag through USB connection. By connecting with the PC, it also offers convenient hotkey sets to enable flexible remote control on your iOS devices. Also, ApowerMirror is also equipped with some simple drawing tools, screenshot takings, and recording features to help you capture iPhone screens from PC directly. Then you can create nice videos for sharing easily! Now, also check how to mirror iPhone to PC using USB and ApowerMirror together. Step 1. Download ApowerMirror on your phone and PC. Step 2. Connect your iPhone to a PC via USB cable, and ApowerMirror will detect the driver automatically. Step 3. If it is your first time to connect iPhone to a PC via USB, please tap the option of “Trust” on your phone.
STEP 4. Open Control Center on your iPhone and choose “Screen Mirroring”. After that, tap the name of your PC to begin mirroring. After a while, your iOS screen will be successfully mirrored on your PC.
Option 2. Mirror iPhone to PC with AirDroid
AirDroid provides another easy way for iOS users to mirror iPhone to PC without doing complex operations on both iPhone and your computers. A highlight of this software can be its flexible ways available to display your device screens. Except for the USB connection, it also supports QR code and 9-digits code wireless connection, to make your iPhone to PC screen share process to be much simpler. Also with the remote control ability, it makes easier for you to control your iPhone from PC with or without USB connection conveniently! Now, follow the steps below and try to mirror iPhone to PC with this powerful software. Step 1. When you have installed AirDroid on your computer, open it and you will need to sign in an AirDroid Cast account. You will need to pay for the membership before starting using its functions. Step 2. Then use a USB cable to connect your iPhone with the computer to prepare for the device mirroring. Step 3. Now go to AirDroid and open the list of AirDroid Cast to select “Cable”. Here you will see your connected iPhone. Then click it and follow the instructions to install a simple driver.
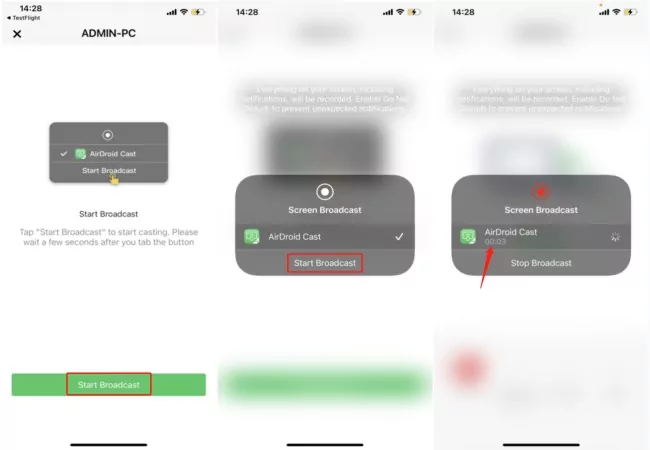
STEP 4. Next, choose your device again and select “Trust This Computer” to build the connection. After that, your iPhone screen will be displayed on PC successfully!
Mirror iPhone to PC Free via Bluetooth
Besides Wi-Fi and USB, as most of iPhone and PCs are equipped with the default Bluetooth function, you also make full use of it to mirror iPhone to PC. Simply by turning it on on both devices, you can easily build up connection and mirror the screen. The following steps will show you how.
Tip: Since Bluetooth devices use radio waves rather than wires or cables to connect phones and computers, it may be a little unstable while processing the iPhone screen mirroring. If you want stabler performance, VideoSolo MirrorEase can be more reliable to help.
STEP 1. Check the Bluetooth capability of your PC or laptop. If you do not have a built-in Bluetooth adapter, you may need an external one.
STEP 2. Turn on the “Bluetooth” feature from the “Settings” menu and select “Personal Hotspot”. Then, flip the switch next to “Allow Others to Join”. This will create a Bluetooth connection between your iOS device and your Windows 10 PC.
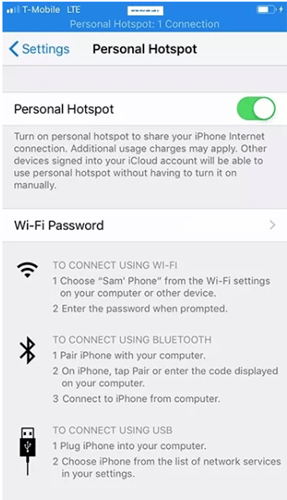
STEP 3. As for your PC, you need to pair your iPhone to your PC via Bluetooth settings by choosing the option “Add Bluetooth or other device”.
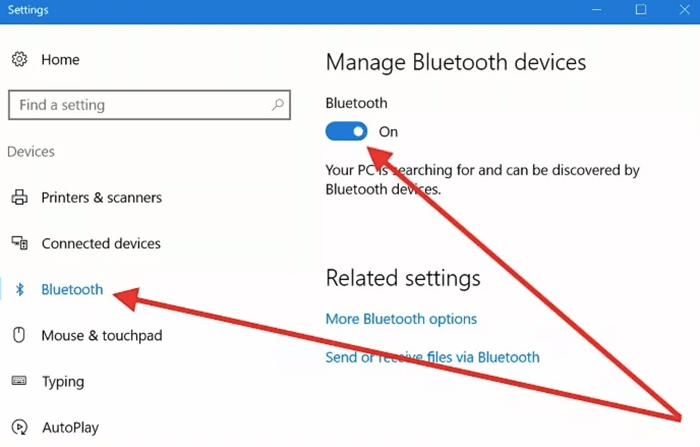
For a more detailed guide of mirroring iPhone to PC via bluetooth, you can check here: Detailed Steps on How to Mirror iPhone to PC via Bluetooth
FAQs of Screen Mirroring iPhone to PC
How do I mirror a video from iPhone to a Windows PC screen in full-screen mode?
Simple steps will help you mirror your videos in full-screen mode from your iPhones to your PC screens. Here take VideoSolo MirrorEase as an example.
STEP 1. Download VideoSolo MirrorEase both on your PC.
STEP 2. Connect both devices under the same Wi-Fi network.
STEP 3. Once both tools are connected, your PC name will appear on your phone. Then please tap on the “Screen Mirroring” and “VideoSolo MirrorEase” options from the pull-down list.
STEP 4. Open the video and tap “Full-screen” from the bottom of the screen.
Can I mirror Android to PC via USB?
Phone Mirror offers different methods of connecting for you to select. If you are an Android user, you can mirror your iPhone with Wi-Fi or cast your Android phone screen to a PC with a USB. Here is the tutorial on how to mirror Android to a PC via USB.
STEP 1. Download, install, and launch VideoSolo MirrorEase on your computer.
STEP 2. Install FoneLab Mirror in Google Play on your Android phone. Then select the “USB” option on Phone Mirror.
STEP 3. Insert the USB cable into the computer and your Android phone. There will be an “Allow USB debugging” alert on your Android phone, and you should tap on “OK”. Then tap on “ALLOW” to initiate the process of screen mirroring.
Can I Also Mirror iPhone to TV?
Of course. Today many smart TVs are equipped with the wireless connection ability to connect TV with portable devices like an iPhone, laptop, and even game consoles to play screens of other devices. So check whether your TV is also equipped with such a function. If yes, you can surely mirror iPhone to TV.
Can I Mirror iPhone to PC Without Software?
If you don't want to install extra software to mirror iPhone to PC, you can select to use the Bluetooth method introduced before. Only by turning on the function on both devices, can you build up connections and then process to mirror the screen on your iPhone on computer. For detailed steps, scroll up to see how.
Is There An AirDrop App for PC?
Not at all. AirDrop is a featured function developed by Apple and used in all Apple devices. At present, Apple doesn't release an AirDrop app that is compatible with Windows PC. So you can't directly connect PC with AirDrop to share files or mirror screens like using Bluetooth. Instead, you will need other software to help mirror iPhone to PC.
Conclusion
Congratulations! You're now a phone mirror master equipped with 100% worked instructions on screen mirroring iPhone to PC via Wi-Fi, USB and Bluetooth.
If you yearn for a simple but powerful tool to share your iPhone screen on the computer, we recommend VideoSolo MirrorEase, with easy set-up instructions and low prices. After trying it out, you have to wonder, what's there to lose?
Also Read: How to Mirror iPad to PC (6 Effective Ways)