Windows PCs can mirror an iPhone screen through an HDMI cable, but it often requires an adapter that may not be readily accessible. Fortunately, an alternative and more convenient approach exists—you can effortlessly mirror your iPhone to a PC via USB.
In fact, mirroring your iPhone to a PC via USB is a simpler and more straightforward process. This guide will provide 4 hassle-free solutions for casting your iPhone screen to your PC via USB. Continue reading to discover and choose the method that best suits your preferences.

Can I Mirror iPhone to PC via USB Without Software?
Unfortunately, mirroring an iPhone to a PC via USB without software is not possible due to iOS's security features. iOS restricts direct access and control of devices. Third-party software is required if you want to mirror iPhone to PC via USB.
But if you use iPhone 15 models, things could be different. You can directly mirror iPhone 15 models to a DisplayPort-equipped display with a USB-C 3.2 or USB-C 4.0 cable without software.
Method 1. VideoSolo MirrorEase
VideoSolo MirrorEase is a mirroring tool that enables you to cast any activities on the screen from an iPhone/Android to a PC or laptop. This useful software ensures a stable screen mirroring through USB or Wi-Fi. The video quality goes up to 4K without any lag.
Moreover, VideoSolo provides some useful additional features during phone mirroring, including real-time annotation, screenshotting, and screen recording in MP4, WMV, MOV, F4V, TS, or WebM.
Now, let's see how to mirror iPhone to PC via USB with VideoSolo:
Step 1. Free download, install, and launch VideoSolo MirrorEase on your PC. Choose iOS Mirror > USB Mirror.
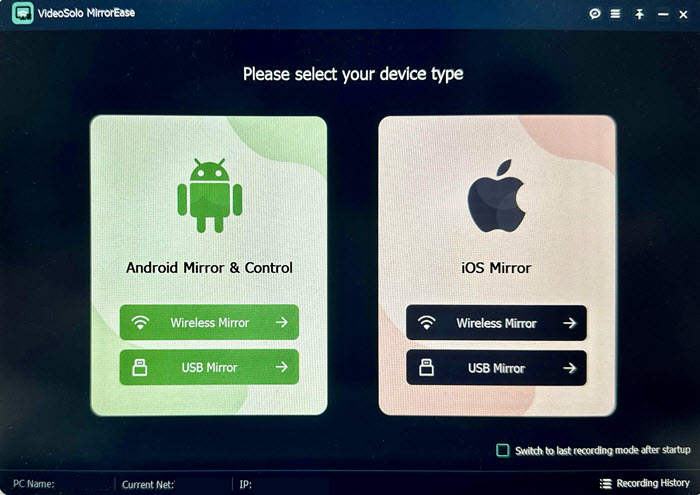
Step 2. Connect your iPhone to PC via USB. Follow the onscreen instructions to download the iOS Mirror driver.
Step 3. Disconnect your iPhone from the PC, then reconnect via USB cable. You will see your iPhone screen mirrored to your PC. You can adjust the mirroring window or make it full-screen.
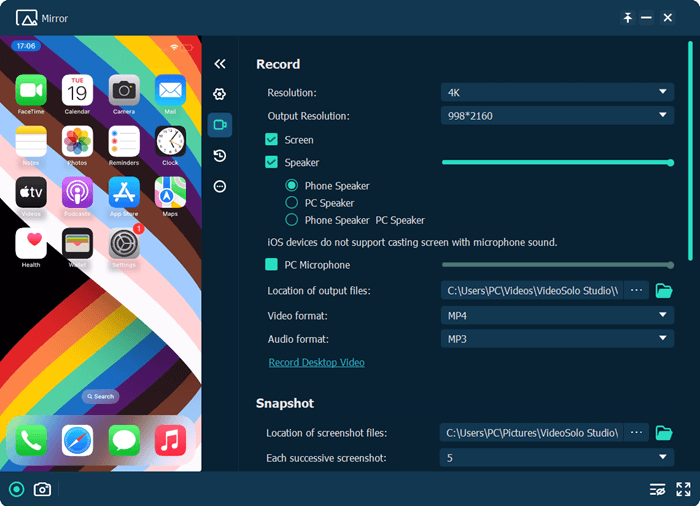
Method 2. ApowerManager
ApowerManager is a multi-functional tool that enables you to manage, back up, or restore your data on your iPhone. Besides, it also lets you display iPhone screen on PC via USB. However, please note that this is a premium feature and you have to purchase a license in advance. Simply connect your iPhone to the software and it can display iPhone screen on PC via USB. Here's how it works.
- Download and install ApowerManager on your Windows PC. After that, launch the software.
- Use a USB cable to connect your iPhone to ApowerManager. Then, trust the computer.
- Select the “Reflect” feature at the left bottom.
- Now, it can display iPhone screen on PC.
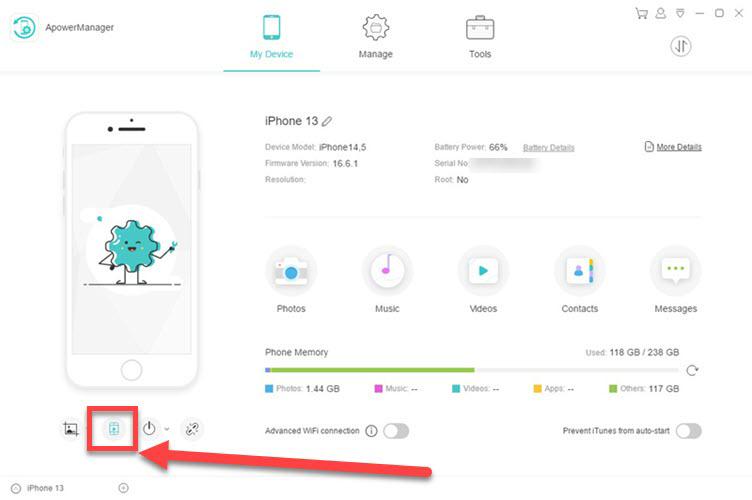
Method 3. LetsView
LetsView is a cross-platform casting tool that lets you view iPhone screen on PC, Mac, or TV with a bigger screen. It utilizes protocols including AirPlay, DLNA, and AMCast to make screen mirroring possible. Also, this free software requires no registration and allows remote sharing using a USB or Wi-Fi connection. Moreover, you can control iPhone from PC via USB after you mirror iPhone to PC. Here's a quick tutorial for you.
- Download and install the LetsView app on both your PC and iPhone. Then, launch the app.
- Connect your iPhone to a Windows PC using a USB cable.
- On your PC, show the QR Code in LetsView and scan it using your iPhone.
- On your iPhone, select “LetsView” in the app to build the connection.
- Swipe down “Control Center” and choose “Screen Mirroring” > “Your Windows“.
- Now, LetsView will display iPhone screen on PC via USB.
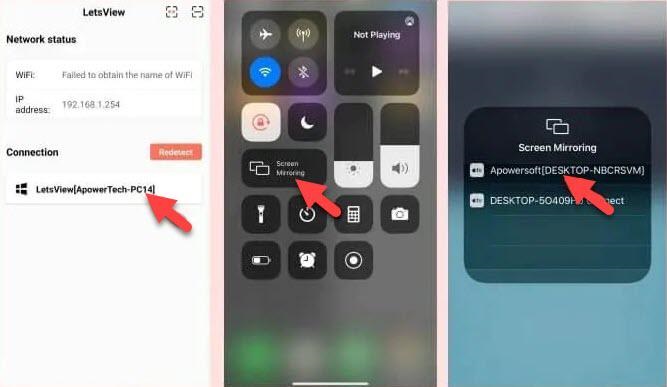
Method 4. AirDroid Cast
AirDroid Cast offers a stable way for you to display iPhone screen via USB. You need to download the AirDroid Cast app on your both iPhone and PC first. The iPhone app will help establish a connection between devices to mirror the screen with audio and microphone voice. To control iPhone from PC via USB with this tool, you can follow the steps below.
- Install and open AirDroid Cast on your computer and iPhone.
- Create an account and log in to the AirDroid Cast Desktop application.
- Connect your iPhone and your computer with a USB cable.
- Choose your iPhone from the list for screen mirroring and trust the computer. This will enable you to view your iPhone screen on your PC.
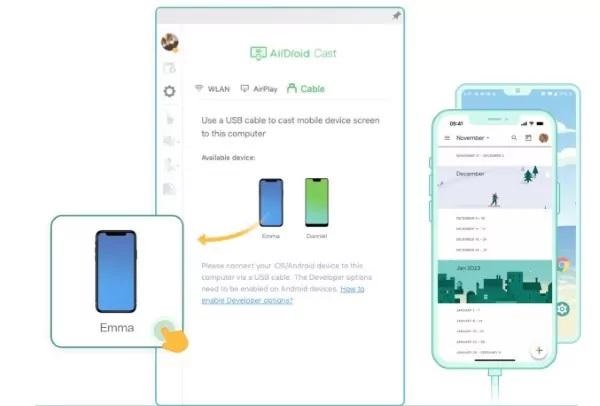
Bonus: How to Mirror iPhone to PC Wirelessly
VideoSolo MirrorEase also supports mirroring iPhone to PC without cable. If you don't have a USB cable at hand, try to mirror iPhone to PC wirelessly. It is as easy as follows:
Step 1. Run VideoSolo MirrorEase and choose “iOS Mirror”.
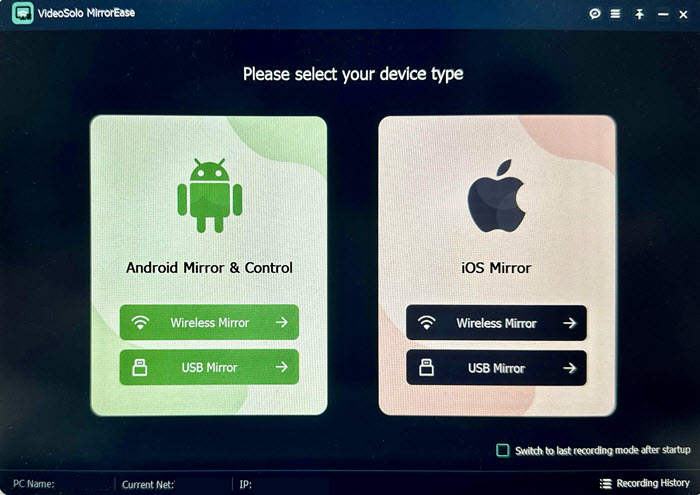
Step 2. Tap on the “Screen Mirroring” icon on your iPhone and swipe up the screen to see “Control Center”.
Step 3. Choose “AirPlay Mirroring/Screen Mirroring” and select VideoSolo MirrorEase to connect. After a successful connection, you can see your iPhone screen on your computer.
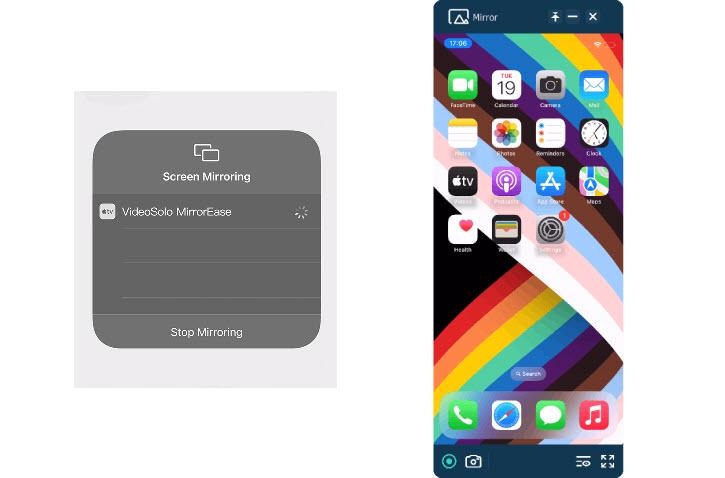
Make sure your device and the PC are connecting to the same WiFi network.
Optional Step. If you want to record your iPhone screen too, click the “Record” button to start recording. When what you need to record is done, click the “Stop” button to end the recording. You can click “Export” to output your recording file.
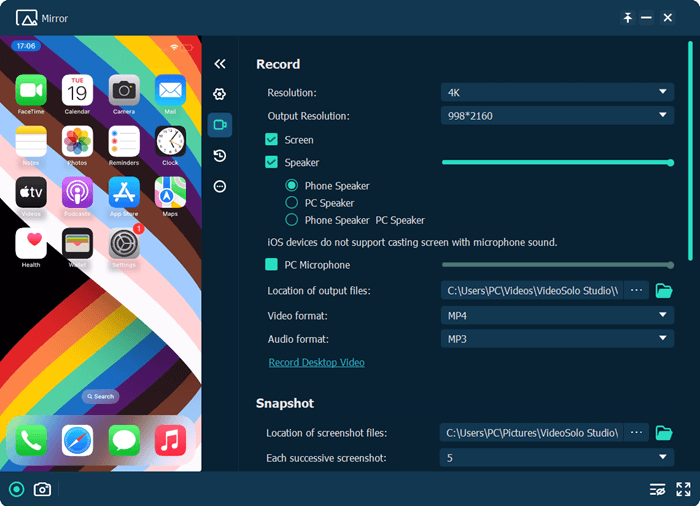
FAQs About Mirror iPhone to PC via USB
How to Mirror iPhone to Mac with USB?
Besides AirPlay for wireless display iphone, you can also use QuickTime Player to display the iPhone screen on Mac via USB for a more stable mirroring experience. Moreover, you can record a video if necessary. Here's how to mirror iPhone to Mac with USB.
- Connect iPhone to Mac using a USB cable.
- Launch QuickTime Player and click “File” > “New Movie Recording“.
- Select your device from the drop-down menu. Then, you can view iPhone screen on Mac.
Which One is Better to Display iPhone Screen on PC: USB or Wireless?
Both USB and wireless methods have their pros and cons when it comes to mirroring an iPhone screen on a PC. USB connection provides a stable and reliable connection and usually doesn't need a network. However, it's a physical connection that limits the mobility of your iPhone. Wireless display iPhone screen can be more convenient but unstable under a dodgy Wi-Fi connection. All in all, you may choose a preferred way according to your needs.
Conclusion
To wrap up, there are several ways to mirror iPhone to PC via USB. Though you may want to display iPhone screen on PC via USB for smooth screen mirroring, the way of wireless display iPhone screen is also worth considering. VideoSolo MirrorEase is a wireless way to cast your iPhone screen to a PC without delay. It delivers you a high-quality viewing experience of up to 4K with media sound. Better yet, it allows you to take a screenshot or record a video during the process. It's never too late to try it out.