“What is the simplest method to mirror iPhone to PC? Can Bluetooth function work to help?”
As a short-range wireless tech widely applied on electronic devices to exchange data, Bluetooth can help you mirror screens from iPhone to PC under a variety of situations, like watching movies, playing games on larger screens, etc.
But if you have never tried to cast from iPhone to laptop, you may feel aimless to start. So in this blog, the full guide will provided to help you mirror iPhone to PC via Bluetooth with ease. Now, let's get started!
Tip in Advance: Screen sharing via Bluetooth between iPhone and PC has tested to be unstable and may only deliver compressed quality. In addition, the operations can be a bit complicated. If you desire a smoother casting performance and process an easier connection to cast from iPhone to laptop, VideoSolo MirrorEase can be the best tool you are able to consider.
Step-by-Step Guide on Mirroring iPhone to PC via Bluetooth
Actually, using Bluetooth between devices of completely different systems (Apple and Microsoft Windows)will be a bit complicated to process. Hence, the following step-by-step guide will show you with details on how to mirror iPhone to PC via Bluetooth. Follow the steps and screen share from iPhone to laptop carefully.
STEP 1. Enable Personal Hotspot on iPhone
First, go to “Settings” on iPhone and enable “Personal Hotspot” on it.
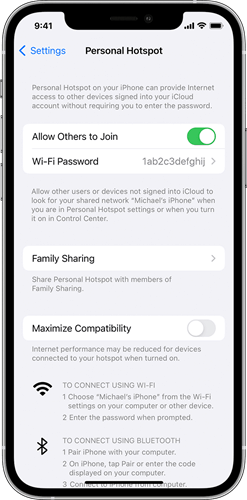
STEP 2. Turn on Bluetooth on iPhone and PC
Now, you are required to turn on Bluetooth on both your iPhone and PC.
On iPhone, simply swipe down the “Control Center” and tap Bluetooth to turn it on.
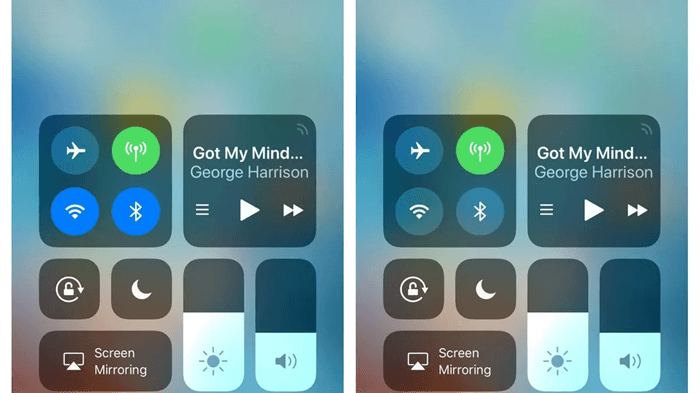
On PC, you will need to navigate to “Settings” > “Bluetooth & other devices” and tap “Add Bluetooth or other device” to pair it with iPhone with the Bluetooth function turned on.
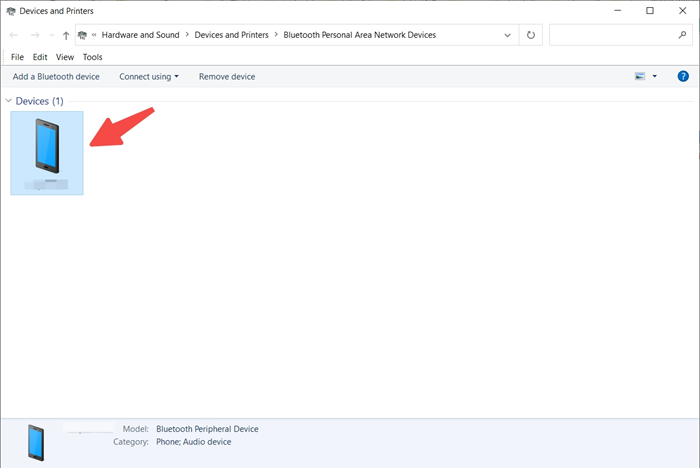
STEP 3. Connect PC to Internet Through iPhone
Once the two devices are matched up, now you should make your PC connect to the Internet through the Bletooth tethered iPhone. Simply go to “Settings” > “Network & Internet” > “Network Status” to select “Change adapter options”. Once it is connected to the network, you can successfully process the screen mirror over Bluetooth!
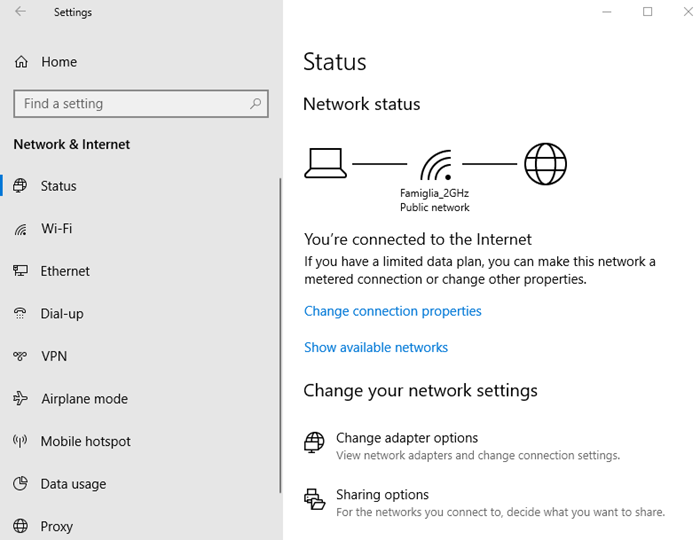
However, according to testing, processing screen sharing via Bluetooth from iPhone to PC can only perform at 1Mbps-2Mbps data transfer rate, which will easily lead to mirroring failure. Even it works, the casting image quality will be largely compressed, resulting in an unpleasant playback experience. Hence, as an alternative solution, a more professional tool will be introduced in the next section to help you mirror iPhone screen to PC without hassle. Keep on reading.
Alternative Way to Mirror iPhone Screen to PC (Wired & Wireless)
To enable a stabler and no-lag screen iPhone to PC screen mirroring, VideoSolo MirrorEase should be the best option you shall not miss. The software allows to mirror iPhone to PC with USB or Wi-Fi connection, adding support for casting 4K images with sound at no quality loss for you. Moreover, its great compatibility ensures smooth mirroring performance on all iOS as well as Android devices. Hence, no matter what iPhone models you are using, VideoSolo MirrorEase is able to work for you!
Despite the simple casting feature, VideoSolo MirrorEase is also equipped with an extra toolkit with a screen recorder, screen capturer, and also an editor built in, allowing you to save highlighted moments or edit screens while processing screen casting.
Highlights of VideoSolo MirrorEase
- Powerful compatibility with all iOS and Android systems to deliver smooth screen mirroring;
- Wired and wireless connections are both supported;
- Ensure 4K screencast at no quality loss or any lag;
- Flexible mirroring patterns to cast screens with system audios or microphone without hassle;
- Built-in screen recorder, snapshot tool, and editor available to use.
Now, also grasp the simple tutorial to mirror iPhone to PC with via VideoSolo MirrorEase through both wired and wireless modes with ease.
Mirror iPhone to PC with Wireless Mode
STEP 1. Download VideoSolo MirrorEase on your computer and launch it. Then choose “iOS Mirror” to start the process of mirroring.
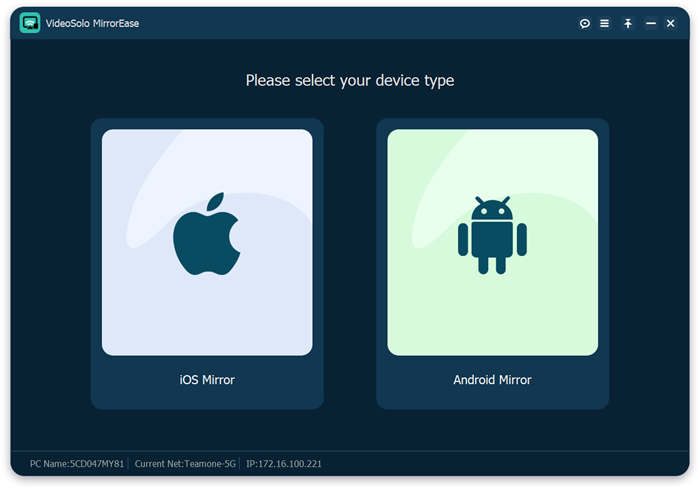
STEP 2. Now you need to connect your iPhone to PC through VideoSolo MirrorEase. Simply go to the “Control Center” on your iPhone to look for “Screen Mirroring” (if it doesn't exist, you will need to go to “Settings” “Control Center” to add it to the list first).
From the detected device list, choose “VideoSolo MirrorEase” to make your iPhone connect to the tool. Make sure your iPhone and your computer have connected to the same WiFi or you will fail to build up connection successfully.
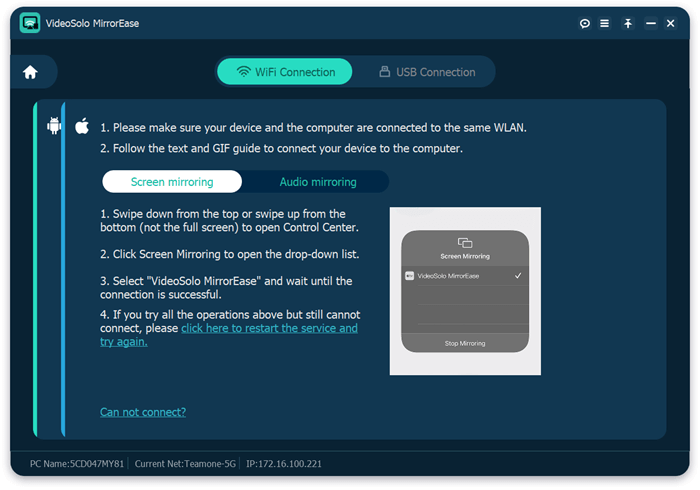
STEP 3. After finishing connecting, you can see your iPhone screen on your computer in real time.
Mirror iPhone to PC with USB Cable
STEP 1. Use a USB cable to connect iPhone with your PC.
STEP 2. Then, launch VideoSolo MirrorEase and select the “USB Connection” mode.
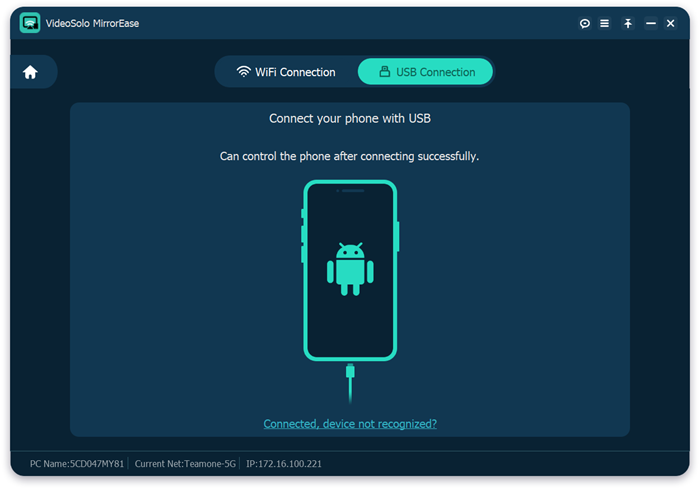
STEP 3. Once the connection is built up, you are able to successfully mirror iPhone to PC and enjoy the 4K lossless streaming on larger screen now!
As mentioned, VideoSolo MirrorEase also provides advanced features for you. For example, you can tap on the “Record” icon to begin recording your iPhone screen on a PC. Then, click on the “Stop” button if you finish mirroring. Also, you can click on the “Snapshot” button in the bottom right corner of the interface to take a screenshot of the desired image for sharing or saving. Meanwhile, on-screen editing is also supported now!
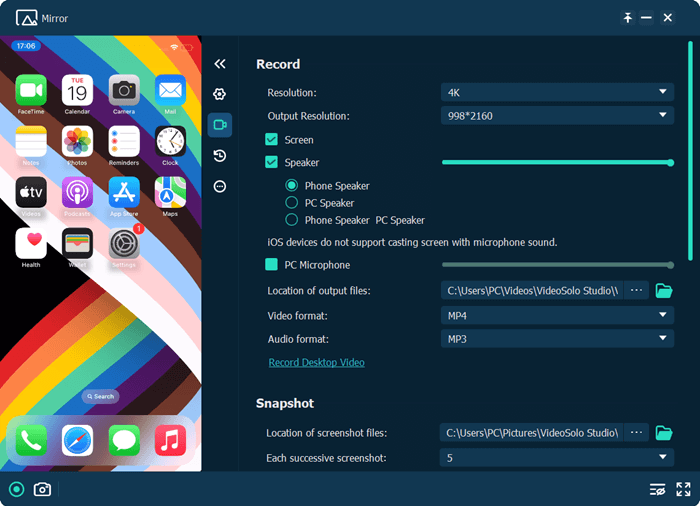
FAQs about Mirroring iPhone to PC via Bluetooth
Grasp more FAQs if you still get questions on screen mirroring over Bluetooth to cast from iPhone to laptop:
How can I mirror iPhone to PC in full-screen mode?
The steps to help you mirror iPhone screen to PC in full screen mode are very simple. Here, take one of the best screen mirroring apps, VideoSolo MirrorEase as an example.
STEP 1. Download VideoSolo MirrorEase on your PC and run it.
STEP 2. Connect both iPhone and PC with the same WiFi network.
STEP 3. Once both devices are connected, click “Screen Mirroring” and choose “VideoSolo MirrorEase”.
STEP 4. Simply tap on “Full-screen” from the bottom of the screen, then you can mirror iPhone to PC in full screen mode.
Can I mirror iPhone screen to PC via AirPlay?
The answer is yes. However, due to device compatibility issues, you need to download an Airplay receiver or Airplay player to convert your PC into an Airplay compatible device. In this way, you can mirror iPhone to PC screen. Here's a simple tutorial:
STEP 1. Download and install Airplay receiver or Airplay player on your PC. Then, launch it.
STEP 2. Make sure both your iPhone and PC are connected to the same WiFi network.
STEP 3. Cast iPhone to PC by following the instructions from Airplay receiver or Airplay player. After successfully connecting iPhone and Mac, your iPhone screen will quickly display on the computer.
Can I also mirror iPhone to Mac via Bluetooth?
For sure you can. Here shows you the detailed steps to mirror iPhone to Mac via Bluetooth:
STEP 1. Turn on Bluetooth function on both iPhone and Mac.
STEP 2. On your Mac, open Bluetooth settings. Here, you should choose the detected iPhone from the “Devices” list and connect with it.
STEP 3. Once the connection is built, you are able to mirror iPhone to Mac successfully.
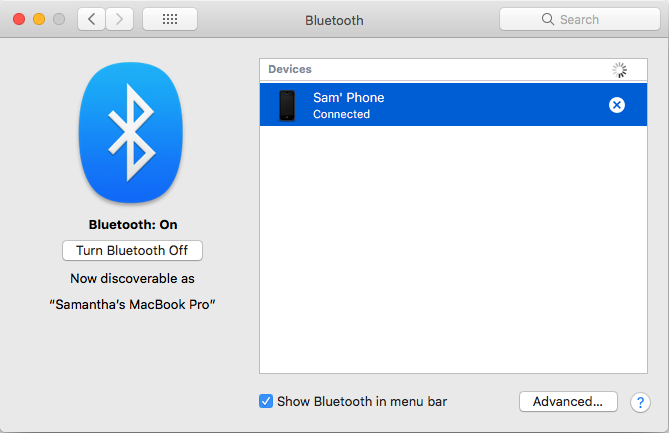
Conclusion
Here's the end of the tutorial on how to mirror iPhone to PC via Bluetooth. Although Bluetooth is convenient and free, screen sharing from iPhone to PC via Bluetooth can be tricky and unstable. Therefore, you can also use VideoSolo MirrorEase to mirror iPhone to PC in both wired or wireless ways. Now, install the software and try it for free!