“What happened to my MOV video? It can't play on my PC but work on my iPhone. What's wrong with this? Need help, please.”
It's very common that some users have been facing such problem and seek for solutions online. Why can't we play MOV video successfully on some devices? That mainly because MOV is a QuickTime video format developed by Apple, and some devices may lack the ability to decode it.
Is there any simple way to convert MOV to other formats such as MP4, AVI to get better compatibility, or in turn, convert other formats to MOV for playing on QuickTime? Absolutely! In this article, we want to walk you through how to convert MOV to or from other formats. Let's get to know something about MOV first.
Know about the MOV Video Format
MOV is a multimedia container file format, which mainly used for storing media files, like saving all kinds of text, movie, audio, graphic, animation, etc. Being created by Apple, MOV stores video files by Apple's own proprietary compression technology, which helps to offer a very high-quality watching experience.
MOV may be incompatible with Windows platform, Android system, game console, etc. For example, some applications on Windows may be unable to recognize the specific codec used in the MOV file, e.g. ProRes. Therefore, it is not convenient for users to play MOV on devices other than Apple devices. How could we play MOV videos on other devices in the easiest and most effective way? Next, we will recommend you a useful tool to solve this problem.
Introduction about VideoSolo Video Converter Ultimate
Not all the devices are available for playing MOV videos. Converting MOV to other formats is the best choice for users who want to watch MOV videos on their own devices. For this, I want to introduce the best MOV converter to you first. That is VideoSolo Video Converter Ultimate.
This MOV converter can convert MOV to 300+ formats (MP4, MP3, MKV, AVI…) supported by most devices. Meanwhile, it can convert almost any media file to MOV for playing on QuickTime and Apple devices. It also offers some extra functions such as customizing the output settings, enhancing video quality, editing the video, etc. All these functions are available to help you get a good quality playing or watching experience with your MOV video.
After downloading the MOV converter that matches your computer system, run the software, and now let's walk through this simple converting tutorial and get it done by yourselves.
How to Convert MOV Video to/from Other Formats
You can follow the steps below to convert MOV video to other formats. If you need to convert other video files to MOV format, please set the “MOV” preset profile as the output format in step 2 of the guide below.
Step 1. Add the MOV Video to Software
On the main interface of VideoSolo Video Converter Ultimate, click the “Add Files” button to add the MOV videos that you have downloaded, shot by iPhone, or exported by some editors. Batch files for conversion are supported by the software to save your time, so you can add a whole folder or multiple MOV files.
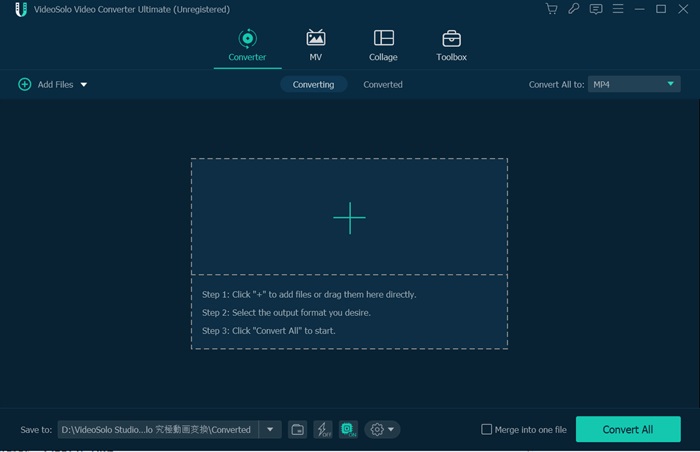
Step 2. Select Output Profile
After adding the MOV videos, click the down arrow of the “Convert All to” option at the top left side of the main interface. Then you will see many formats listed for you to choose from. Locate on “Video”, you can select one format tab in the left column, and then choose one preset profile in the list as the output profile, such as “MP4”, “FLV”, “AVI”. You can also locate on your device model IN THE “Device” catalog to choose a compatible output format for MOV conversion. For example, the “SAMSUNG – Galaxy S10” profile.
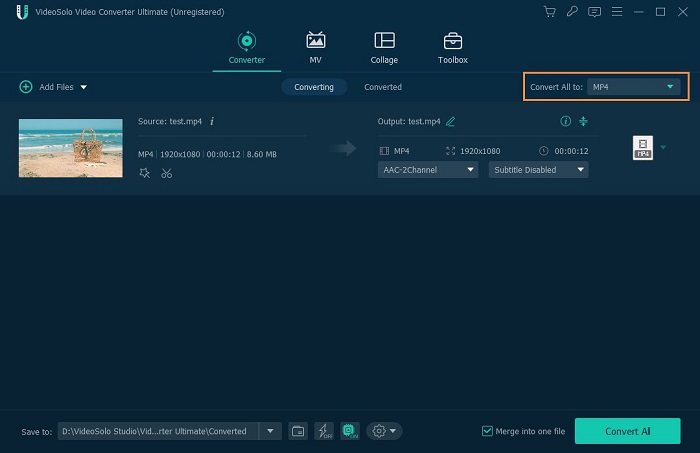
Step 3. Edit the MOV Video before Conversion
Before conversion, if you need to edit your MOV file, such as rotating, cropping, adding video effects or watermark, etc., this MOV video converter's excellent editing features are available to satisfy you well.
Back to the main interface, you can click the “Cut” icon at the file line to clip the video. Also, click the “Edit” icon at the file line, there are several tools for you to edit the video, including “Rotate & Crop”, “Effect & Filter”, “Watermark”, “Audio”, “Subtitle”.
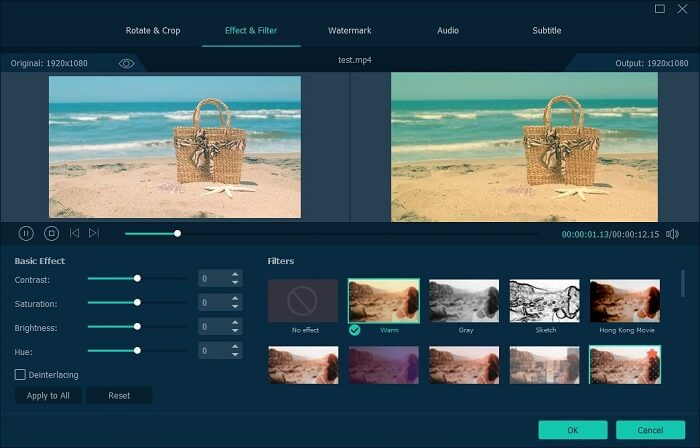
Step 4. Start Convert MOV to Other Formats
Directly click the “Convert All” button to start converting MOV to other media formats. When it is over, you can find the converted video from the default folder if you haven't change the location. Or you can turn to the “Converted” box in the main interface to find the converted videos.
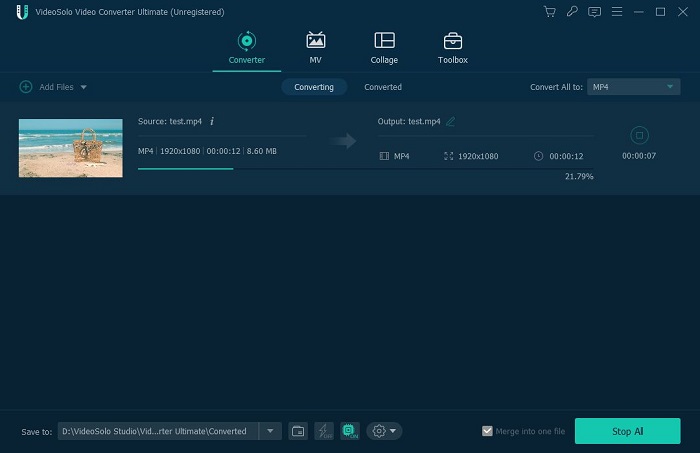
That's it! With VideoSolo Video Converter Ultimate introduced above, you can convert MOV to plentiful formats with high quality as well as convert other formats to MOV for easily view on Apple devices. It is a super-fast-speed converter for offering convenience and efficiency. Enjoy!