Massive CSGO clips on YouTube come with great competition. The more views you want, the more dedicated and useful CSGO demos you need to record. So how to record GSCO gameplay for a more enjoyable viewing needs much-needed solutions. In this case, you might as well explore this post, which will introduce 6 workable GSCO clip recorders compatible with Windows and Mac. With their help, you can clip in GSCO more efficiently and upload them to YouTube for more views and likes a step faster. Now, let's dive in and learn how to record CSGO on PC and Mac.

Record CSGO Gameplay in a Professional Way
Support OS: Windows 11/10/8 and Mac
VideoSolo Screen Recorder can be the best solution on how to record CSGO. Coupled with window lock and facecam features, it specializes in gameplay recording. The former can enable you to record CSGO without the disturbance of other pop-ups. Even if you receive a message during CSGO recording, it will not appear on your recording video. And the facecam feature can make your CSGO clips more interactive because it can allow you to record the screen and the webcam at the same time.
Better yet, VideoSolo Screen Recorder can fine-tune CSGO demos with the built-in trim feature. No more beautification applications are required. This game recorder can edit CSGO gameplay recordings or make eye-catching GIFs only with simple clicks.
To enhance CSGO clips, VideoSolo Screen Recorder can do more:
- Intuitive interfaces helpyou get started with no sweat;
- Records CSGO gameplay with high-res and lag-free quality up to 60 fps;
- Provides you with noise cancellation to deliver super-clear soundtracks;
- Boasts many output formats, including MP4, WMV, MOV, F4V, TS, AVI, etc.;
- Supports annotating and taking screenshots while recording CSGOin real time;
- Offerscustomized recording area, video&audio codec, mouse courser(visible or not), and so forth;
- Delivers watermark-free output for your CSGO demos.
Now let's take it into use. Learn how to record CSGO gameplay on a PC or Mac with the tutorial below.
Step 1. Lunch the CSGO Clip Recorder
Free download and launch VideoSolo Screen Recorder by clicking on the button below. Then press the Game Recorder button on its main interface for CSGO recording preparation.
Step 2. Select the CSGO Gameplay Window
Launch CSGO on Steam. Then go back to VideoSolo, click on the “Select the game” button, and pick CSGO as the game window. This will lock capturing it away from external disturbance.
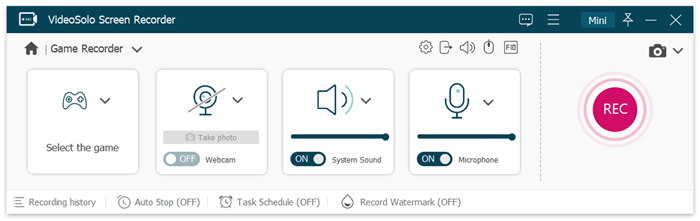
Step 3. Set up Your Webcam and Sound Effect
The Webcam is available on the second button to capture your face while recording CSGO at the same time. Turn it on and make some adjustments as you need.
To represent your system audio and microphone audio, you can switch on the “Sound” and “Microphone” buttons. Don't forget to do a sound check at “Preferences” > “Sound” to make sure of proper audio recording.
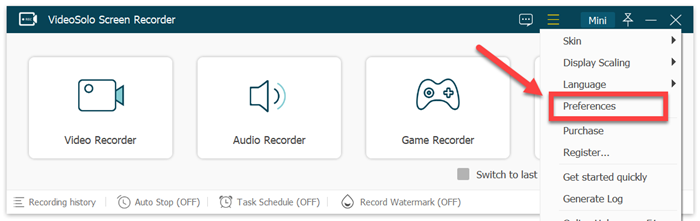
Step 4. Customize Recording Preferences Settings
Still, go to the “Burger” menu to find “Preferences”. You are suggested to hide the floating bar and highlight the cursor while recording CSGO for a better video-watching experience. It's also highly advised to remember hotkeys to stop recording after the event.
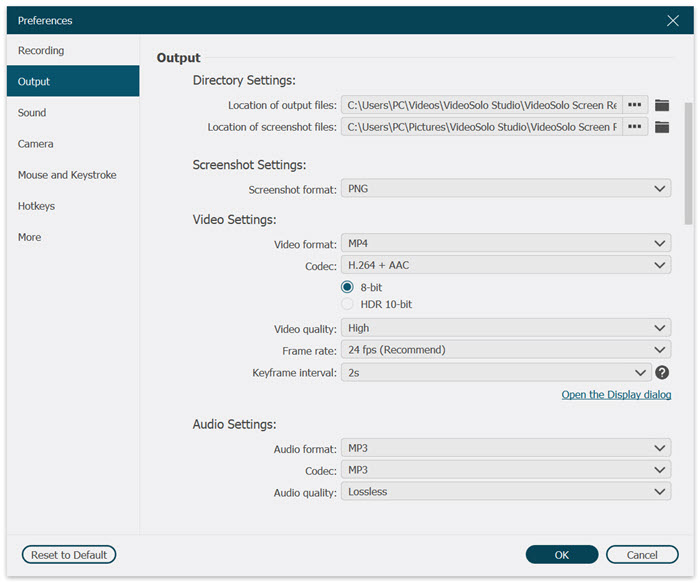
Step 5. Start to Record CSGO on PC or Mac
Hit the red REC button or use hotkeys to begin CSGO recording. Having captured the exciting gaming moments in CSGO, use the Stop hotkey or press the Stop button to end your recording. Save to the directory of your computer according to the simple instructions within a few clicks.
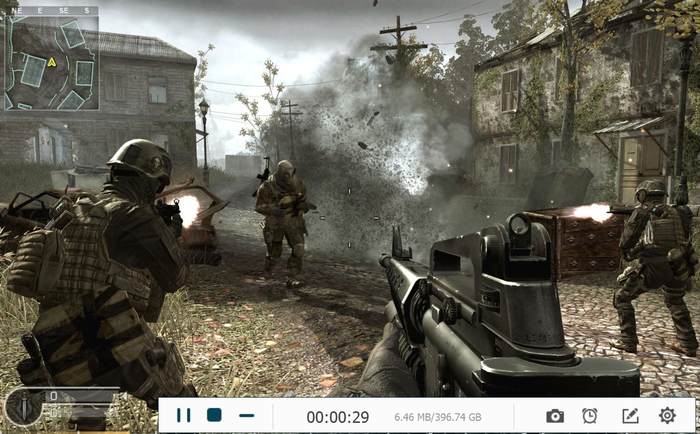
You can check the recorded CSGO clips from the recording history. Click the “Share” button to share your recorded CSGO gameplay with your friends via YouTube or Facebook in no time.
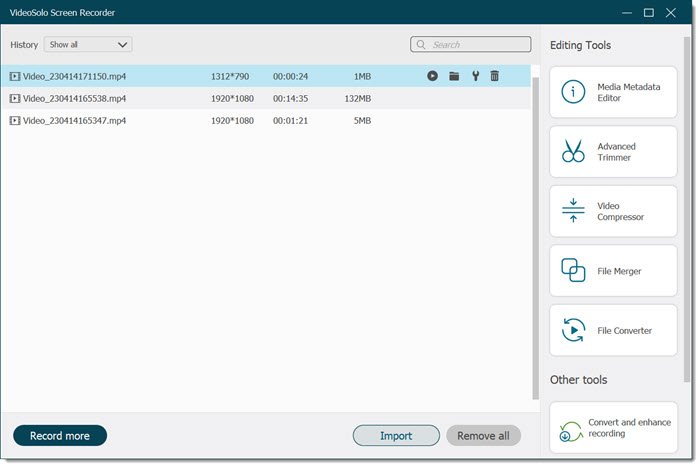
Record CSGO Gameplay with OBS
Support OS: Windows 11/10, Mac, and Linux
OBS Studio, short for Open Broadcaster Software, is an exceptionally free CSGO clip recorder. It is strongly valued for its real-time screen and webcam recording feature. Also, as an open-source recording software, it can incorporate clips from CSGO and integrate them into existing videos. Images and texts are also supported. In addition, you can add all these files together with other effects, like audio mixers.
Such versatile features can not come without relatively complex operations and configurations. But fret not, you can refer to the guidance below on how to record CSGO with OBS to proceed with your CSGO clips.
Step 1. Add a New Source
Download OBS and boot it up. Then go for the box of Sources at the bottom of the main interface and right-click the blank within the box, select Game Capture mode to specifically record the CSGO window. You can name it after “CSGO” at your convenience.
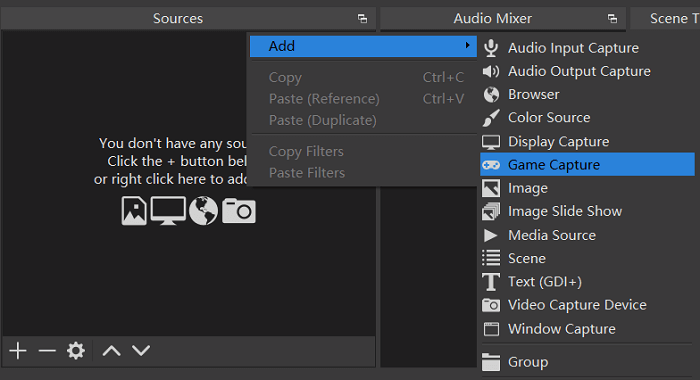
Step 2. Select CSGO Window
Launch CSGO to get it ready for recording. Then turn to the OBS interface, and select the mode Capture specific window to choose the CSGO window. Once set up, the CSGO window will immediately pop up within your recording region.
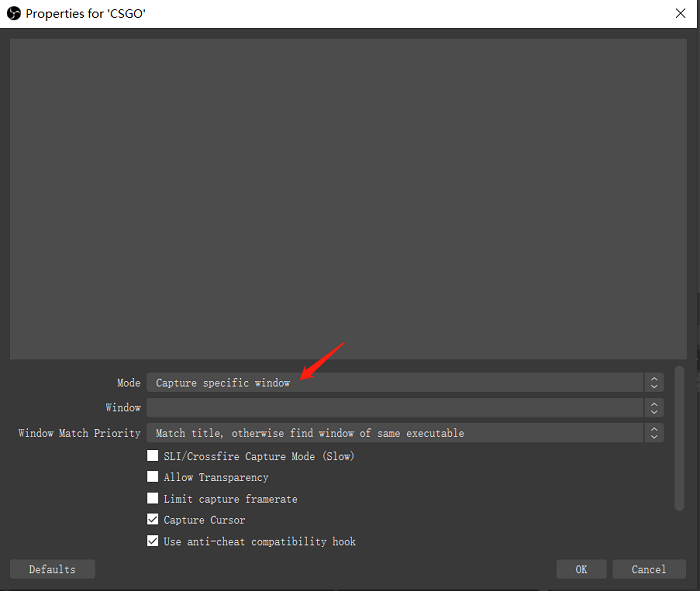
Step 3. Define Video and Output Settings
Find the Video and Output tab by clicking File > Settings in the upper left corner. Then make your preferences according to your computer configuration. You may also want to check the “Hotkeys” and “Audio” sections to make sure they are the best obs settings for recording CSGO.
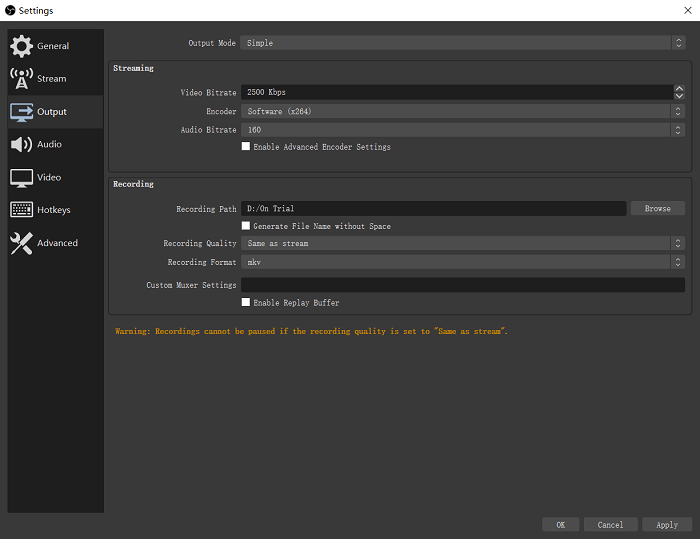
Step 4. Start to Record CSGO with OBS
When every setting is done, turn back to the main interface and press the Start Recording button to initiate CSGO recording with OBS.
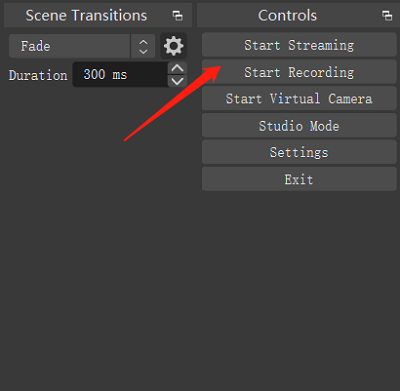
Verdict:
It's not difficult to do the basic settings on OBS. But when it comes to figuring out how to record CSGO with OBS, you may find it challenging. Moreover, many newcomers will encounter lags or stutters in recording CSGO gameplay. For a better user experience, you can download VideoSolo Screen Recorder instead. It is easy to start and its feature is as robust as OBS.
Bonus Tips: How to Record CSGO with OBS no Lag
If you experience network latency while recording CSGO with OBS, try the following ways to solve it.
- Stop other activities that occupy memory
- Use the “flushdns” command
- Reboot the router and modem
- Change WiFi to the Ethernet connection
- Update network adapter drivers
OBS lags may primarily be because of an overloaded GPU. Below are some solutions:
- Close to other programs
- Adjust OBS settings
- Update graphics card drivers
- Lower in-game graphics settings
Record CSGO Using Nvidia GeForce Experience
Support OS: Windows 10/11
Do you know what GPU your computer is running? If it is equipped with Nvidia GPU, Nvidia GeForce Experience can be included in your CSGO clip recorder selection. Nvidia GeForce Experience optimizes your computer's performance and reduces bugs, making it particularly well-suited for recording weapon changes and action scenes in CSGO. Not only that, screenshots and live-streaming are also available on this practical CSGO demo maker. To try Nvidia GeForce Experience as how to record CSGO gameplay on PC, you can follow the steps below.
Step 1. Download Nvidia GeForce Experience from its official site and open it. Go to “Settings” to check if the In-Game Overlay is on. If it is, the overlay will be displayed on your desktop.
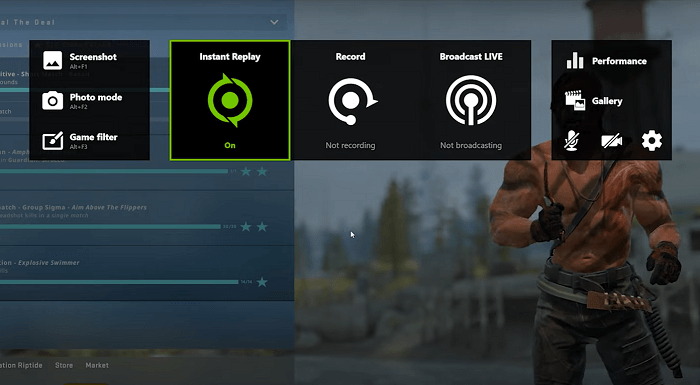
Step 2. Click on Recordings from the In-Game Overlay to do some basic settings, like output format and save path.
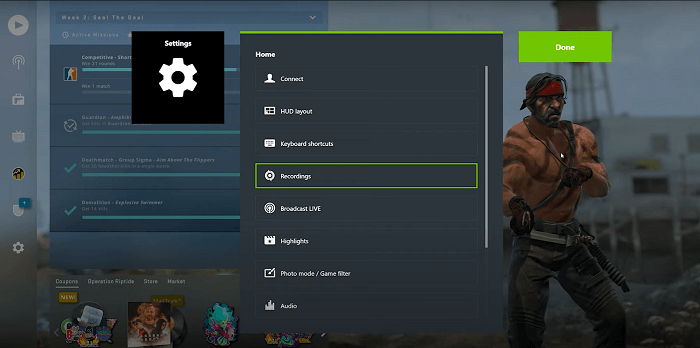
Step 3. Hit “Record” > “Customize” to delineate the recording area and select resolution and frame rate. Of course, remember to turn on the sound and the webcam if you need from the overlay.
Step 4. When all is done, click on “Start” to clip in CSGO on Windows PC (a shortcut to “Alt+F9” is also available).
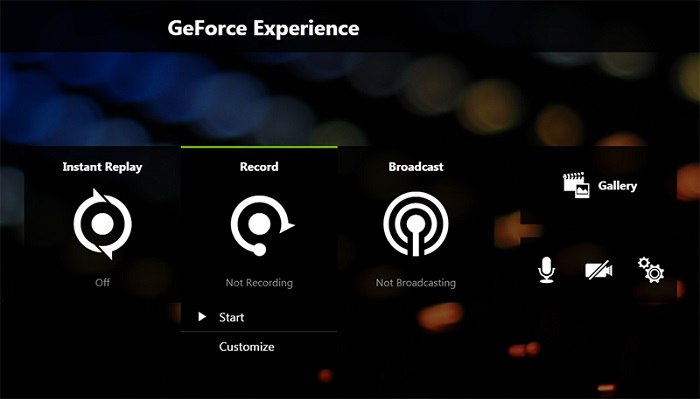
Verdict:
Coupled with an Nvidia GPU, Nvidia GeForce Experience excels at clipping high-quality CSGO demos. However, it is limited to Windows 10 and newer versions, and not all games are supported. If your game recording goes beyond CSGO, it is recommended to try VideoSolo Screen Recorder. This full-fledged program supports games across all platforms and enables 60fps CSGO videos on both PC and Mac.
Record CSGO Clips with Xbox Game Bar
Support OS: Windows 10/11
The Game Bar is a built-in CSGO clip recorder in Windows 10 and 11. Many CSGO gamers use it directly to record CSGO on PC. If you want to use it, all you need to do is sign up with your Microsoft account to get access to the program and install it. However, it is important to note that Xbox Game Bar can't capture the whole screen or specific parts of the screen. The steps to how to record CSGO with Xbox Game Bar are as follows.
Step 1. First, make sure the Game Bar is activated. Press the Windows key to open the Start menu, then choose Settings > Gaming > Game Bar. Here you can turn it on.
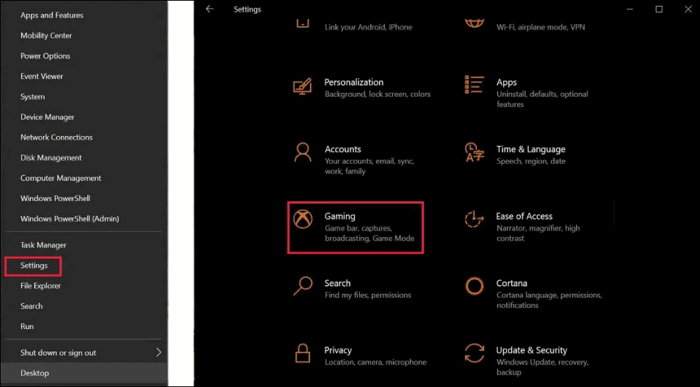
Step 2. Launch CSGO. Then turn on the “Microphone” button on Xbox Game Bar to set up audio. To record the CSGO gameplay, tap on the Record button to start. Alternatively, Windows + Alt+ G is also available.
Step 3. If your recording is finished, you can similarly press Windows + Alt+ G to stop and the video will be saved.
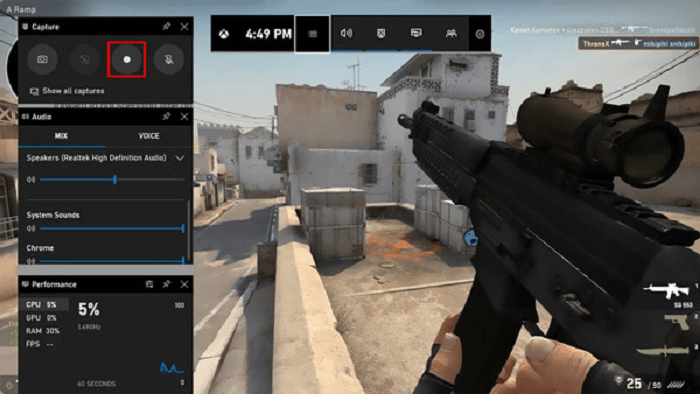
Verdict:
Webcam recording enhances interactivity to your CSGO clips. However, this feature is not available in Xbox Game Bar. Also, given Xbox Game Bar's inability to record in full screen, it might be worthwhile to use VideoSolo Screen Recorder as an alternative. It allows simultaneous full-screen recording with a webcam.
Record CSGO demos Using QuickTime
Support OS: macOS Mojave 10.14 and higher
If you like to play CSGO on Mac, you can use QuickTime to record CSGO gameplay. QuickTime is a multimedia program for recording games that only Mac users can use. It is relatively simple and convenient to use thanks to its pre-installed nature. However, if you want to upload the recorded video to TikTok or other platforms, you need to upload it manually. And the following is the process on how to record CSGO demos using QuickTime.
Step 1. Launch QuickTime on your Mac and click Files > New Screen Recording. Then check if microphone is enabled.
Step 2. Open your CSGO game and click the circle Record button to enter the CSGO recording mode. Then tap on the Start Recording button to clip in CSGO.
Step 3. To stop CSGO gameplay recording, tap on the Stop button and save your recorded CSGO clips.
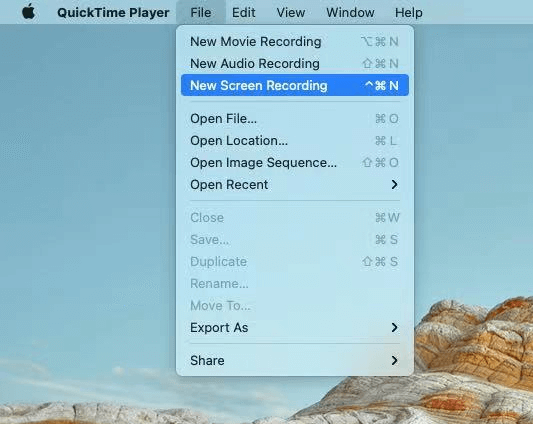
Record in CSGO with Online CSGO Clip Recorder
Support OS: Windows 10/11, Mac, and Linux
Apowersoft is a free online CSGO clip recorder. Its features can customize recording area and make you clip in CSGO with no time limitation. Better yet, the webcam is supported by Apowersoft while recording CSGO clips, which is conducive to creating a CSGO walkthrough. If you want a handy CSGO recording process, you can try Apowersoft. Here is how it works to record CSGO on PC and Mac.
Step 1. Open the CSGO game and visit Apowersoft Screen Recorder.
Step 2. Click on Start Recording to enable “Screen”, “Webcam”, “Microphone” and “System Sound”. Then hit Start Recording again to record CSGO demos.
Step 3. Tap on Stop recording to end the process and save the CSGO clips.
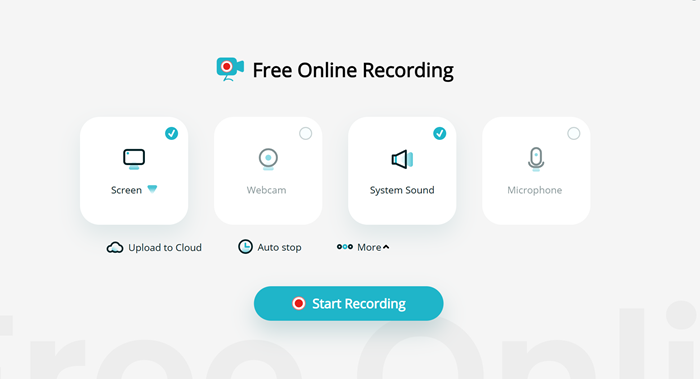
Verdict:
Due to Apowersoft's online feature, it can be somewhat limited if you don't have a great Internet connection and stability. Thus, you'd better prepare a fail-safe, like VideoSolo Screen Recorder, to ensure your constant CSGO recording share.
Comparison of the Six CSGO Clip Recorders
To help you delve into how to record CSGO gameplay on PC and Mac, this post has compiled 6 workable solutions. But given the diverse features of the six CSGO clip recorders above, making a quick decision might be challenging. Therefore, the following comparison table has been created to help you out.
| Ease to Use | No Watermark | Editing Features | Supported OS | Output Quality | Price | |
|---|---|---|---|---|---|---|
| VideoSolo Screen Recorder | ✔ | ✔ | ✔ | Windows & Mac | Up to 4K at 60fps | Free Trial |
| OBS | ❌ | ✔ | ✔ | Windows, Mac & Linux | Up to 1080 at 60fps | Free |
| Nvidia GeForce Experience | ❌ | ✔ | ❌ | Windows | Up to 2K at 60fps | Free |
| Xbox Game Bar | ✔ | ✔ | ❌ | Windows | Up to 1080 at 60fps | Free |
| QuickTime | ✔ | ✔ | ✔ | Mac | Up to 1080 at 60fps | Free |
| Apowersoft Online | ✔ | ✔ | ❌ | Windows, Mac & Linux | Up to 1080 at 60fps | Free Trial |
FAQs on How to Record CSGO GamePlay
Game Recorder is not Capturing CSGO Gameplay. How to Fix?
This problem arises more frequently after CSGO's update in July 2020. Most commonly, it's because CSGO has launched a trusted mode that forbids third-party programs to interact with the gameplay. That is why the recording mode which selects the CSGO game as a specific window doesn't work and shows you a black screen.
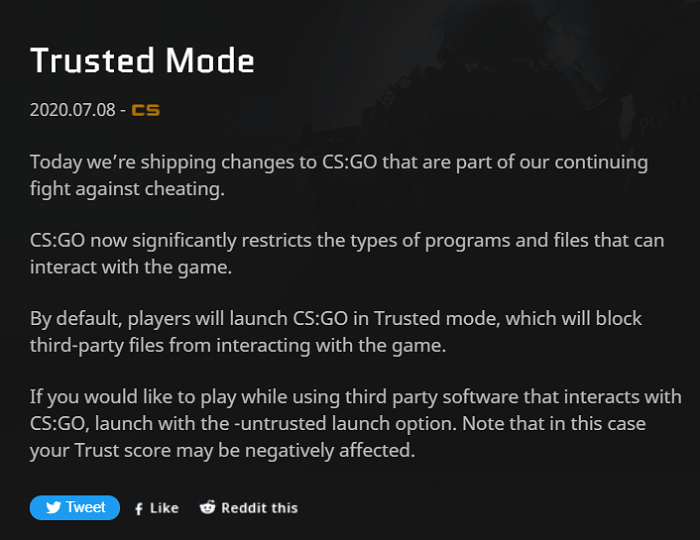
A quick fix is to try an alternative way to record CSGO gameplay videos. It doesn't literally ask you to change your recording program, but just try another way to record instead of “Game Recorder” or “Game Capture”.
As exemplified by VideoSolo Screen Recorder, turn to the Video Recorder feature, which helps you record videos more flexibly, from recording the full screen to capturing a customized area.
You can also make some changes to the CSGO game part. That is, open your Steam, right-click CSGO > Properties > SET LAUNCH OPTION, and then enter -untrusted at the input box and save the changes. This way is to run your game in an entrusted mode to empower the third-party programs to record the gameplay.
Which is the Best Software for CSGO on Computer?
Personally, VideoSolo Screen Recorder is the best software for CSGO on computer. VideoSolo Screen Recorder is relatively impeccable. It can record video and audio with no watermark and no delay. It also supports video quality at up to 60fps and 10-bit H.265 codec so that it can occupy less space and export fast when clipping in CSGO.
What's more, if you are worried about interference in the recording process, then it has both window locking function and annotation function to solve your concerns. It can also support the webcam, so you can actually interact with people during the recording process without embarrassment.
Tips: If you want to know more details of VideoSolo Screen Recorder's advantages and disadvantages, you can read this article: 10 Best Minecraft Screen Recorder for PC & Mac [No Lag!].
Conclusion
There are six solutions on how to record CSGO gameplay. You can choose any of them to use. However, if you want to have a one-stop CSGO clip recorder, VideoSolo Video Recorder can be your best choice. With no more usage thresholds and complicated interfaces, VideoSolo Video Recorder can give you the best experience. Most importantly, window lock, trim, annotation, and other sparkling features embedded in this industry-leading software can always turn your CSGO clips into the most popular ones. Now give it a shot and install VideoSolo Video Recorder at once!


