FaceTime is one of the most widely used software for Mac and iOS users to make free audio and video calls, but it is a pity that it does not support built-in recording, making those who prefer to play back find it difficult to save calls. So how can we quickly record FaceTime calls? This article is going to guide you through the recording process in the easier way. Are you ready?
A Professional Solution to Record FaceTime Call on Mac
Since QuickTime can only act as a quick-and-dirty recorder, if you are not satisfied and want to include more features, try a more professional one— VideoSolo Screen Recorder.
VideoSolo Screen Recorder is one of the best professional FaceTime call recorders so far, for its versatility together with easy operations. Its Mac version supports recording screen along with webcam and audio. You can easily drag the recording regional frame to match FaceTime window. More additional functions are available before, during and after recording, like screenshots and annotations. It provides a free trial version with full features except for a time limit, and for those users who enjoy using it, you can buy a licensed version.
Step 1. Download and Install FaceTime Call Recorder
Download VideoSolo Screen Recorder from above button and then launch it. On its main interface, choose Video Recorder. You can open your FaceTime on Mac now.
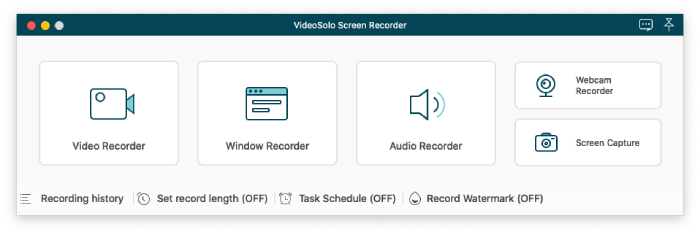
Step 2. Adjust Recording Parameters
In Video Recorder, choose Custom to define the recording area in the first option. Then drag the volume bar of system sound and microphone according to your need.
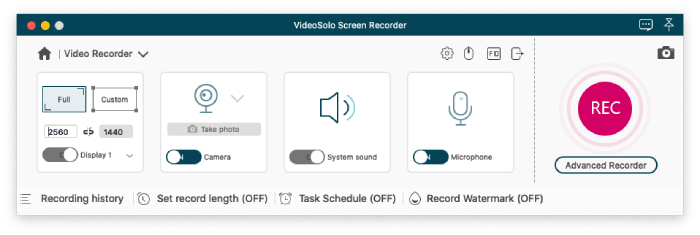
Click the Exit icon on the interface. You can choose video format, video quality, frame rate and location of output files here.
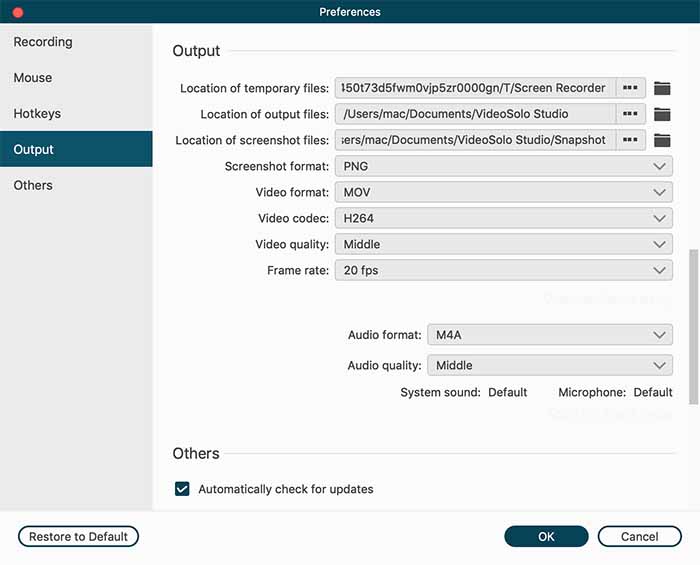
Step 3. Turn on Microphone on Mac
Next up, open a drop-down list beside the microphone button and tick Built-in microphone. Due to privacy reasons on Mac and iDevices, only microphone audio can be recorded, so make sure you have already turned on your microphone.
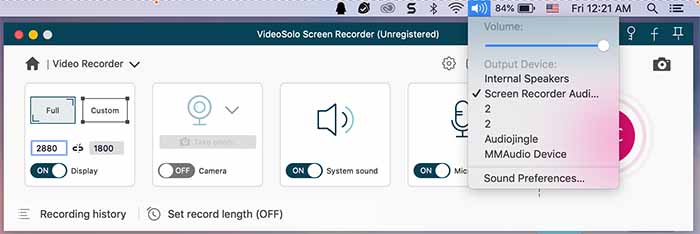
Step 4. Record FaceTime Call
Then, click the red button REC on the main interface of VideoSolo Screen Recorder. After popping up a remind box of hotkeys, it immediately starts recording what is going on inside the recording area. Now you need to turn to FaceTime window and instigate a video call. During recording, you are allowed to webcam or use the floating bar to take screenshots as you prefer.
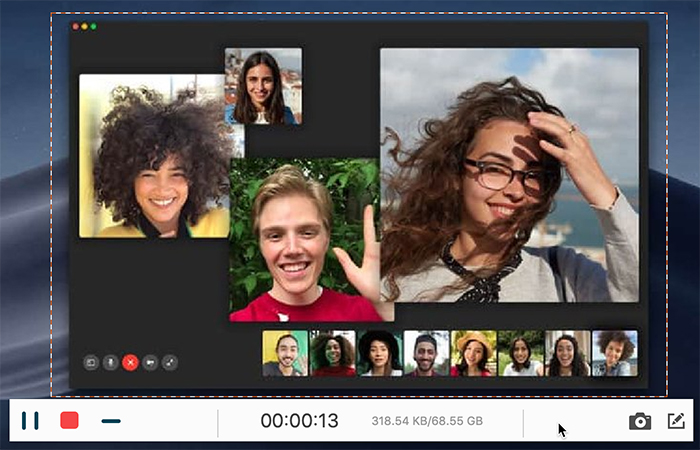
Step 5. Clip and Save FaceTime Call Video
To stop capturing FaceTime Calls, you can either choose to use hotkeys that are preset by default or by yourself, or choose to click on the stop button on the floating bar. Then, it will pop up a window where you can preview the video. If there is extra part, you can clip it in the bottom column.
QuickTime Player - Record FaceTime Call on Mac for Free
The built-in screen recorder in iPhone can record the FaceTime screen but there is no audio. But it’s useless. So, why not select Mac to record a FaceTime Call? Although people tend to make FaceTime calls on iPhones instead of on Mac, it will be a lot easier if you can switch to Mac when trying to record a FaceTime call.
Step 1. Start by clicking "File" > "New Screen Recording".
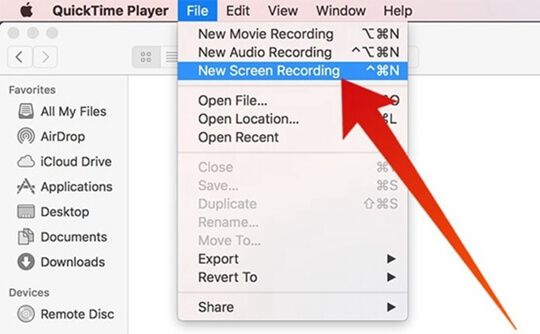
Step 2.Press the red button and click anywhere on the screen to start recording the entire screen; otherwise, click and move the area frame along the FaceTime window as long as the recording area includes the content you want to capture.
Step 3.Pull down the inverted triangle icon to tick some of the selections according to your need, such as including Microphone and highlighting your cursor.
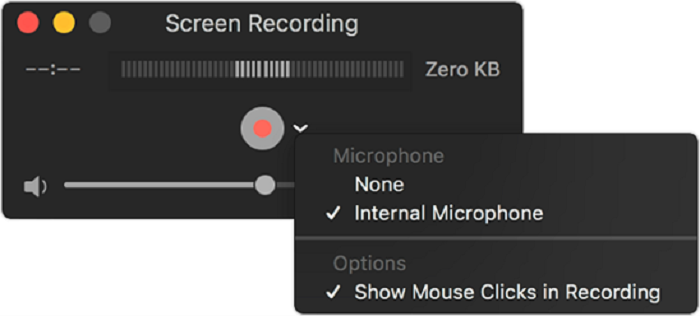
Step 4.Now start a FaceTime call on your FaceTime window. Hit the recording button on the top bar.
How to Record Facetime with Audio on iPhone/iPad
Actually, we prefer to use our phones for FaceTime calls recently rather than using a laptop. So, how can we record a facetime call on iPhone/iPad with audio? It’s a little bit challenging, but we have got you covered. The easiest method to capture FaceTime call with the microphone sound on iPhone is using iOS Screen Recorder, the built-in tool, which can be used in iOS 11 or later versions.
Steps to Screen Record FaceTime with Sound on iOS Devices
Before you following the steps below to record your Facetime calls, please ensure the built-in iOS Screen Recorder has already been added to the Control Center of your iPhone.
Step 1.Go to Control Centre and then click on the Screen Recording icon.
Step 2.A countdown of three seconds will start, and a red bar will appear at the top of your screen, which indicates that your screen is being recorded.
Step 3.If you want to capture the screen with sound, just hold the Screen Recording button to turn the Microphone on. You can now start with your FaceTime call, and press the Screen Recording button again in the Control Center.
Step 4.After a few seconds, it starts capturing. After your FaceTime call ends, just click the red button from the top left of the screen to complete the process. At this point, your video will be saved automatically on Photos.
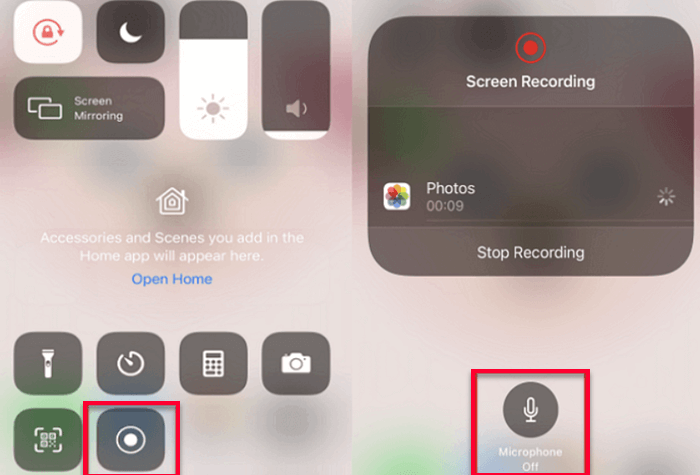
Way to Find the Built-in Tool Screen Recorder on iOS Devices
If the built-in iOS Screen Recorder is not added to the Control Center of your iPhone, please refer to the below steps.
Step 1.Go to Settings > Control Center and click it. Scroll down the menu to search for Screen Recording, and then hit the green Add icon to install it.
Step 2.Back to the Home of your iPhone, and swipe down from the top right of your screen to find the Screen Recording button.
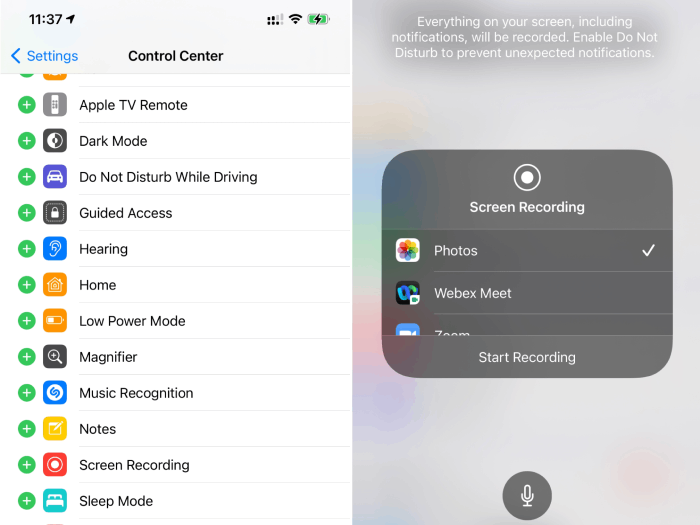
How to Screen Record Facetime with Sound on Android
As FaceTime call is very convenient and easy-to-use, it is becoming increasingly popular. So, recording these Facetime calls on Android devices also becomes an important need for people. However, unlike iOS, Android mobile devices don’t have the default feature of screen recording. Thus, if you still wish to record a FaceTime call on your Android device, you need to install a third-party screen recording app. Here, I recommend you the App AZ Screen Recorder.
After testing various Apps directly, we found that the majority of the screen recording Apps on Google Play Store is limited only to the video part. So here, we help you to find out a powerful App called AZ Screen Recorder which can let you record the internal audio element along with the video. It is one of the most powerful tools to capture screen recording on an Android phone. The 3.9 version of the AZ Screen Recorder supports internal audio along with video recording.
Let’s see how to record FaceTime calls on Android devices using AZ Screen Recorder:
Step 1.Download, install, and launch the AZ Screen Recorder on your Android phone.
Step 2.After successfully installing the AZ Screen Recorder, enable the permission feature on your AZ Screen Recorder. The App may ask for permission to the audio, microphone, video, and file manager of your phone.
Step 3.You will see a pop-up screen of the AZ Screen Recorder App on your Android device, and the screen will give you access to record your FaceTime calls.
Step 4.You are able to choose your preferred call recording option. Then, you can now get started with recording your FaceTime video calls without any glitches or lag.
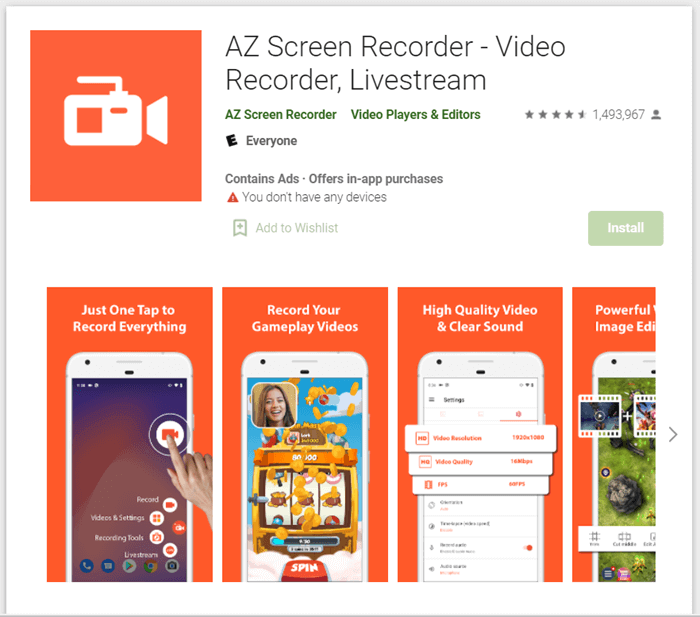
Conclusion
After learning the above two ways of recording FaceTime calls on Mac, you may find the previous troublesome questions are quite easy. Hope this article can really help settle your questions about FaceTime call recording.