“I shot MOV/MP4 videos with my iPhone and I found that it wasn't the right orientation on the display. What can I do?”
“I download an MP4 video from YouTube on my computer but it was recorded upside down. Worse still, I can't directly rotate it in Windows Media Player.”
It's really terrible when you meet wrong orientation MOV/MP4 videos. Or you take a MOV video vertically with iPhone but you want to watch it horizontally on your PC. In this case, you need a video rotator to rotate these MOV videos. In this article, I will introduce a useful video rotator to rotate or flip the MOV/MP4 videos in an easiest and fastest way.
An Excellent Video Rotator – Rotate/Flip MOV/MP4 Videos in Batches
VideoSolo Video Converter Ultimate is not only a powerful video converter but a useful video rotator. It's such a versatile desktop software that I can save my computer memory. It provides four modes to rotate the video: rotate 90 clockwise, rotate 90 counterclockwise, horizontal flip, and vertical flip. Just simply hit the button, you are able to get the video in the correct direction.
VideoSolo Video Converter Ultimate supports to import almost any video into the program. It is no problem to import popular video formats such as MP4, MOV, and AVI. Besides, it allows you to rotate videos in batch as well.
By following this step-by-step tutorial, you can rotate MP4/MOV videos with VideoSolo Video Converter Ultimate smoothly.
Step 1. Add the Source Video Files
Launch VideoSolo Video Converter Ultimate, click “Add Files” and choose an MP4, MOV, MKV, VOB, etc. video file that you want to rotate. If you have a lot of video files to rotate, you can multi-select the video files, or click “Add Folder” and select an entire folder for rotating in batch.
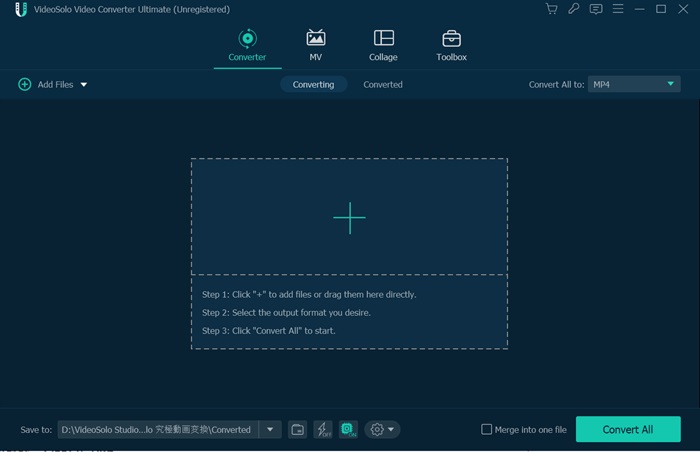
Step 2. Enter into "Edit" Interface
After you upload videos, you can see the information of them. Now, click the edit icon (like a star).
In the “Rotate & Crop” tab, you can choose from “Rotate 90 clockwise”, “Rotate 90 counterclockwise”, “Horizontal flip” or “Vertical flip”. When you click one of the rotate modes, you can clearly preview the output video on the right side. The you can hit “Apply to All” so that all videos you uploaded can be rotated in batches. Click “OK” to go back to the main interface.
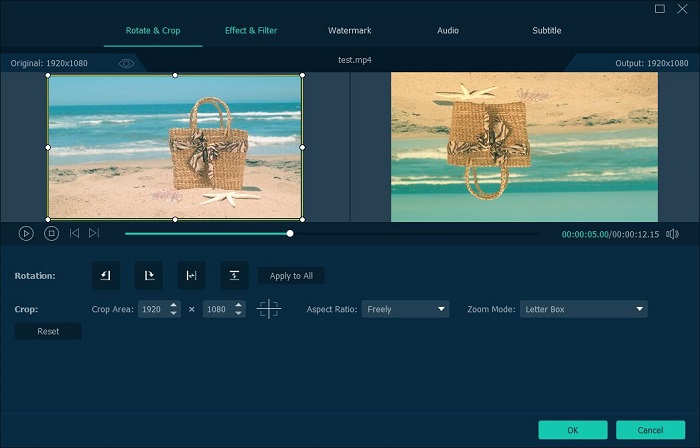
Step 3. Choose the Output Format
It is optional to change the output video format. But if you only want to keep original format and settings, you can choose the output format that is the same as your source video (by clicking the “Convert All to” and select the format in the “Video” tab).
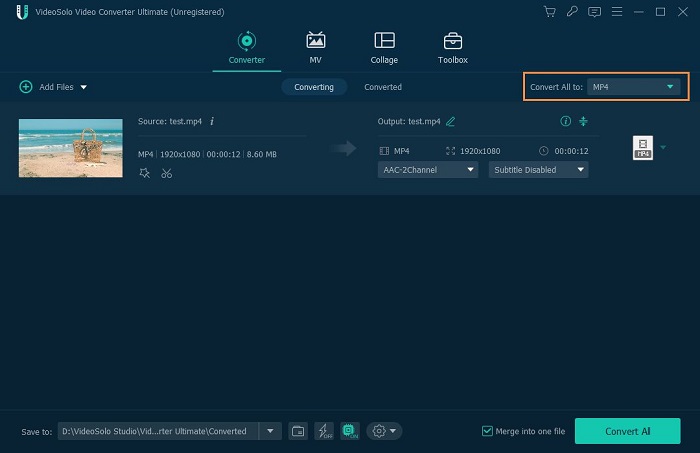
Step 4. Start to Output the Rotated Video
Click on “Convert All” to output the rotated video. Just wait a few seconds for the conversion process, the video file will be successfully rotated.
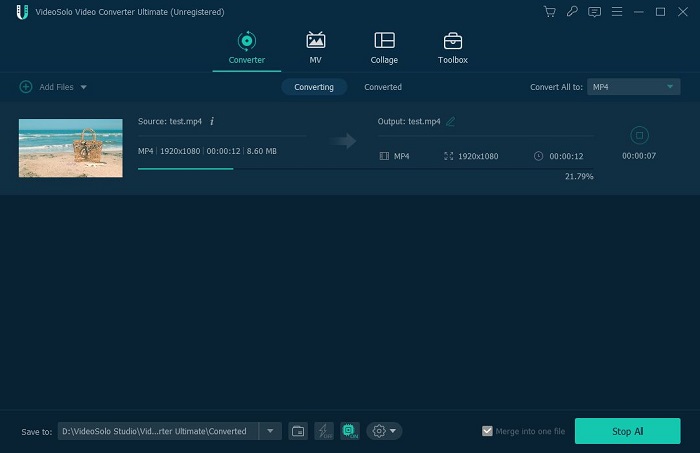
Now you can enjoy the MP4/MOV videos without tilting your head or the device. I know there are many online ways to rotate MOV/MP4 videos. But they may not own the function of batch rotating. Furthermore, VideoSolo Video Converter Ultimate is an all-in-one rotator and also works as a video converter. You can also edit your video in it. Download and have a try!