4 Ways to Screen Record on Windows 11
- Karen Nelson
- April 27, 2023

Download Screen Recorder For FREE!
Sometimes you may want to create video tutorials, make presentations for work, record video calls, capture splendid gameplay, or any other screen activity on your Windows 11 computers.
In this article, we will introduce four ways for recording screens. You can do the basic recording with some built-in tools on your Windows 11 computers, such as Xbox Game Bar, PowerPoint, and Snipping Tool. If you want to enjoy more flexible and advanced functions, third-party software named VideoSolo Screen Recorder can be a superior option.
Screen Record on Windows 11 with Xbox Game Bar
Step 1. Check if Windows Xbox Game Bar is Enabled
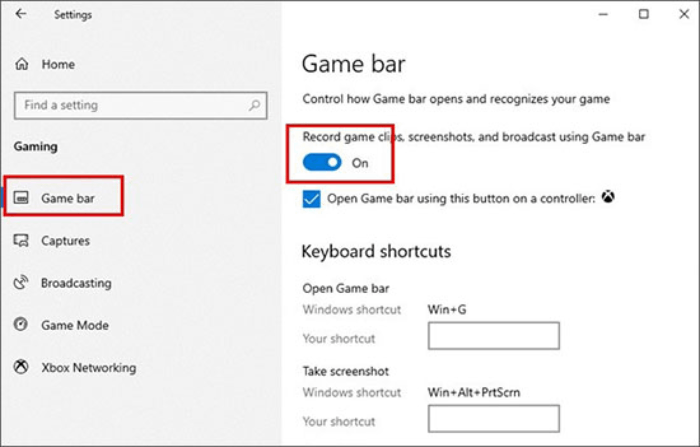
Step 2. Launch your Xbox Game Bar
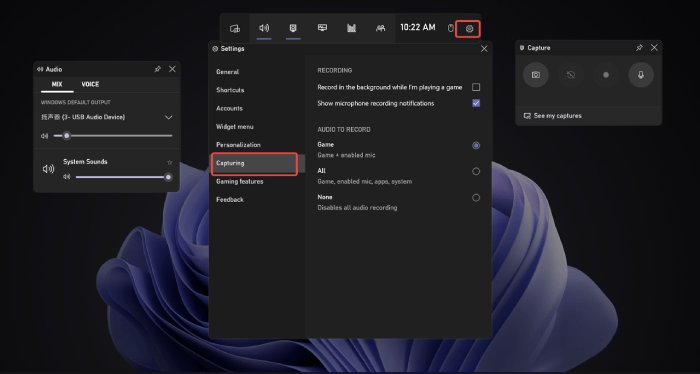
Step3. Start Recording your Screen
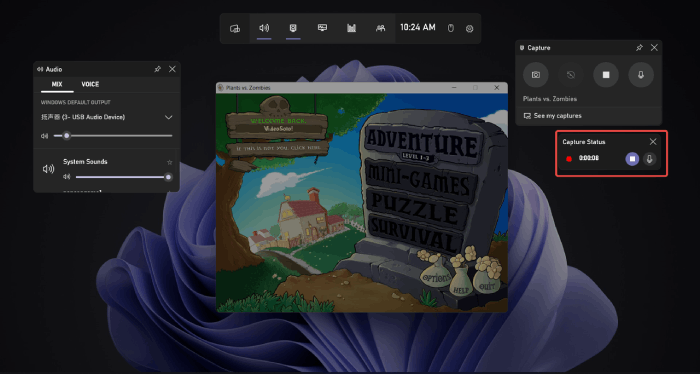
Step 4. Stop Recording and Preview
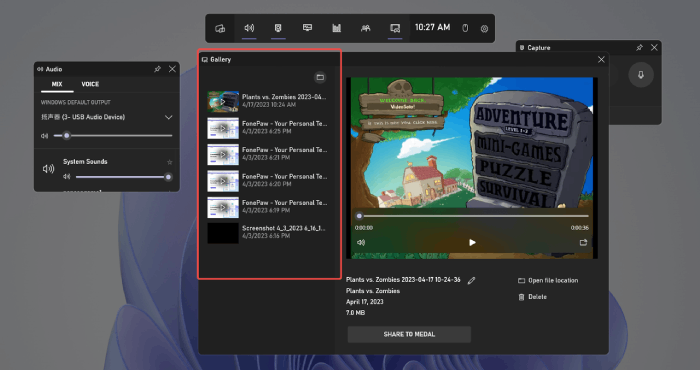
Tips
⦁ Before recording, you can preset the recording length by clicking the drop-down menu to set it to 30 minutes, 1 hour, etc. The audio sources, video quality, and mouse cursor are also available to be adjusted.
⦁ You can set shortcuts to help easily control the recording process.
However, it should be acknowledged that there are some unavoidable drawbacks while using Xbox Game Bar:
⦁ Game Bar has a limited video capture length of no more than 4 hours.
⦁ You cannot adjust the recording area.
⦁ It cannot record the webcam.
⦁ It only works within a single app/process.
⦁ No editing tools are offered for polishing your videos.
Considering these factors, you may want to hunt for a better alternative. Therefore, we will recommend you try VideoSolo Screen Recorder to solve the above limitations.
Screen Record on Windows 11 with Audio via VideoSolo Screen Recorder
VideoSolo Screen Recorder is a multifunctional and efficient tool that helps you to screen record with audio in high quality. It sets no time limits and supports customizing the recording area. With this dedicated recorder, you can capture the microphone audio, system sound, and webcam simultaneously.
Besides, VideoSolo is compatible with various computers, including Mac and Windows computers from brands like HP, Dell, Lenovo, and ASUS. With a straightforward interface, the recording process can be conducted with simple clicks. The following step-to-step guide will teach you how to screen record on Windows 11 with audio.
Step 1: Launch the Software, Choose the Video Recorder
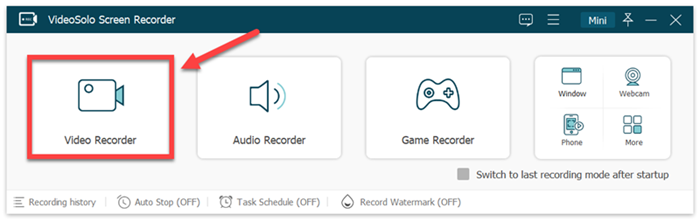
Step 2. Customize Recording Area, Webcam, and Audio Settings
By clicking “Custom”, you can select the recording region. From the Window option, you can enable the Lock and Record feature.
If you want to record your face, just open the webcam. Then, sounds from the system or microphone are set enabled by default. The volume can be adjusted via the slide bar.
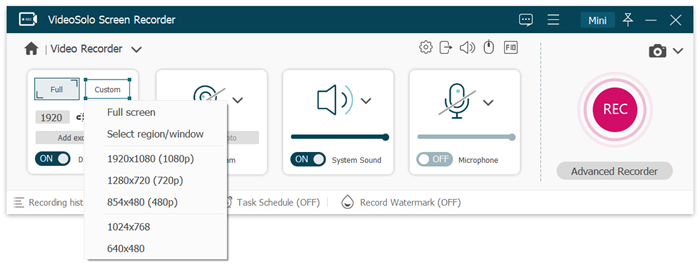
Optional Step. Adjust the Output Settings
Now, you can turn to the “Output Setting” to change the default destination folder and adjust the screenshot, video, and audio formats.
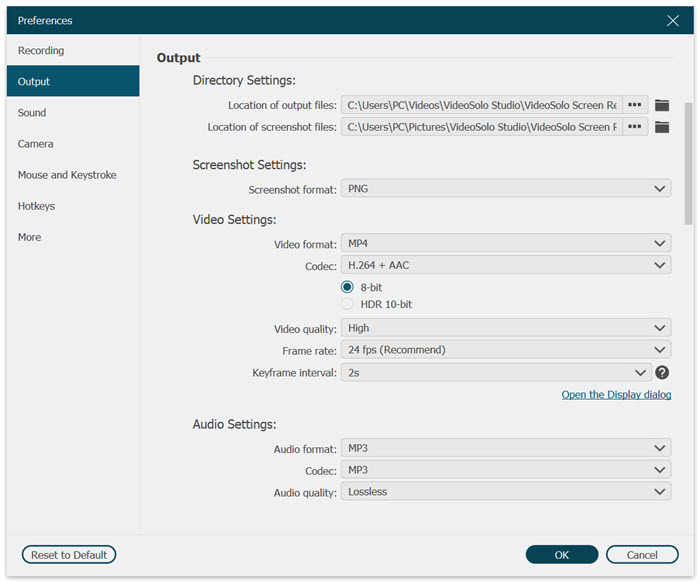
Step 3. Record Your Screen
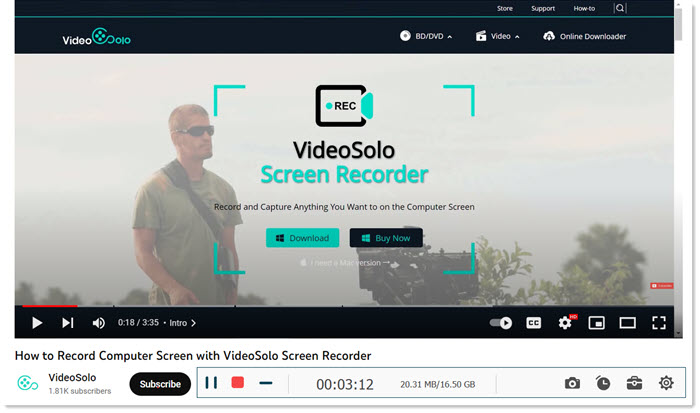
How to Screen Record on Windows 11 with PowerPoint
Step 1. Launch your PowerPoint and Choose "Screen Recording"
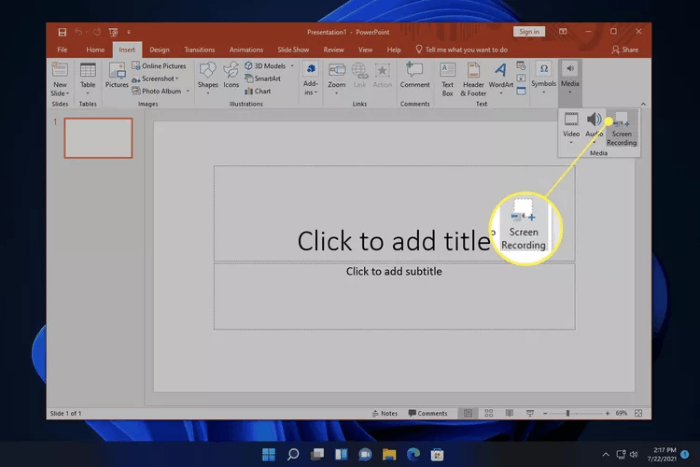
Step 2. Select the Recording Area and Audio
A small toolbar will appear on the top of your screen. You can select the recording area by dragging the cursor. Also, there are options to enable the recording of audio and mouse movement.
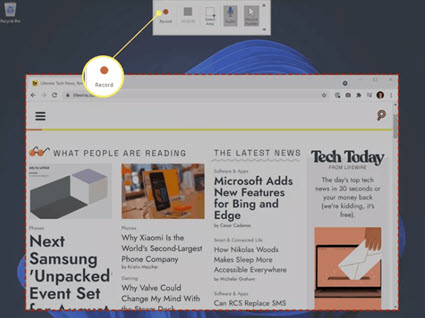
Step 3. Start your Screen Recording
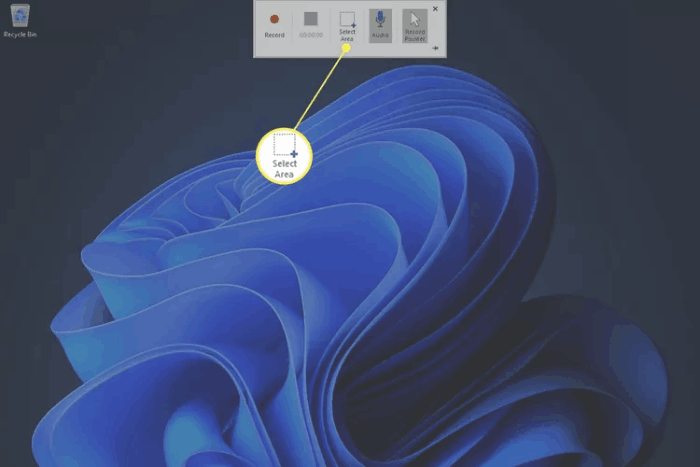
Step 3. Stop and Save the Recording
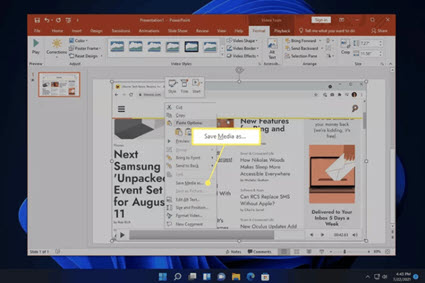
How to Screen Record on Windows 11 with Snipping Tool
Step 1. Launch the Snipping Tool
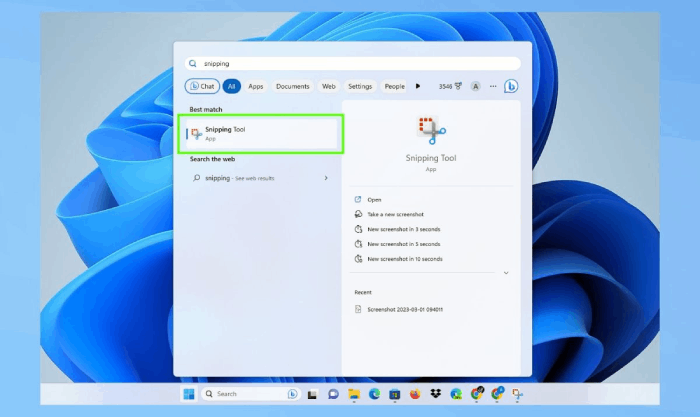
Step 2. Enable Video Capture Mode
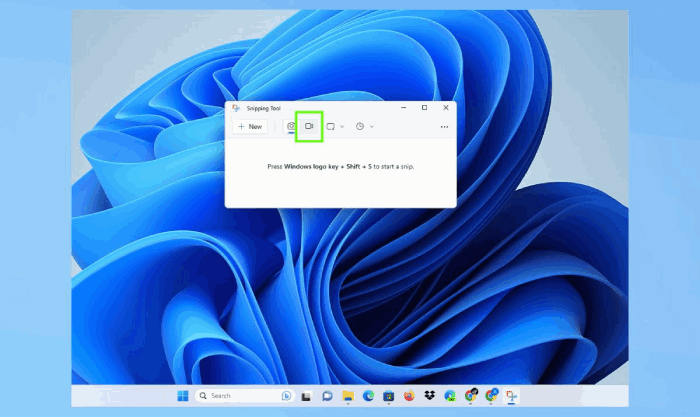
Step 3. Click the "+ New" Icon to Start Recording
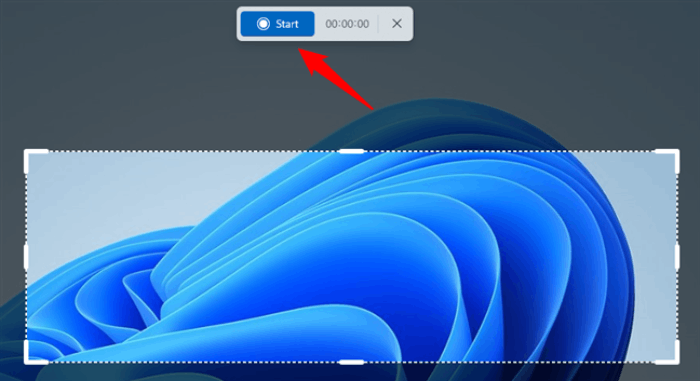
Step 4. Click the Stop Button to Stop Recording
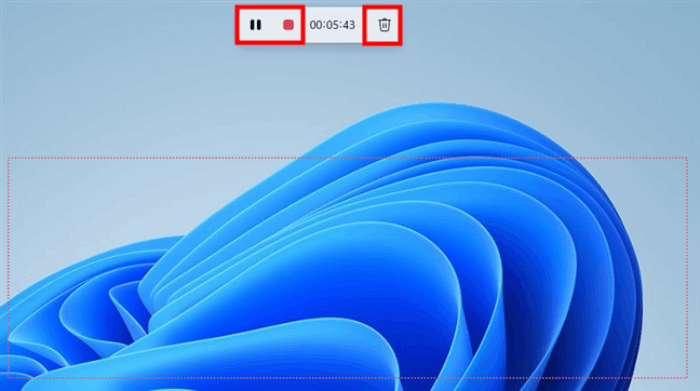
FAQs about Screen Recording on Windows 11
How do I record my screen on Windows 11 with sound?
For Xbox Game Bar, you need to open its toolbar and click Settings > Capturing. Then, enable “All” in AUDIO TO RECORD section. In this way, you can capture all computer sounds via Xbox Game Bar.
For Microsoft PowerPoint, the audio will be automatically recorded with the selected screen.
For Snipping Tool, it doesn’t support audio recording yet.
For VideoSolo Screen Recorder, after you choose the Video Recorder mode, you can easily choose to record the screen with sound by clicking relevant buttons.
Where is my screen recording stored on Windows 11?
For Xbox Game Bar and Snipping Tool, your recorded files can be automatically saved to a folder called “Captures” under “Videos”. The files are all preserved in MP4 format.
For Microsoft PowerPoint, you can simply choose where to save your file at the last step.
For the third-party tool, the destination folder can be selected on your output setting based on your needs.
Conclusion
In conclusion, this post has displayed four practical methods and corresponding step-to-step guides to record the screen on Windows 11. The built-in tools Xbox Game Bar and improved Snipping Tool are very convenient and easy to grasp. PowerPoint is dedicated to recording presentations for study or work. However, if you want to enjoy more features ranging from unlimited recording length, and versatile output settings to multiple editing tools, VideoSolo Screen Recorder is worth a try.
You May Also Need: How to Record Screen on Windows 10 with Audio [3 Easy Ways]




