Registration Code
-
Q1. What to do if the registration code is invalid when I register the program?First, confirm that you've purchased the right product.FirstThen, make sure that you've entered the registration code correctly without space.FirstFinally, don't mix up the product version. Windows and Mac versions are totally different.If you still cannot find the reason, please contact us.Remember to check your internet connection. Registration may fail due to a poor internet connection.
-
Q2. Can I use the program on another computer if I purchase single license?No. One license code is for one computer only. If you want to get additional licenses for more than one computer, then contact us.
-
Q3. What can I do if the license code is lost or forgotten?If you forgot or lost your registration code, don't worry. Just go to the license retrieval page to get back your license code.
-
Q4. Can I transfer my registration code to another computer?If you want to transfer your registration code to another computer, we can reset the registration code for you, and then you can register the program on another computer again. Please send your order number and billing email address to the support team.This process will only work with computers using the same operating system (either two Windows PCs or two Macs). If you want to use the same program on a computer with a different operating system, you'll need to purchase a second registration key for the other OS.
-
Q5. The program shows error code 4104:"The registration code has been used early". How to fix it?Usually, there will be an Error 4104 shown:1. If you change or reinstall your computer.2. If you use one license on more than one computer.3. When you upgrade the program.4. When you launch the program after a long period without using the program.…When you meet the error code 4104, you can contact the support team to reset the license code. Please remember to provide your order number and billing email address.
General Problem
-
Q1. I recorded a Zoom meeting but when I play the recording, it only has the video without any audio, what happened?Because of the compatibility issue, some users can't record Zoom meeting with the audio. Here is a solution for recording Zoom meeting, you can try to do the followings:Step 1. Sound Output Settings on ZoomOn the left bottom of Zoom's interface, find the “audio output settings”. Now, modify the settings like below: [Select a Micophone – Same as System], [Select a Speaker – Same as System].
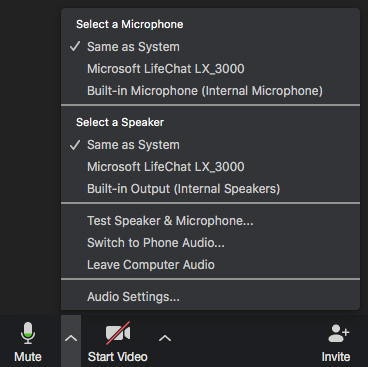 (On Windows)
(On Windows)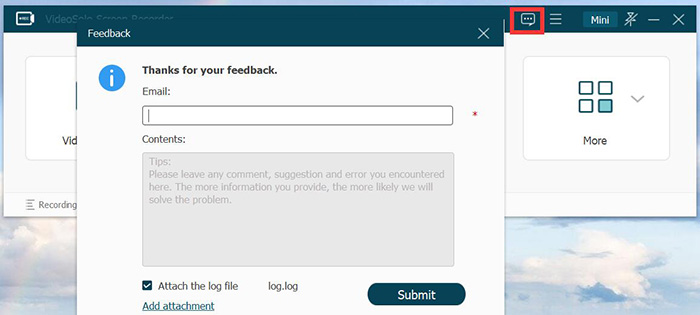 (On Windows)
(On Windows)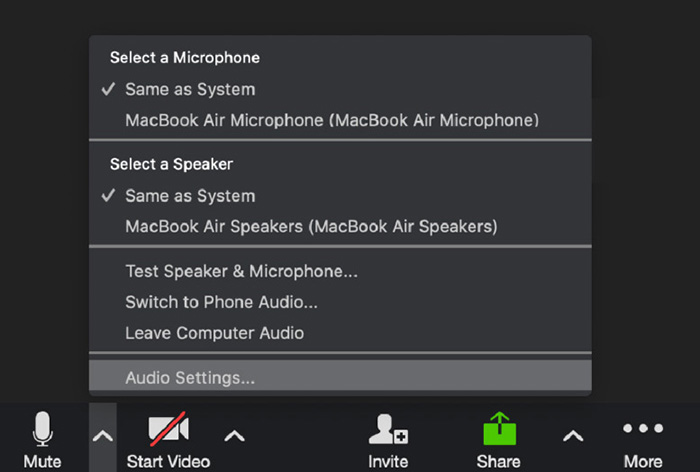 (On Mac)Step 2. Change the Sound Output/Input Settings of SystemOn Windows: Open system settings at the “Start” bar > go to “Sound” tab. From “Output” section, choose the device you want for speaker/headset. From “Input” section, choose the device you want for the microphone.
(On Mac)Step 2. Change the Sound Output/Input Settings of SystemOn Windows: Open system settings at the “Start” bar > go to “Sound” tab. From “Output” section, choose the device you want for speaker/headset. From “Input” section, choose the device you want for the microphone.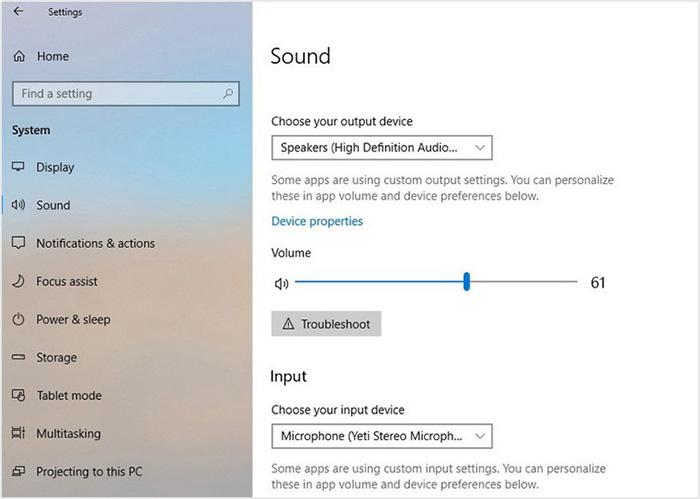 On Mac: Open “System Preferences” on your Mac. Then go to “Sound”. From “Output” section, choose the device you want for speaker/headset. From “Input” section, choose the device you want for the microphone.
On Mac: Open “System Preferences” on your Mac. Then go to “Sound”. From “Output” section, choose the device you want for speaker/headset. From “Input” section, choose the device you want for the microphone.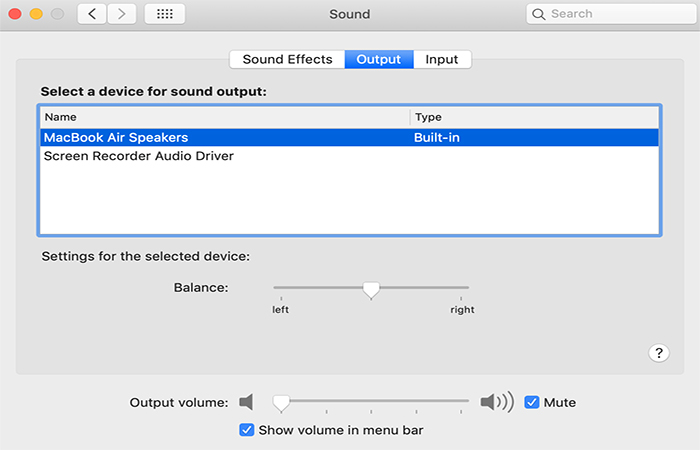 Notice: The macOS 10.14 needs to authorize the microphone. And the macOS 10.15 needs to authorize the desktop and microphone. In addition, to record the system sound on Mac, the program requires an audio driver. During the recording, the output device of the Mac will automatically switch to the external audio driver, and cannot be switched to other devices.Step 3. Start the RecordingBefore we start the recording, please remember to open the Zoom meeting to see whether the microphone has the sound.Now you can open the VideoSolo Screen Recorder and start to record.If you find the recorded zoom meeting still doesn't have the audio, you can submit the log file from the feedback window in the program. We will report this problem to the technical team.
Notice: The macOS 10.14 needs to authorize the microphone. And the macOS 10.15 needs to authorize the desktop and microphone. In addition, to record the system sound on Mac, the program requires an audio driver. During the recording, the output device of the Mac will automatically switch to the external audio driver, and cannot be switched to other devices.Step 3. Start the RecordingBefore we start the recording, please remember to open the Zoom meeting to see whether the microphone has the sound.Now you can open the VideoSolo Screen Recorder and start to record.If you find the recorded zoom meeting still doesn't have the audio, you can submit the log file from the feedback window in the program. We will report this problem to the technical team.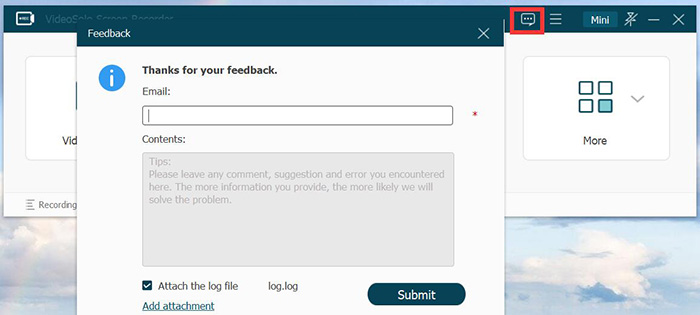
-
Q2. The recorded video file is black, what's wrong?First, make sure that the content you're recording is not protected. Some videos have the build-in protection to prevent people from recording the screen. If you're not sure whether the content you need to record is protected, please tell us what you're recording by sending us an email.
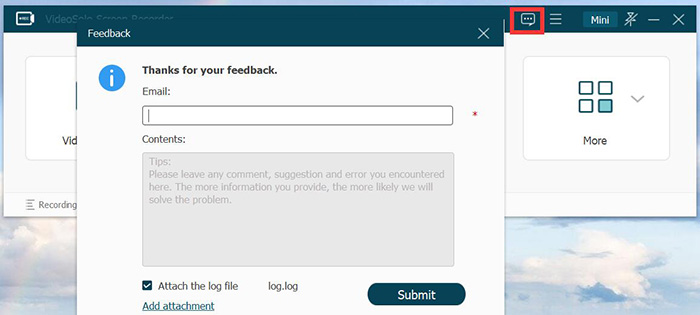 If the content you want to recorder doesn't have the protection, please send us the video file and submit the log file from the “Feedback” window in the program. We will report this problem to the technical team.
If the content you want to recorder doesn't have the protection, please send us the video file and submit the log file from the “Feedback” window in the program. We will report this problem to the technical team. -
Q3. The file size of the recorded video/audio is too large. Is it possible to reduce the file size?The elements that could impact the video/audio file size including resolution, video duration, Frame rate, Bit rate, Sample rate, codec/format and so on. You can adjust the output settings into the scheme below:
Format Codec Quality Frame Rate Windows Video MP4 H.264 High 24fps Audio MP3 / High / Mac Video MP4 H.264 High 24fps Audio MP3 / High / -
Q4. The program was crashed, what can I do?
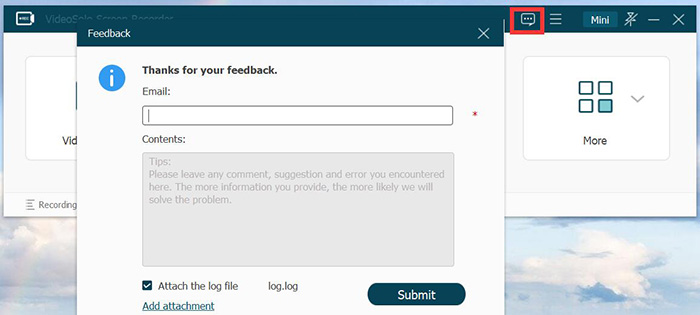 You can try to clean the cache of the computer, restart the computer or reinstall the program. If it is still not work, please contact us by submitting a ticket on the Support page with the screenshot attached. In addition, please submit the log file from the “Feedback” window in the program.
You can try to clean the cache of the computer, restart the computer or reinstall the program. If it is still not work, please contact us by submitting a ticket on the Support page with the screenshot attached. In addition, please submit the log file from the “Feedback” window in the program.


