Q1. J'ai enregistré une conférence Zoom, mais quand je lis l'enregistrement, il
n'y a que la vidéo sans aucun son, qu'est-ce qui se passe ?
En raison de problèmes de compatibilité, certains utilisateurs n’ont pas été en
mesure d’enregistrer des conférences Zoom avec l’audio. Voici une solution pour enregistrer une
conférence Zoom, vous pouvez essayer ces étapes suivantes :
Étape 1. Les réglages de sortie audio en Zoom
Dans le coin inférieur gauche de l’interface Zoom, vous pouvez trouver «
Paramètres de sortie audio ». Maintenant, modifiez les réglages comme suit : [Sélectionnez un
microphone – Identique au système], [Sélectionnez un haut-parleur – Identique au système].
(Sur Windows)
(Sur Mac)
(On Mac)
Étape 2. Modifiez les réglages de sortie/entrée du son du système
Sur Windows : Ouvrez les réglages du système dans la barre « Commencer » → allez
sur l’onglet « Son ». Dans la section « Sortie », sélectionnez l’appareil haut-parleur/écouteur
que vous souhaitez. Dans la section « Entrée », sélectionnez l’appareil de microphone que vous
souhaitez.
Sur Mac : Ouvrez les « Préférences du système » sur Mac et passer à « Son ». Dans
la section « Sortie », choisissez l’appareil haut-parleur/écouteur que vous souhaitez. Dans la
section « Entrée », sélectionnez l’appareil de microphone que vous voulez.
Remarque : pour macOS 10.14, l’autorisation du microphone est requise. Pour macOS
10.15, l’autorisation est requise pour les ordinateurs de bureau et les microphones. En outre,
pour enregistrer le son du système sur Mac, le programme a besoin d’un pilote audio. Au cours de
l’enregistrement, l’appareil de sortie du Mac est automatiquement changé en un pilote audio
externe et ne peut être changé en un autre appareil.
Étape 3. Démarrez l’enregistrement
Avant de commencer à enregistrer, rappelez-vous d’ouvrir la conférence Zoom pour
voir si le microphone a du son.
Maintenant, vous pouvez ouvrir VideoSolo Enregistreur d’écran et commencer à
enregistrer.
Si vous constatez que la conférence Zoom enregistrée n’a toujours pas d’audio,
vous pouvez soumettre un fichier journal à partir de la fenêtre « Feedback » du programme. Nous
en informerons l’équipe technique.
Q2. Le fichier vidéo enregistré est noir, pourquoi ?
Premièrement, assurez-vous que le contenu que vous enregistrez n’est pas protégé.
Certaines vidéos ont une protection intégrée pour empêcher les gens d’enregistrer l’écran. Si
vous n’êtes pas sûr que le contenu que vous devez enregistrer est protégé, veuillez nous dire ce
que vous enregistrez en nous envoyant un email.
Si le contenu que vous voulez enregistrer n’a pas de protection, envoyez-nous le
fichier vidéo et le fichier journal à partir de la fenêtre « Feedback » du programme. Nous en
informerons l’équipe technique.
Q3. Les fichiers vidéo/audio enregistrés sont trop grands. Peut-on réduire la
taille du fichier ?
Les éléments susceptibles d’affecter la taille du fichier vidéo/audio, notamment
la résolution, la durée de la vidéo, la fréquence de trame, le débit binaire, la fréquence
d’échantillonnage, le codec/format, etc. Vous pouvez ajuster les paramètres de sortie au schéma
suivant :
| |
|
Format |
Codec |
Qualité |
Fréquence de trame |
| Windows |
Vidéo |
MP4 |
H.264 |
High |
24fps |
| Audio |
MP3 |
/ |
High |
/ |
| Mac |
Video |
MP4 |
H.264 |
High |
24fps |
| Audio |
MP3 |
/ |
High |
/ |
Conseil : si vous pensez encore que la taille du fichier est trop grande, vous
pouvez obtenir de l’aide du compresseur vidéo pour réduire la taille du fichier vidéo.
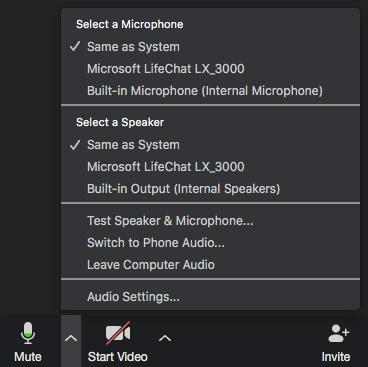 (Sur Windows)
(Sur Windows)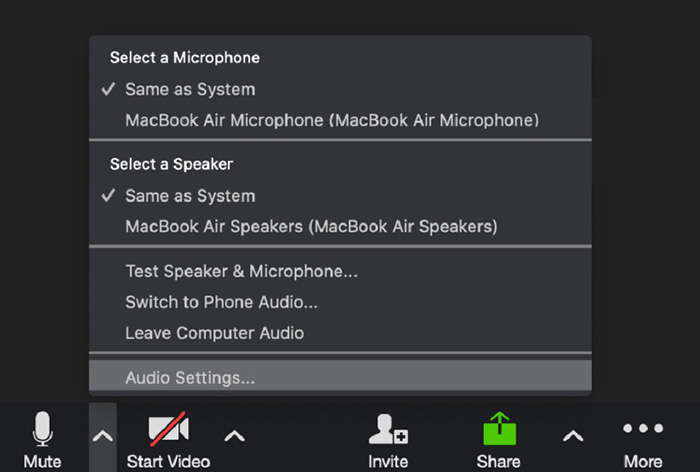 (Sur Mac)
(Sur Mac)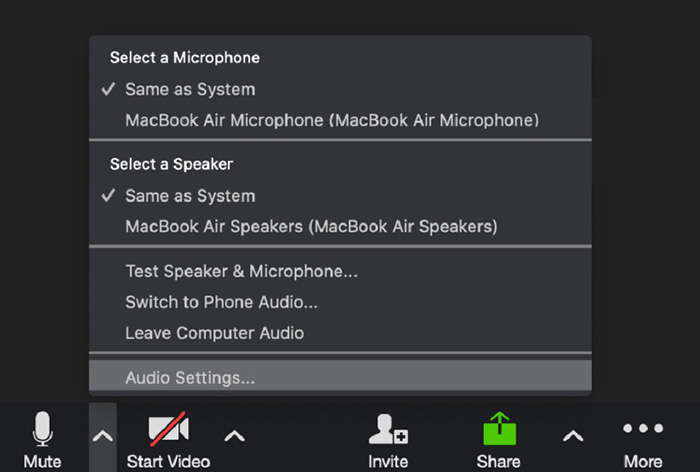 (On Mac)Étape 2. Modifiez les réglages de sortie/entrée du son du systèmeSur Windows : Ouvrez les réglages du système dans la barre « Commencer » → allez sur l’onglet « Son ». Dans la section « Sortie », sélectionnez l’appareil haut-parleur/écouteur que vous souhaitez. Dans la section « Entrée », sélectionnez l’appareil de microphone que vous souhaitez.
(On Mac)Étape 2. Modifiez les réglages de sortie/entrée du son du systèmeSur Windows : Ouvrez les réglages du système dans la barre « Commencer » → allez sur l’onglet « Son ». Dans la section « Sortie », sélectionnez l’appareil haut-parleur/écouteur que vous souhaitez. Dans la section « Entrée », sélectionnez l’appareil de microphone que vous souhaitez.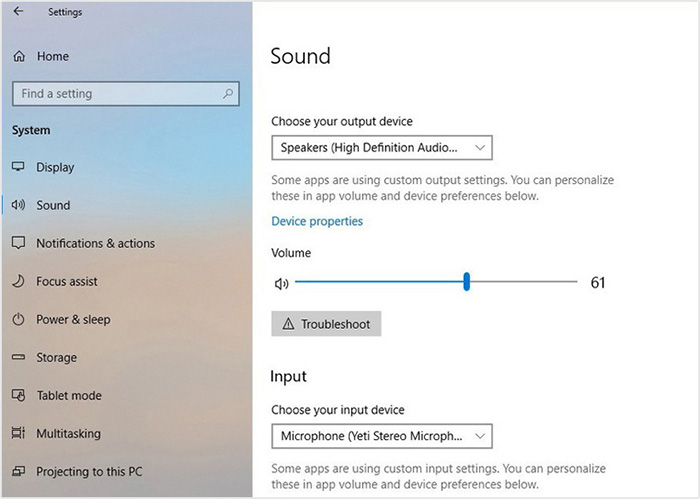 Sur Mac : Ouvrez les « Préférences du système » sur Mac et passer à « Son ». Dans la section « Sortie », choisissez l’appareil haut-parleur/écouteur que vous souhaitez. Dans la section « Entrée », sélectionnez l’appareil de microphone que vous voulez.
Sur Mac : Ouvrez les « Préférences du système » sur Mac et passer à « Son ». Dans la section « Sortie », choisissez l’appareil haut-parleur/écouteur que vous souhaitez. Dans la section « Entrée », sélectionnez l’appareil de microphone que vous voulez.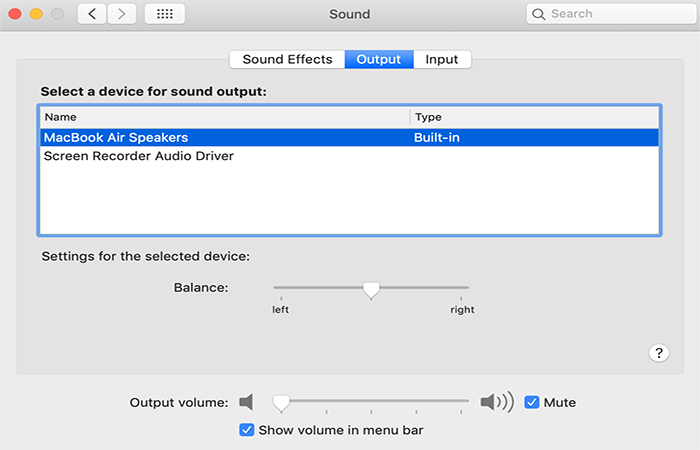 Remarque : pour macOS 10.14, l’autorisation du microphone est requise. Pour macOS 10.15, l’autorisation est requise pour les ordinateurs de bureau et les microphones. En outre, pour enregistrer le son du système sur Mac, le programme a besoin d’un pilote audio. Au cours de l’enregistrement, l’appareil de sortie du Mac est automatiquement changé en un pilote audio externe et ne peut être changé en un autre appareil.Étape 3. Démarrez l’enregistrementAvant de commencer à enregistrer, rappelez-vous d’ouvrir la conférence Zoom pour voir si le microphone a du son.Maintenant, vous pouvez ouvrir VideoSolo Enregistreur d’écran et commencer à enregistrer.Si vous constatez que la conférence Zoom enregistrée n’a toujours pas d’audio, vous pouvez soumettre un fichier journal à partir de la fenêtre « Feedback » du programme. Nous en informerons l’équipe technique.
Remarque : pour macOS 10.14, l’autorisation du microphone est requise. Pour macOS 10.15, l’autorisation est requise pour les ordinateurs de bureau et les microphones. En outre, pour enregistrer le son du système sur Mac, le programme a besoin d’un pilote audio. Au cours de l’enregistrement, l’appareil de sortie du Mac est automatiquement changé en un pilote audio externe et ne peut être changé en un autre appareil.Étape 3. Démarrez l’enregistrementAvant de commencer à enregistrer, rappelez-vous d’ouvrir la conférence Zoom pour voir si le microphone a du son.Maintenant, vous pouvez ouvrir VideoSolo Enregistreur d’écran et commencer à enregistrer.Si vous constatez que la conférence Zoom enregistrée n’a toujours pas d’audio, vous pouvez soumettre un fichier journal à partir de la fenêtre « Feedback » du programme. Nous en informerons l’équipe technique.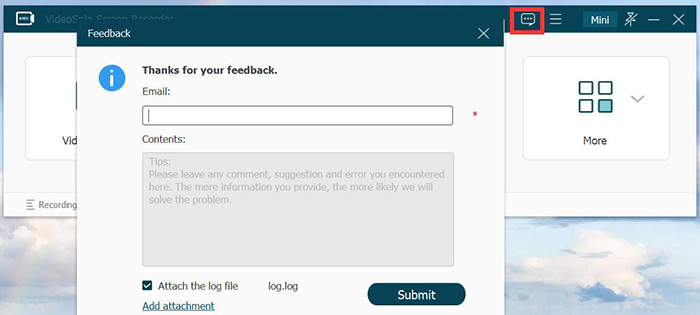
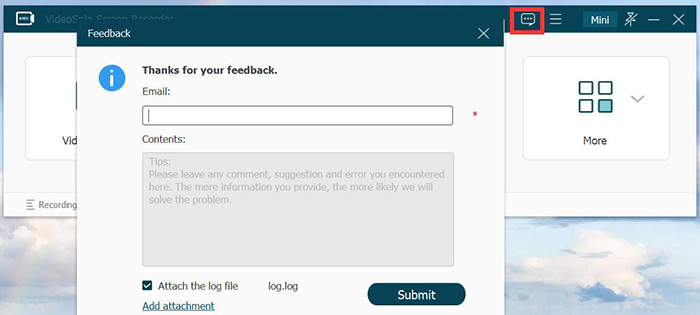 Si le contenu que vous voulez enregistrer n’a pas de protection, envoyez-nous le fichier vidéo et le fichier journal à partir de la fenêtre « Feedback » du programme. Nous en informerons l’équipe technique.
Si le contenu que vous voulez enregistrer n’a pas de protection, envoyez-nous le fichier vidéo et le fichier journal à partir de la fenêtre « Feedback » du programme. Nous en informerons l’équipe technique.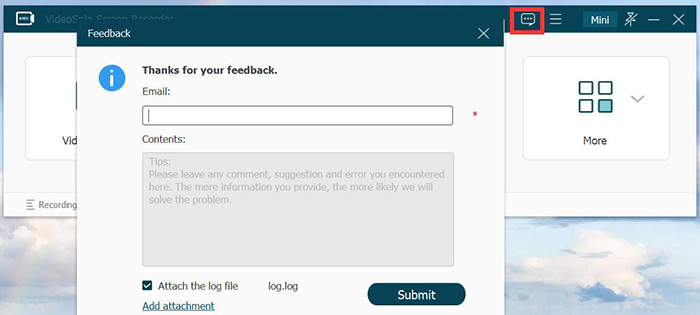 Vous pouvez essayer de nettoyer le cache de votre ordinateur, de redémarrer votre ordinateur ou de réinstaller le programme. Si cela ne fonctionne pas encore, veuillez nous contacter en envoyant un ticket avec une capture d’écran sur la page de soutien. En outre, veuillez soumettre le fichier journal dans la fenêtre « Commentaire » du programme.
Vous pouvez essayer de nettoyer le cache de votre ordinateur, de redémarrer votre ordinateur ou de réinstaller le programme. Si cela ne fonctionne pas encore, veuillez nous contacter en envoyant un ticket avec une capture d’écran sur la page de soutien. En outre, veuillez soumettre le fichier journal dans la fenêtre « Commentaire » du programme.

