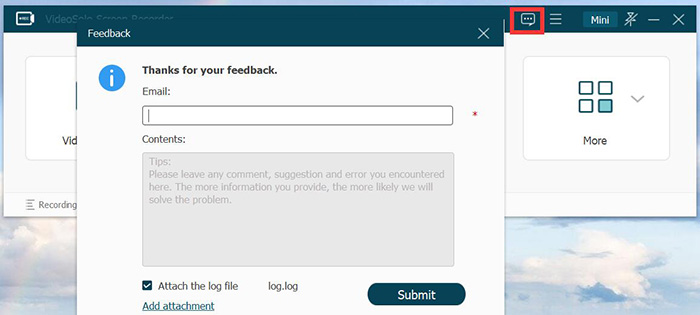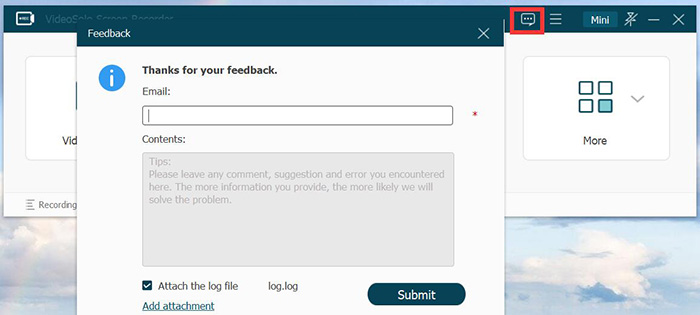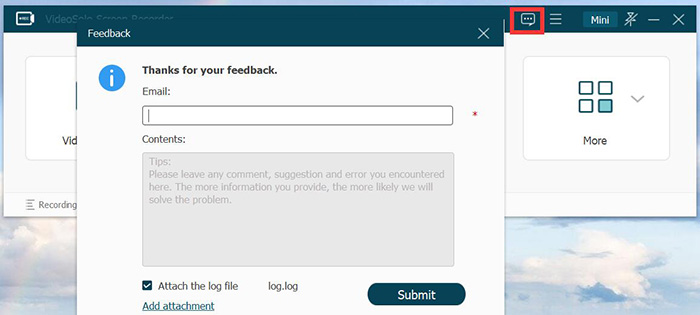Q1. Gravei uma reunião no Zoom, mas quando toco a gravação só tem o vídeo sem nenhum áudio, o que aconteceu?
Devido ao problema de compatibilidade, alguns usuários não podem gravar a reunião do Zoom com o áudio. Aqui está uma solução para gravar a reunião do Zoom, você pode tentar fazer o seguinte:
Passo 1. Modifique as configurações de saída de som no Zoom.
Na parte inferior esquerda da interface do Zoom, encontre as configurações de saída de áudio. Agora, modifique as configurações como abaixo: [Selecione um microfone > Igual ao sistema], [Selecione um alto-falante > Igual ao sistema].
(No Windows)
(No Mac)
Passo 2. Altere as configurações de saída/entrada de som do sistema.
No Windows: Abra as configurações do sistema na barra “Iniciar” > vá para a guia “Som”. Na seção “Saída”, escolha o dispositivo desejado para alto-falante/fone de ouvido. Na seção “Entrada”, escolha o dispositivo que deseja para o microfone.
No Mac: Abra “Preferências do Sistema” no seu Mac. Em seguida, vá para “Som”. Na seção “Saída”, escolha o dispositivo desejado para alto-falante/fone de ouvido. Na seção “Entrada”, escolha o dispositivo que deseja para o microfone.
Atenção: O macOS 10.14 precisa autorizar o microfone. O macOS 10.15 precisa autorizar a área de trabalho e o microfone. Além disso, para gravar o som do sistema no Mac, o programa requer um driver de áudio. Durante a gravação, o dispositivo de saída do Mac mudará automaticamente para o driver de áudio externo e não poderá ser alternado para outros dispositivos.
Passo 3. Inicie a gravação.
Antes de iniciarmos a gravação, lembre-se de abrir a reunião do Zoom para ver se o microfone tem som.
Agora você pode abrir o VideoSolo Gravador de Tela e começar a gravar.
Se a reunião de Zoom gravada ainda não tiver o áudio, você pode enviar o arquivo de log na janela de comentários no programa. Vamos relatar este problema para a equipa técnica.
Q2. O arquivo de vídeo gravado está preto, o que há de errado?
Primeiro, verifique se o conteúdo que você está gravando não está protegido. Alguns vídeos têm a proteção integrada para impedir que as pessoas gravem a tela. Se você não tiver certeza se o conteúdo que precisa gravar está protegido, informe-nos o que está gravando enviando-nos um e-mail.
Se o conteúdo que você deseja gravar não tiver a proteção, envie-nos o arquivo de vídeo e envie o arquivo de log na janela “Feedback” do programa. Vamos relatar este problema para a equipa técnica.
Q3. O tamanho do arquivo do vídeo/áudio gravado é muito grande. É possível reduzir o tamanho do arquivo?
Os elementos que podem afetar o tamanho do arquivo de vídeo/áudio, incluem resolução, duração do vídeo, taxa de quadros, taxa de bits, taxa de amostragem, codec/formato e assim por diante.
Você pode ajustar as configurações de saída conforme mostrado no diagrama abaixo:
| |
|
Formato |
Codec |
Qualidade |
Taxa de Quadros |
| Windows |
Vídeo |
MP4 |
H.264 |
High |
24fps |
| Áudio |
MP3 |
/ |
Alta |
/ |
| Mac |
Vídeo |
MP4 |
H.264 |
Alta |
24fps |
| Áudio |
MP3 |
/ |
Alta |
/ |
Dica: Se você ainda pensar que o tamanho do arquivo é muito grande, você pode obter ajuda de um compressor de vídeo para reduzir o tamanho do arquivo de vídeo.
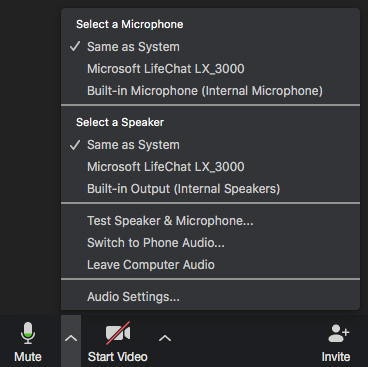 (No Windows)
(No Windows)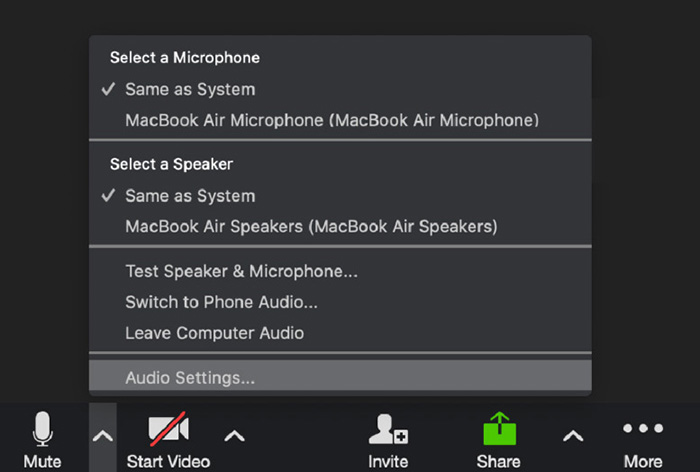 (No Mac)Passo 2. Altere as configurações de saída/entrada de som do sistema.No Windows: Abra as configurações do sistema na barra “Iniciar” > vá para a guia “Som”. Na seção “Saída”, escolha o dispositivo desejado para alto-falante/fone de ouvido. Na seção “Entrada”, escolha o dispositivo que deseja para o microfone.
(No Mac)Passo 2. Altere as configurações de saída/entrada de som do sistema.No Windows: Abra as configurações do sistema na barra “Iniciar” > vá para a guia “Som”. Na seção “Saída”, escolha o dispositivo desejado para alto-falante/fone de ouvido. Na seção “Entrada”, escolha o dispositivo que deseja para o microfone.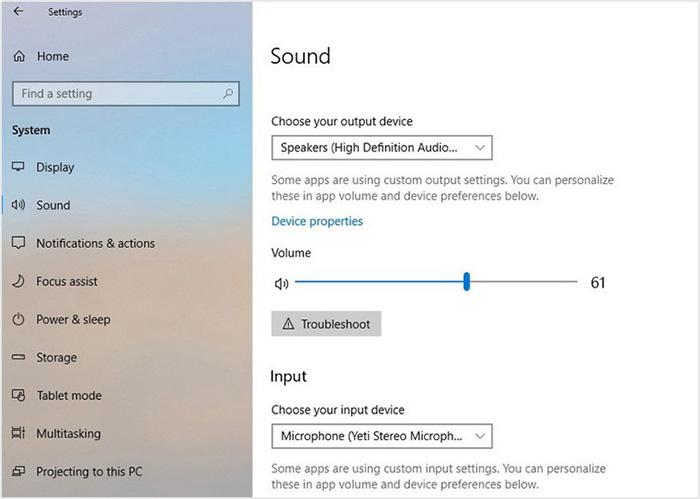 No Mac: Abra “Preferências do Sistema” no seu Mac. Em seguida, vá para “Som”. Na seção “Saída”, escolha o dispositivo desejado para alto-falante/fone de ouvido. Na seção “Entrada”, escolha o dispositivo que deseja para o microfone.
No Mac: Abra “Preferências do Sistema” no seu Mac. Em seguida, vá para “Som”. Na seção “Saída”, escolha o dispositivo desejado para alto-falante/fone de ouvido. Na seção “Entrada”, escolha o dispositivo que deseja para o microfone.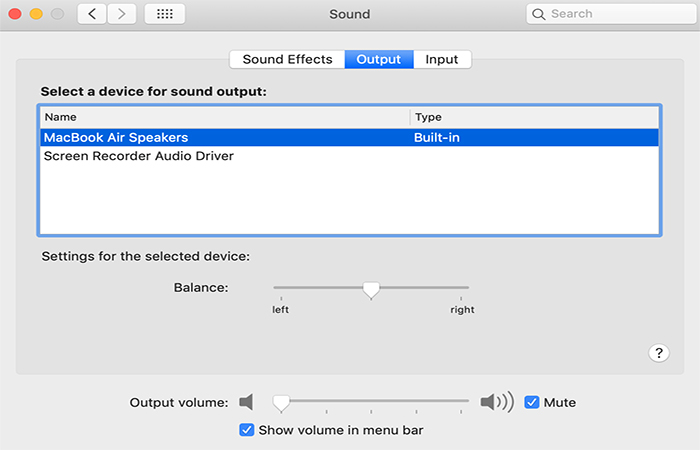 Atenção: O macOS 10.14 precisa autorizar o microfone. O macOS 10.15 precisa autorizar a área de trabalho e o microfone. Além disso, para gravar o som do sistema no Mac, o programa requer um driver de áudio. Durante a gravação, o dispositivo de saída do Mac mudará automaticamente para o driver de áudio externo e não poderá ser alternado para outros dispositivos.Passo 3. Inicie a gravação.Antes de iniciarmos a gravação, lembre-se de abrir a reunião do Zoom para ver se o microfone tem som.Agora você pode abrir o VideoSolo Gravador de Tela e começar a gravar.Se a reunião de Zoom gravada ainda não tiver o áudio, você pode enviar o arquivo de log na janela de comentários no programa. Vamos relatar este problema para a equipa técnica.
Atenção: O macOS 10.14 precisa autorizar o microfone. O macOS 10.15 precisa autorizar a área de trabalho e o microfone. Além disso, para gravar o som do sistema no Mac, o programa requer um driver de áudio. Durante a gravação, o dispositivo de saída do Mac mudará automaticamente para o driver de áudio externo e não poderá ser alternado para outros dispositivos.Passo 3. Inicie a gravação.Antes de iniciarmos a gravação, lembre-se de abrir a reunião do Zoom para ver se o microfone tem som.Agora você pode abrir o VideoSolo Gravador de Tela e começar a gravar.Se a reunião de Zoom gravada ainda não tiver o áudio, você pode enviar o arquivo de log na janela de comentários no programa. Vamos relatar este problema para a equipa técnica.