Apple has streamlined connectivity within its ecosystem, making it effortless to share your iPhone/iPad screen with a Mac computer. Nonetheless, achieving a similar level of compatibility for sharing iPhone screen on PC can be somewhat demanding.
Apple has streamlined connectivity within its ecosystem, making it effortless to share your iPhone/iPad screen with a Mac computer. Nonetheless, achieving a similar level of compatibility for sharing iPhone screen on PC can be somewhat demanding.
Method 1. Best Way to Screen Share iPhone to PC
VideoSolo MirrorEase can be the best way to screen share iPhone to PC. This versatile Windows software goes beyond iPhones, allowing you to mirror screens from iPads and Android devices seamlessly on your PC. Whether you're watching videos, playing games, or conducting meetings, MirrorEase ensures real-time mirroring of every iPhone activity.
What sets MirrorEase apart is its exceptional mirroring quality, supporting resolutions of up to 4K, guaranteeing a lag-free viewing experience. Plus, it offers the convenience of Wi-Fi connectivity, making device pairing a breeze. On top of all these features, MirrorEase boasts powerful recording capabilities, giving you the freedom to customize your output settings as you need.
Highlights Features of VideoSolo MirrorEase:
- Universal Compatibility: MirrorEase is designed to work effortlessly with all iOS and Android devices;
- Flawless Screen Mirroring: MirrorEase helps you enjoy your content on a larger computer screen without quality compromise and frame lag;
- Wired and Wireless Contivity: MirrorEase provides the flexibility of both USB cable and Wi-Fi connections;
- Stunning 4K Screencasts: MirrorEase mirrors your screen in ultra-high definition up to 4K, delivering sharp images and vibrant colors;
- Comprehensive Screen Recording: iOS and Android screens, system audio, and microphone sound will be recorded, allowing you to create engaging tutorials, gameplay, and presentations with ease.
Let's delve into the step-by-step instructions for this exceptional screen-sharing tool.
Step 1. Begin by downloading and installing VideoSolo MirrorEase on your Windows PC. If you're new to this app, you enjoy the trial version to experience its features first. Then, choose “iOS Mirror”.
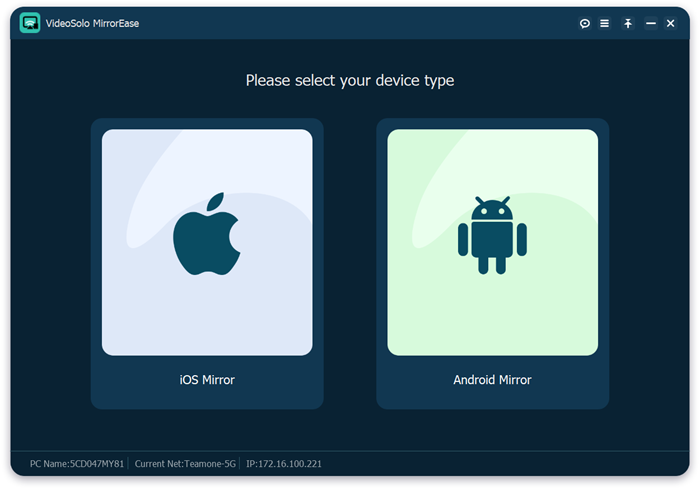
Step 2. Ensure both your iPhone and PC are connected to the same Wi-Fi network.
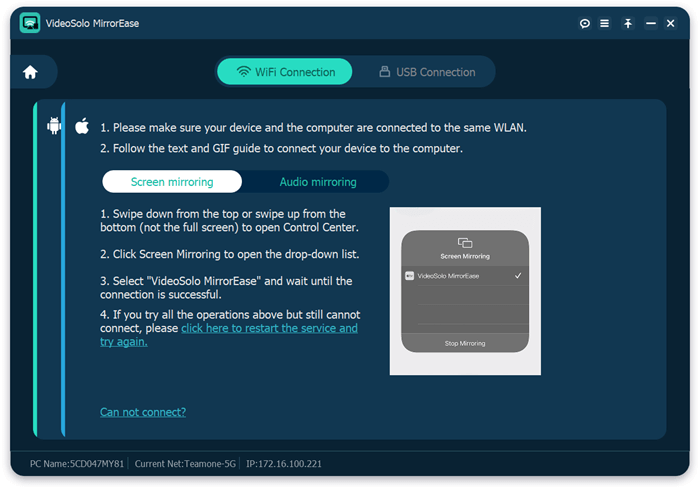
Step 3. Then open “Control Center” on your iPhone and enable “Screen Mirroring”. Select “VideoSolo MirrorEase” from the list. Then, your iPhone screen will now be mirrored onto your PC, granting you seamless screen-sharing capabilities..
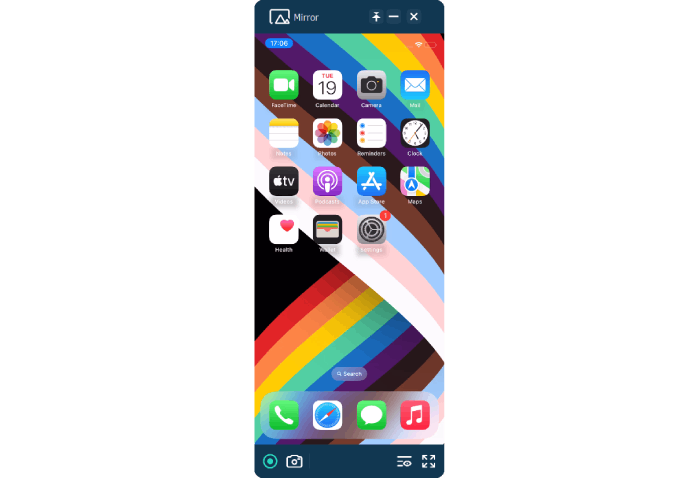
Method 2. Screen Share iPhone to PC via Screen Recorder
VideoSolo Screen Recorder is another option you can consider. It not only focuses on recording the computer screen but is also capable of mirroring your iPhone to your PC. Its screen mirroring feature is embedded within the “Phone Recorder” mode. So, when you perform mobile screen recording, you can simultaneously accomplish screen mirroring. Check the step-by-step guide below to share iPhone to PC.
Step 1. Download and install VideoSolo Screen Recorder on your computer. Make sure that your iPhone connects to the same WiFi as your PC. Choose the “Phone” icon to start your process.
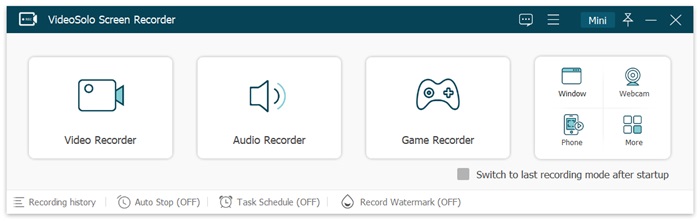
Step 2. Choose “iOS Recorder” as the device type. Enable Control Center > Screen Mirroring, and then select “VideoSolo Screen Recorder”.
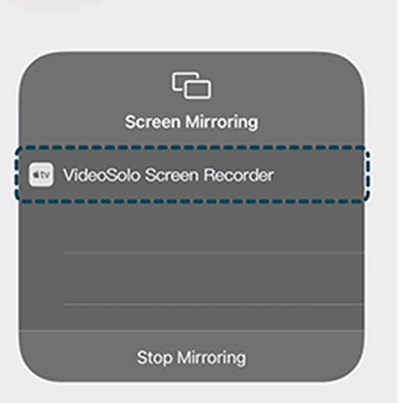
Step 3. When the connection is successful, you'll see your iPhone's screen on Windows.
Method 3. Share iPhone Screen on PC with LonelyScreen
LonelyScreen is a tool designed specially for sharing iPhone/iPad screen to PC. It serves as a straightforward and effective solution for presentations, app demonstrations, and other scenarios where you need to display your iOS device's screen on a larger screen. Now, let's see how to share the iPhone screens on PC with LonelyScreen.
Step 1. Download and install LonelyScreen on your Windows PC.
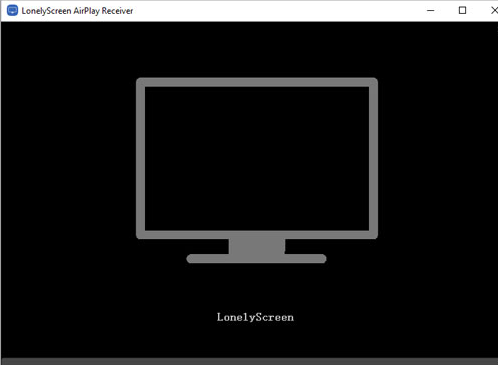
Step 2. Connect your Windows PC and iPhone or iPad to the same Wi-Fi network.
Step 3. Now, on your iPhone, swipe down and open the Control Center. Tap “Screen Mirroring”.
Step 4. Then, a list of available mirroring devices will appear. Select “LonelyScreen” from the list. And your iPhone screen will now be mirrored on your PC via LonelyScreen.
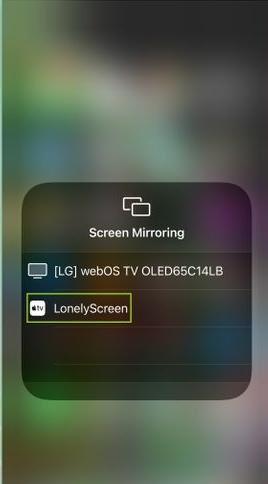
LonelyScreen is exclusively compatible with iOS devices. If you require a screen mirroring solution for both iOS and Android devices, we still recommend considering VideoSolo MirrorEase.
Method 4. Screen Mirror iPhone to PC with Microsoft Teams
Microsoft Teams is a versatile platform primarily designed for business and educational communication and collaboration. It offers a screen-sharing feature that allows you to share your computer or phone screen with participants in the room. So, you can also use it to mirror your iPhone screen to your PC. The biggest advantage of using this method is that Microsoft Teams is free to use. However, please note that the operations can be a bit complicated, as you need to initiate a meeting before mirroring your iPhone screen.
Step 1. Start by launching Microsoft Teams on your Windows PC and iPhone. Sign in to your Microsoft Teams account or create one if you don't already have an account.
Step 2. To initiate screen sharing, you'll need to start a new meeting. Click on the “Meet” or “New Meeting” button on your computer.
Step 3. Once the meeting is created, you can invite yourself to the meeting using your iPhone. Send the meeting invitation link to your iPhone via email or another messaging app.
Step 4. Open the Microsoft Teams app on your iPhone and join the meeting using the invitation link. In the meeting, tap the “Share” button on your iPhone and select “Screen.”
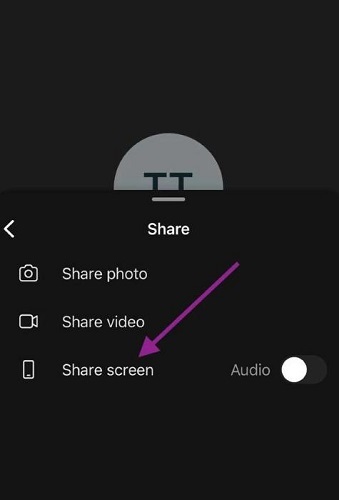
Step 5. Choose the meeting you just created as the sharing destination. Your iPhone screen will now be mirrored on your PC through Microsoft Teams.
Microsoft Teams is primarily designed for business and education, so it may not be the most intuitive choice for simple screen sharing and recording. If you prefer a more straightforward and versatile solution, consider exploring VideoSolo MirrorEase instead.
Bonus: How to AirPlay from iPhone to Mac
The above four ways to share an iPhone screen on a PC are mainly for Windows. If you are a Mac user, things will be easier. You can mirror the iPhone's screen to a Mac through the built-in screen mirroring feature without installing anything. The only thing you need to do is to perform a few simple operations.
Step 1. Keep your iPhone and computer in the same network;
Step 2. Launch the “Control Center” on the iPhone and tap on “Screen Mirroring”.
Step 3. Choose your Mac from the list of available options and wait for the mirroring.
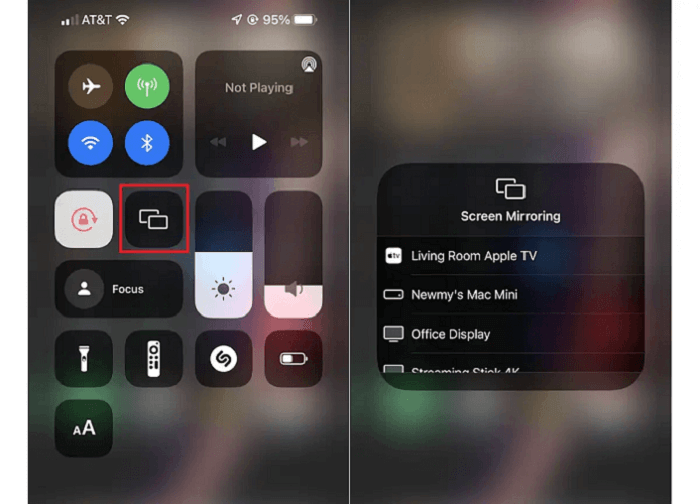
Conclusion
These are the four methods to screen share your iPhone screen to your PC. While Microsoft Teams is free, it can be somewhat complex to use, requiring the creation of meetings. LonelyScreen, on the other hand, is limited to screen mirroring iOS devices only. In comparison, VideoSolo MirrorEase emerges as the top choice. It supports a wide range of devices, both iOS and Android, and delivers high-quality, lossless videos. Furthermore, it's user-friendly. If you have the need, it's certainly worth giving it a try!

 wpDiscuz
wpDiscuz