Sometimes you probably wish to mirror iPhone to laptop in order to better enjoy your favorite movies, or share something with others clearly on larger screens. Therefore, in today's post, this ultimate guide will lead you through all the ways of how to mirror iPhone to laptop. To master this practical skill, please keep reading.
How to Mirror iPhone to Windows Laptop
For Windows PC, optimal solutions are available to mirror iPhone to laptop. Here are two easy ways to guide you on how to mirror iPhone to laptop with USB cable or wirelessly via Bluetooth for easy manipulation. Please scroll down and read.
Mirror iPhone to Laptop with MirrorEase
Fully compatible with all Windows systems, VideoSolo MirrorEase is considered as one of the best screen mirroring apps provides a no-lag experience to help mirror iPhone to laptop with up to 4K definition. It offers multiple screening modes to select, so you can flexibly screen mirror your iPhone/Android devices in both wired and wireless ways.
• No-lag experience of mirroring iOS/Android devices to computers.
• Possible to mirror screen, system & microphone audio simultaneously.
• Both wired and wireless screening options are provided.
• Screen Mirror in 4K definition without quality loss.
• Equipped with a screen recorder to capture screen activities.
The handy manipulation is also provided to guide you on how to mirror iPhone to laptops of any brand like HP, Dell, Lenovo, Asus, or Acer with outstanding VideoSolo MirrorEase:
Step 1. Click on the Download button and follow all on-screen instructions to install VideoSolo MirrorEase on laptop. Then run the program.
Step 2. On the main feed of VideoSolo MirrorEase, select WiFi Connection or USB Connection to determine whether to mirror iPhone to laptop wired or not.
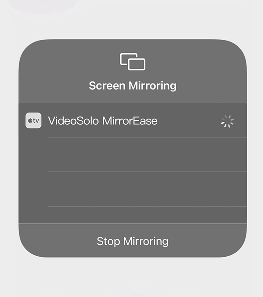
Step 3. Follow instructions to build up device connection and the screen mirror can be successful. Subsequently, do whatever you want with the mirrored iPhone!
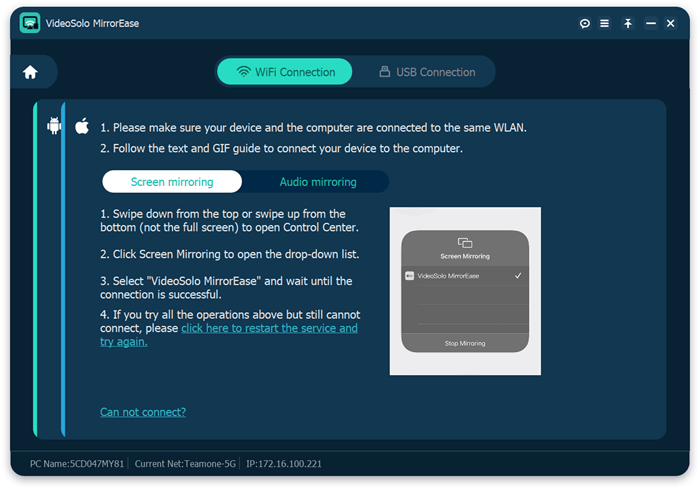
Mirror iPhone to Laptop via Bluetooth
Replacing installing a third-party program, you can also take full advantage of the default Bluetooth feature to mirror iPhone to PC without wire connection. Here shows you how:
Step 1. First, go to Settings >> Personal Hotspot on iPhone to toggle the switch on.
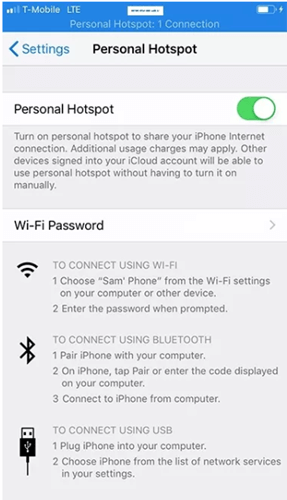
Step 2. Wipe down the Control Center to turn on Bluetooth at the same time.
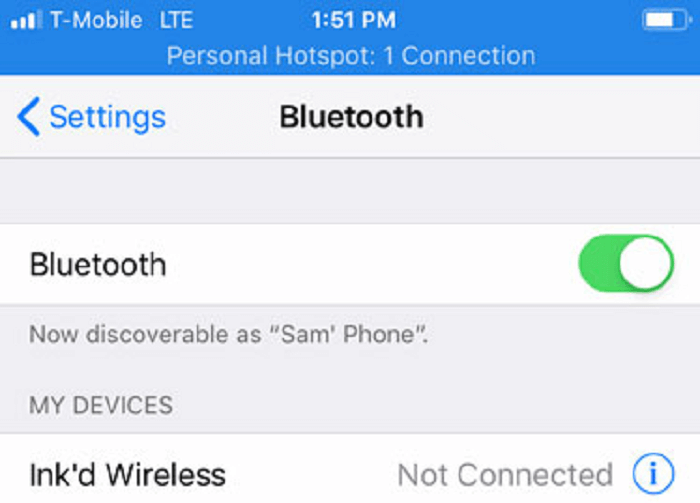
Step 3. On your laptop, also enable the Bluetooth feature on. Meanwhile, please also tap Add Bluetooth or other device in the Setting window to enable it to detect your iPhone device.
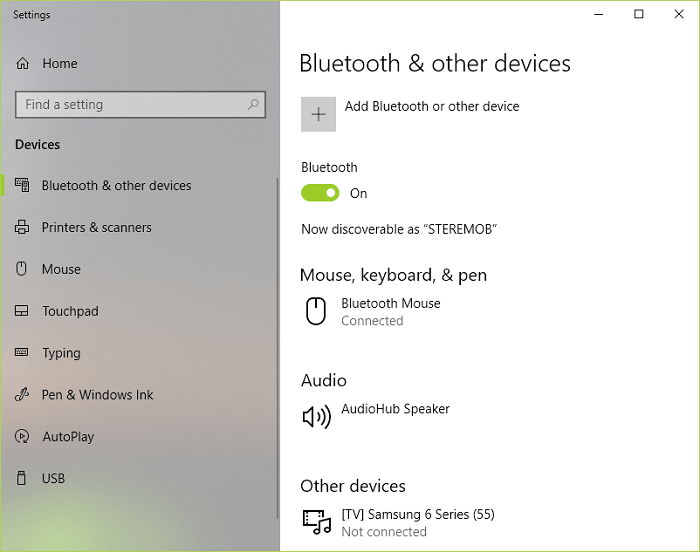
Step 4. Subsequently, open the network setting on laptop and turn to Network Connections >> Change Adaptor to connect laptop with your iPhone's personal hotspot.
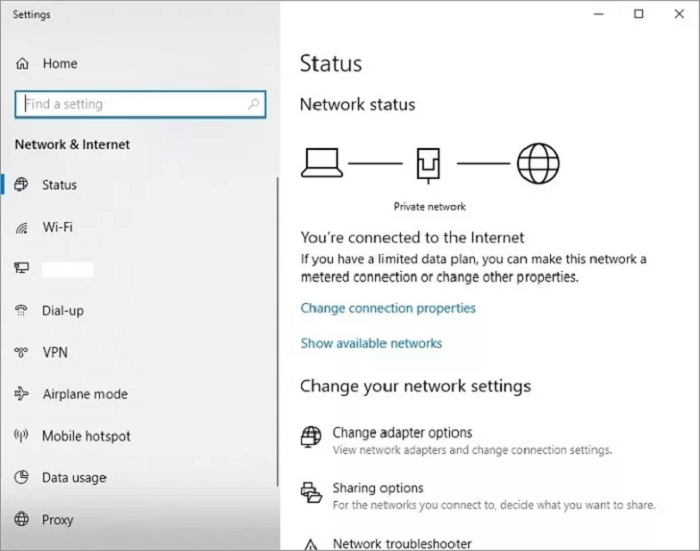
Step 5. Now, return back to Bluetooth Network Connection. By making sure a stable connection, you can successfully mirror iPhone to PC wirelessly.
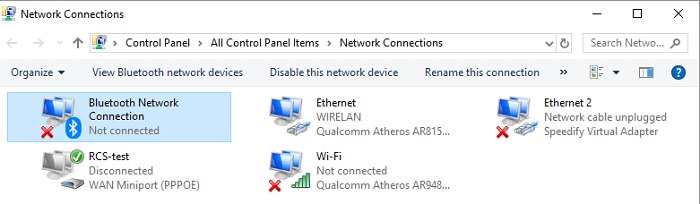
How to Mirror iPhone to Mac
After walking through 2 ways to screen share iPhone to PC, this module is oriented for Mac users. If your device is running on a macOS system, keep reading to take the way!
Mirror iPhone to Mac with USB
Definitely, you can use USB cable to connect iPhone to Mac and then process screen mirroring. This method will need help from Mac's default free media player, QuickTime. Here's how it works:
Step 1. Use a lightning USB cable to connect iPhone to Mac.
Step 2. Run QuickTime Player and select File >> New Screen Recording from the top menu bar.
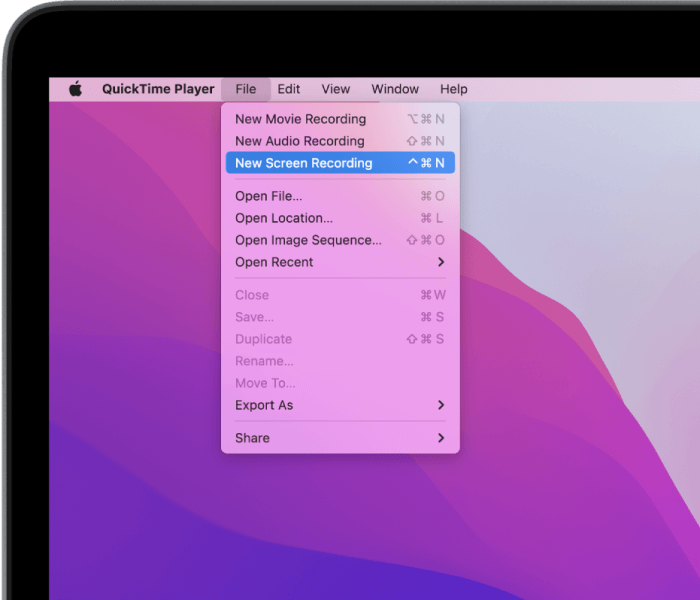
Step 3. On the recording control panel, tap the down-arrow button and select the connected iPhone from the available devices list. Then you successfully mirror iPhone to laptop of macOS systems.
Mirror iPhone to Mac via AirPlay
Likewise, replacing using a USB cable, Apple's features function, AirPlay can help mirror iPhone to laptop wirelessly. Follow the procedures to use it correctly:
Step 1. Connect both iPhone and Mac with the same Wi-Fi network.
Step 2. On your iPhone, swipe down Control Center and tap Screen Mirroring.
Tip: Fail to find Screen Mirroring in Control Center? Turn to Settings >> Control Center to add it in advance.
Step 3. From the detected device list, select your Mac to initiate the screen mirroring in no time.
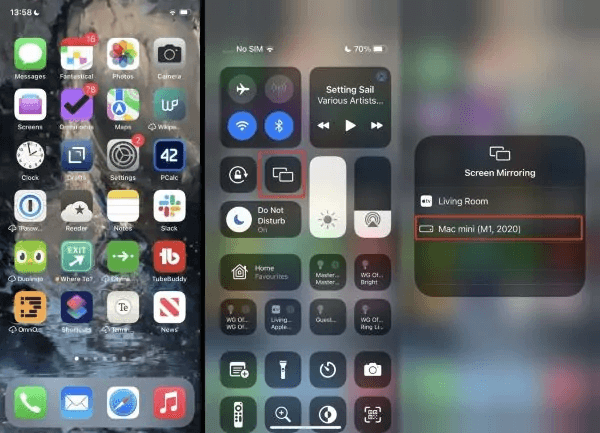
FAQs about Mirroring iPhone to Laptop
If you still have any confusion while mirroring iPhone to laptop, also walk through these FAQs and see they can help.
How to screen mirror iPhone to laptop on Windows 10/11?
For wireless screen mirroring on Windows 10/11, Bluetooth can be the best way to do it for you. However, if you wish to mirror iPhone to laptop on Windows 10/11 more stably and losslessly, VideoSolo MirrorEase is a professional program you can trust.
How to mirror iPhone to laptop with HDMI?
As iPhone is not equipped with any HDMI port to insert HDMI cable, you will need an adaptor to help build up connection if you wish to mirror iPhone to laptop with HDMI. Pay attention that iPhone 15 series has changed the charging port to TypeC. Make sure you don't purchase the wrong adapter to mirror iPhone in order to iPhone to laptop.
How to mirror iPhone to laptop without software?
Regardless of using Windows and Mac, software-free methods are provided to mirror iPhone to laptop, including:
- Bluetooth (Windows-oriented)
- AirPlay (Mac-oriented)
How to mirror iPhone to laptop free?
To mirror iPhone to laptop for free, you can select the default functions equipped on your devices to process mirroring as priority. For example, the Bluetooth and AirPlay functions are both cost-free way to mirror iPhone to laptop.
Conclusion
There are six solutions on how to record CSGO gameplay. You can choose any of them to use. However, if you want to have a one-stop CSGO clip recorder, VideoSolo Video Recorder can be your best choice. With no more usage thresholds and complicated interfaces, VideoSolo Video Recorder can give you the best experience. Most importantly, window lock, trim, annotation, and other sparkling features embedded in this industry-leading software can always turn your CSGO clips into the most popular ones. Now give it a shot and install VideoSolo Video Recorder at once!