How to Add Background Music to A Video: 5 Super Easy Ways PC/Mac
- Karen Nelson
- April 20, 2022
Download Video Converter Ultimate for Free!
When video sharing becomes a trend in this era, it’s been a must-have skill for socialists to master some basic video editing skills. While creating a video clip, music background is indispensable for setting up the stunning atmosphere for it.
Don’t consider it would be tough or complicated to add background music to a video. In this post, 5 easy methods would be introduced to teach you through some simple manipulation to add pleasant sounds to the videos for creating awesome media works. Now, please scroll down and read.
How to Add Background Music to Video with VideoSolo Video Converter Ultimate
When you come across the demand to add background music to a video, VideoSolo Video Converter Ultimate is ranked as the first recommended program you can try. Its intuitive user interface and easy-using functions make the program appropriate for beginners to get started. Furthermore, the brilliant built-in video editor and its ability to retain the best visual and sound quality for the videos even attracts many professional video editors to utilize.
Before getting started with VideoSolo Video Converter Ultimate, please check its support formats for previewing whether it meets your video input and output needs.
Supported Input Formats
Audio Format: MP3, WAV, M4A, M4B, M4R, AAC, AC3, MKA, APE, AIFF, FLAC, AU, OGG, WMA, etc.
HD Video Format: MP4, MOV, WMV, MPG, MPEG, TS, MTS, M3TS, TRP, TP, etc.
SD Video Format: 3GP, 3G2, AVI, DV, DIF, FLV, SWF, F4V, MOD, MJPG, MJPEG, MKV, MPG, MPEG, MPEG2, VOB, DAT, MP4, M4V, MPV, QT, MOV, RM, RMVB, TOD, TS, TRP, TP, WMV, ASF, etc.
DVD (Only for Mac): Home DVD
Supported Output Formats
Audio Format: MP3, WAV, M4A, M4B, M4R, AAC, AC3, MKA, APE, AIFF, FLAC, AU, OGG, WMA, etc.
HD Video Format: H.264/MPEG-4 AVC, AVI, ASF, MKV, MOV, MPG, TS, WMV, MP4, WebM
SD Video Format: MPG, MPEG-1, MPEG-2, MPEG-4, H.264, H.264/MPEG-4 AVC, DivX, XviD, AVI, FLV, MP4, M4V, MKV, MOV, 3GP, 3G2, MTV, SWF, WMV, ASF, DPG, TS, DV, VOB, AMV, WebM
3D Video Format: MP4 Side by Side 3D, MP4 Top and Bottom 3D, MP4 Anaglyph 3D, MKV Side by Side 3D, MKV Top and Bottom 3D, MKV Anaglyph 3D, TS Side by Side 3D, TS Top and Bottom 3D, TS Anaglyph 3D, AVI Side by Side 3D, AVI Top and Bottom 3D, AVI Anaglyph 3D, FLV Side by Side 3D, FLV Top and Bottom 3D, FLV Anaglyph 3D
Now, let’s also walk through the following procedures to master the correct way of utilizing VideoSolo Video Converter Ultimate to add background music to a video.
Step 1. Import Video to VideoSolo Video Converter Ultimate
First, when you have installed VideoSolo Video Converter Ultimate on your computer, please launch the program and confirm to add the video file you wish to add background music to the program.
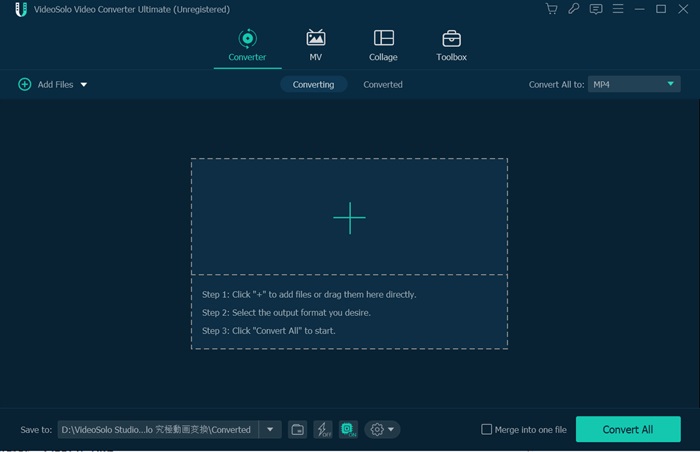
Step 2. Edit Video and Add Background Music to It
Click on the magic stick icon for entering the video editor. By switching to the Audio tab, and you can tap the + icon beside Audio Track option for importing the local background music you wish to add to video. When the music is added, you can adjust the Volume and Delay of the sound. Subsequently, tap OK and it will be combined with the source video.
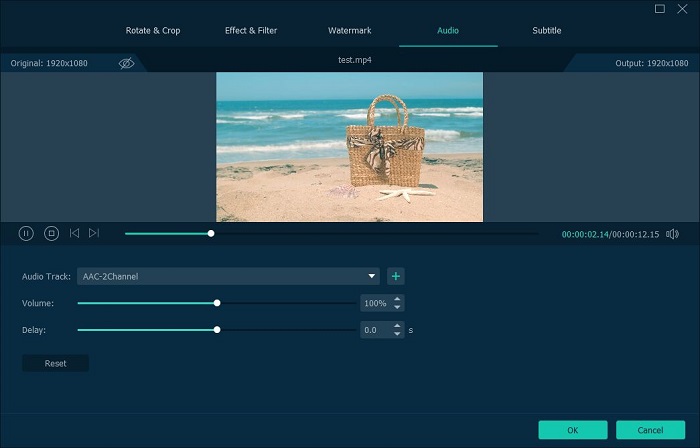
Step 3. Select An Output Format
When the background music is added to the video, return back to the main feed and select an output format for exporting the video. In the Convert All to menu, there provides many popular encoders to export the video in your preference.
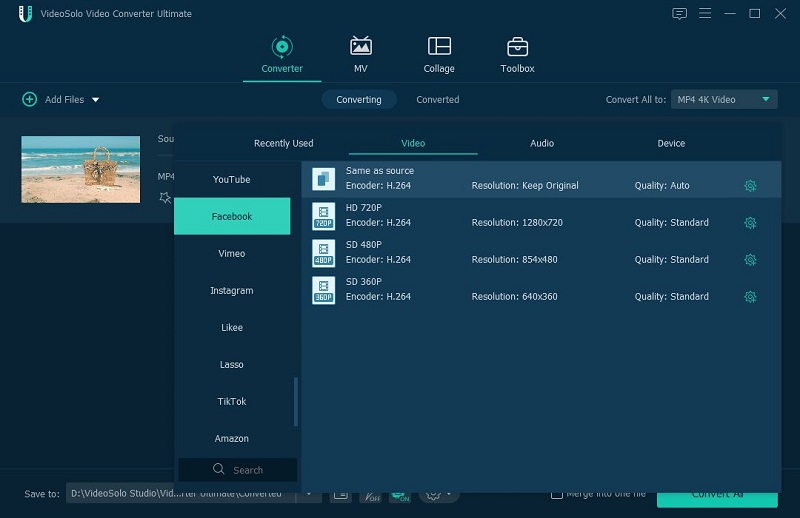
Step 4. Convert Video with Background Music Added
Eventually, directly tap the Convert All button and VideoSolo Video Converter Ultimate will initiate to convert the video for you. Subsequently, when VideoSolo Video Converter Ultimate completes the conversion, you will get the converted video with background music added saved locally on your computer.
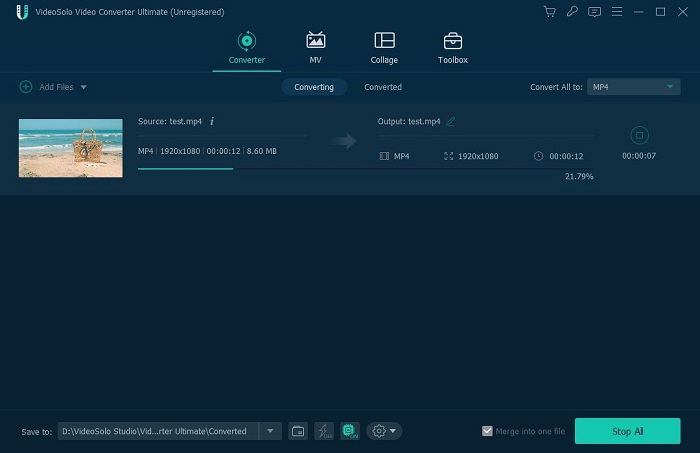
Extra Video Editing Functions VideoSolo Has
In addition to adding background music to videos, VideoSolo Video Converter Ultimate’s toolbox has many other professional and practical functions that can easily help your videos become more interesting and attractive. Next let me briefly show you a few of them:
Watermark: apply text or image as watermarks to claim the owernship of the video.
Subtitles: add subtitle files to the video with customized font, color, and layout flexibly.
Effect and Filter: alter the contrast, saturation, brightness, and hue of the video and apply any of the 50 filters to create stunning video in one click.
Video Enhancer: One shot to improve the video resolution for upscaling it with optimized brightness, contrast, and also remove the video noise, reduce video shaking.
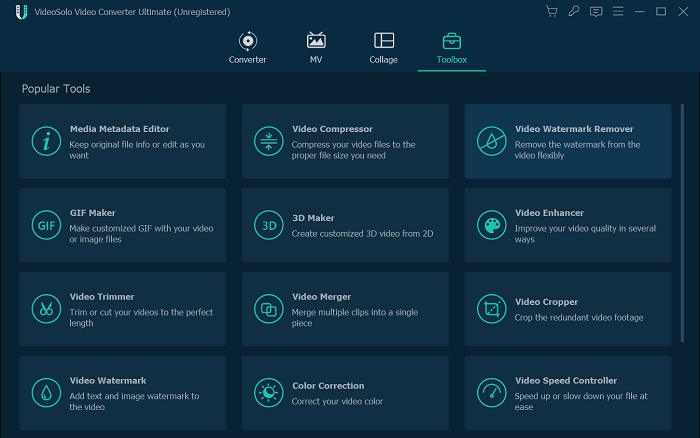
How to Add Background Music to Videos in iMovie
This method is specially designed for iOS and Mac users. iMovie is a built-in application developed for Apple device users to edit videos as well as audios with great resolution and sound quality. It has been equipped with a large sound library, from which people can pick the music they like for adding to the video while processing the video creation. In addition, you can also insert your custom music as background music to the videos as well. iMovie will complete the merging process without quality loss for you.
In the following, the details of manipulating iMovie to add background music to a video will be introduced. Please check.
Step 1. Launch iTunes app on your Mac computer, and please go to File >> Import Media for creating a new project and browse for importing the video you are about to edit to it.

Step 2. You can now switch to Audio for browsing the prepared music inside iMovie’s library for directly adding to the video. There are three types of music provided: Sound Effects, Music, and GarageBand. When you discover the perfect one you love, drag the music to the behind the timeline as you are going to make it the background music.
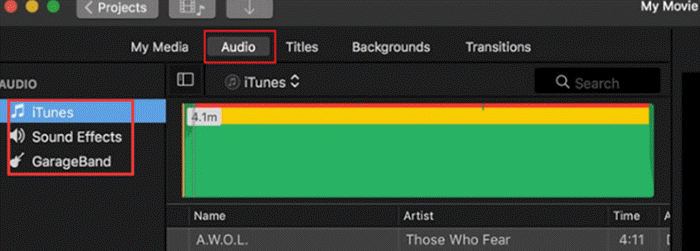
Step 3. It is available for you to trim or edit the background sound for fitting the video. iMovie also provides some small toolkit such as the fade in and fade out effects for customizing the background sound.
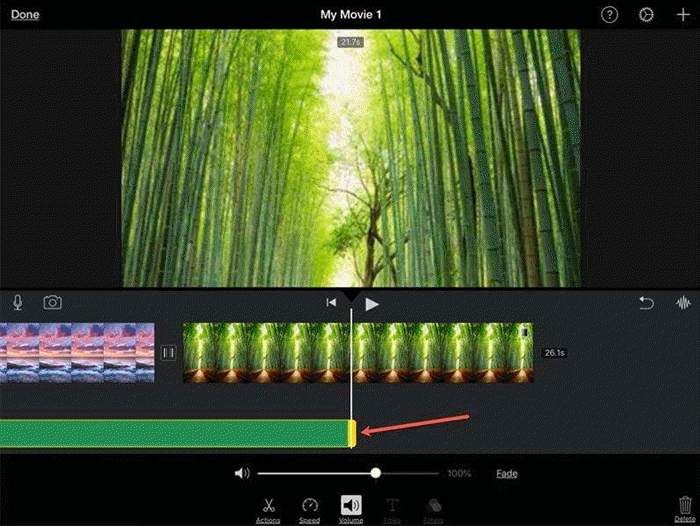
Step 4. When you have completed editing the background music and feel satisfied with the edited video, please save the project and export it to your desktop in no time. Or you can directly select to Share the newly created video through social media platforms.
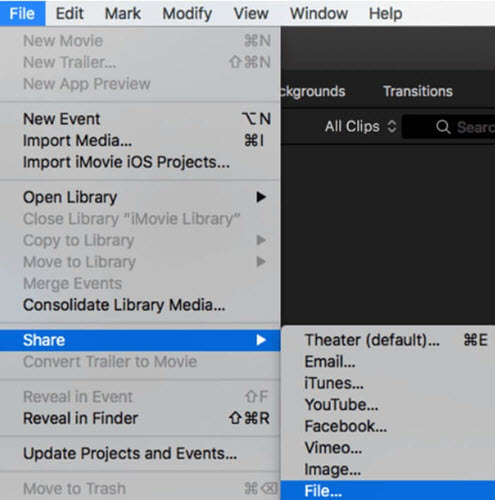
Add Background Music to Video with Photos on Windows 10
Don’t be frustrating as you can’t enjoy the high-quality built-in iMovie editor on Windows. Since upgrading the system to Windows 10, Microsoft also invites the Photos app, with easy using but also powerful functions to edit videos without the help from other third-party programs. This default tool only takes you one-shot to add background music to video. Now, please take a look.
Step 1. Launch Photos app on your Windows 10 computer and click on the blue icon for selecting the Custom video with music option.
Step 2. Now, check the box of the video for selecting it as the object for adding background music to.
Step 3. After adding the video to Photos app, click on the Music option at the top, and please browse for selecting a custom music track for adding as the background music to the video. Photos app also provide some recommended tracks for directly applying as background sound.
Step 4. When the music is added, tap Done for completing the merging and exporting the video for saving locally.
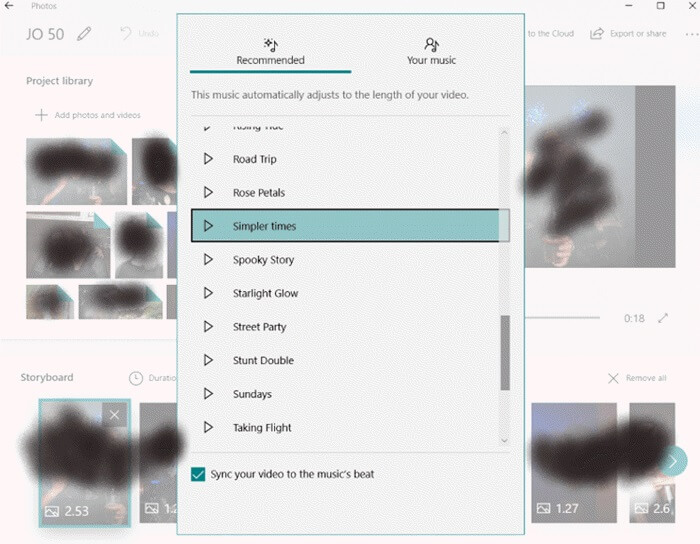
How to Add Background Music to Video via Adobe Premiere
When we refer to video editing, Adobe Premiere must be the leading brand that professional video editors may firstly come up with. But for the new users, you may still need the guidance to learn the correct manipulation to add background music to a video. Now, the full tutorial is provided here to guide you through the manipulation. Please follow and start editing your video in Adobe Premiere Pro now.
Step 1. Create a new project in Adobe Premiere Pro and also import the video you gonna to edit to the project.
Step 2. You can directly drag the background music file from your computer to the timeline in Adobe Premiere Pro for applying to the video.
Step 3. Expand, trim, or adjust the volume of the background sound in your preferences.
Step 4. When the editing process completes, turn to File >> Export >> Media for saving the edited video with newly inserted background sound back to your computer again.
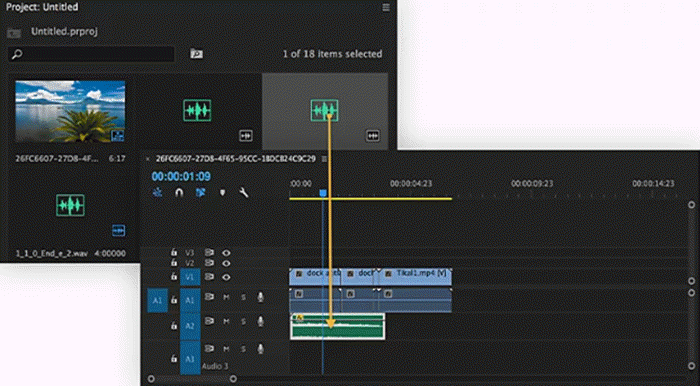
How to Add Background Music to A Video Online
The advert of more and more online tools brings great convenience to people’s modern life. Surprisingly, there are also online tools provided to help added audio to video without downloading and installing other third-party programs. Here introduces an online tool Add Audio to Video that could help people easily add background music to a video online in the web browser without wasting time in processing the program setup in extra. Now, we will see the manipulation of the tool to find out how it works to add background audio to a video easily.
Step 1. Utilize your browser for turning to the online platform.
Step 2. Click on the Browse… button for selecting a video to the tool. Please make sure the size of the video is under 500M.
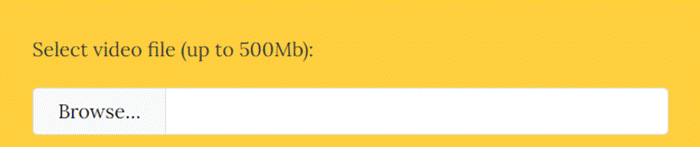
Step 3. Subsequently, please also upload the background music you would like to use for adding to the video. As the tool only supports MP3 audio encoder, please check the compatibility in advance before uploading (try VideoSolo Video Converter Ultimate to convert the audio to MP3 if its original encoder is not supported by the online tool).
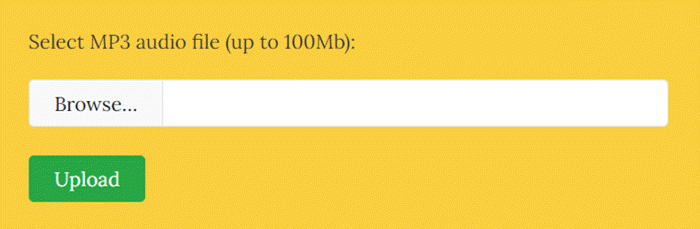
Step 4. Just wait for a moment for the tool to merge the background sound with the video, then it will provide a download option for you to save the newly created video offline.
Extra Tips About Adding Background Music to Video
If you’re concerned about copyright issues with the background music you want to add to your video, or if you’re looking for some free music resources, then this section is for you to read. Also, in this part, we’ll show you how to add background music to your videos on your phone.
Bonus Tip 1: Where to Get Free Background Music
Here are some platforms where you can get some copyright-free background music for adding to your videos directly without worrying breaking the copyright regulations:
dig.ccMixter
HookSounds
FreeSound
Incompetech
Cctrax
Jamendo
SoundCloud
Bonus Tip 2: Apps to Add Background Music to Videos on Mobile Phones
As the programs introduced in the post is for Windows and Mac users. What about those using mobile phones and consider to add background music to videos? Here are some popular apps for mobile phones you can try:
Magisto
VivaVideo
Beecut
Inshot
FilmoraGo
Video Star
Final Thoughts
Background music is an indispensible element for creating a stunning video. Therefore, mastering the skill is essential, especially for those who wish to share moments on social platforms in videos other than texts or images simply. Now, based on the device system you are using, select the best method and try adding the background music to a video to make it feel more awesome!
For me personally, after my comprehensive testing of the 5 methods mentioned above, the one I recommend the most is VideoSolo Video Converter Ultimate. Because this software can not only meet your needs for adding background music to videos, but also have many practical editing functions, such as cropping videos, adding filters to videos, adding subtitles to videos, etc., so that your videos can be shown in the most ideal way in your mind. Click the button below to download this powerful tool to your computer and start a free trial now!




