How to Add Music to YouTube Video Effortlessly [2022 Update]
- Karen Nelson
- April 11, 2022
Download Video Converter Ultimate for Free!
Being one of the most popular social media platforms worldwide, YouTube is often the first choice for a beginner to make and share their video. Not only is YouTube a means of entertainment, but it can also become a source of extra income for amateurs.
However, to make a YouTube video perfect, add a proper music track and remove the noise are significantly important. And people usually ignore this point. In this article, we are going to show you how to add or change music to your YouTube video and provide you bonus tips about creating more attractive video content.
How to Add Music to YouTube Video with VideoSolo Video Converter Ultimate
VideoSolo Video Converter Ultimate is an all-in-one desktop program with a built-in video editor which has excellent and stable performance in making video content. It allows you to import any music track you want of different format like MP3, WAV, FLAC, AIFF, etc. You can detach the original music or add new track on video easily.
It can help you convert video/audio in virtually any format and popular devices and supports over 200 formats including MOV, MP4, AVI, WMV which are compatible with YouTube. You can adjust the parameters of your video in this powerful software such as frame rate, video bitrate so as to meet the standard of a YouTube video.
To make the process easier for you, we’ve provided a step-by-step guide on how to add music to your YouTube video content.
Step 1. Launch VideoSolo Video Converter Ultimate
Download and install the converter from the above button. Then open the main interface.
Step 2. Add Source Video File
Click the + button on the interface or select “Add File” to import the video you want to add music to YouTube videos. VideoSolo supports varieties of video formats which includes MKV, MOV, AVI, MP4 and so on.
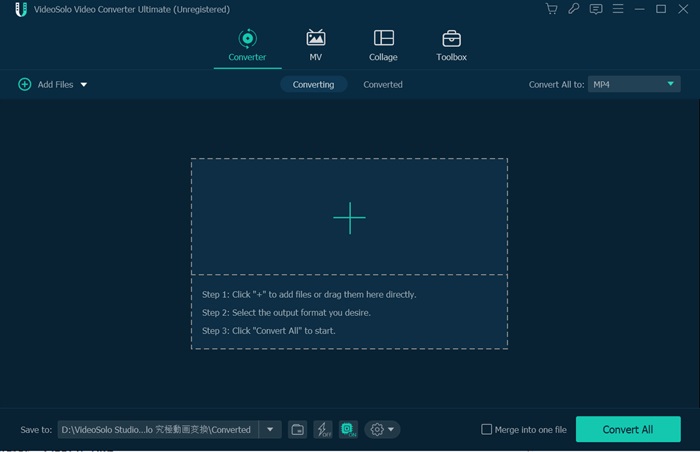
Step 3. Add Music Track to YouTube Video
You can see an Add Audio Track option at the bottom right of the taskbar, from where you can choose an audio track for the video. The added audio file will display on the selected audio track part, and you can click to choose one or multiple audio tracks for your video.
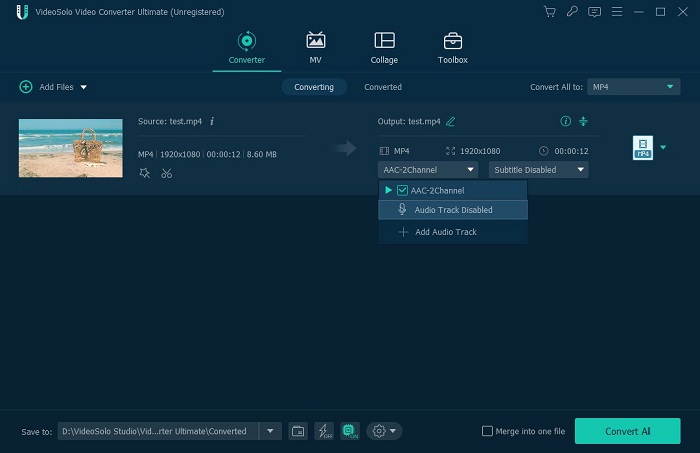
Step 4. Edit Your YouTube Video
In the bottom left of the taskbar, press the Edit button to edit your video. Here you can adjust the Volume and Delay of the audio tracks. There are other options to clip and edit video with the built-in tools, such as “Rotate & Crop video”, “Add/Remove Watermark of video”, and “Add Subtitle to video” etc..
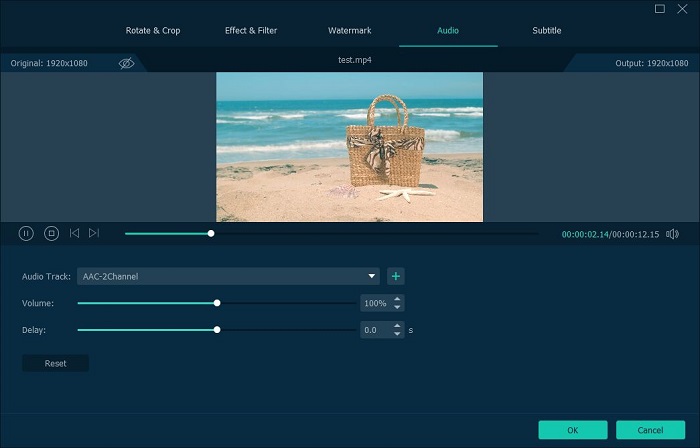
Step 5. Select an Output Format for YouTube Video
Tap on the rightmost icon of the information column and then go to the “Video” category and browse the formats. For YouTube, you can choose MOV, MP4, AVI, WMV, FLV or directly select “YouTube”. For convenience, you can search for the format you want in the search box at bottom left corner.
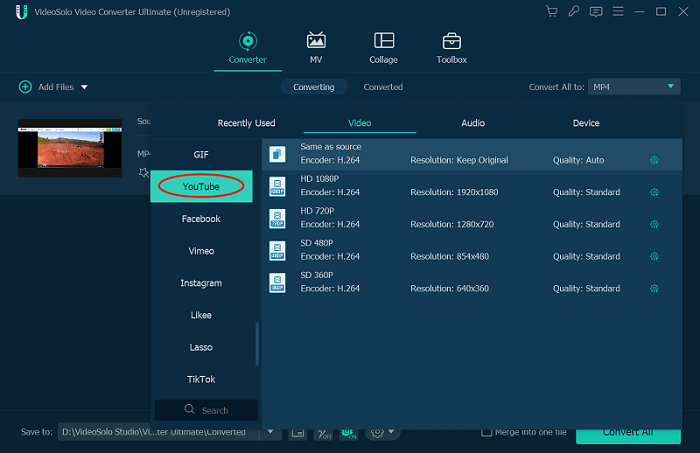
Step 6. Export YouTube video with music
After making sure all audios are added, click the “Convert All” button to start export the YouTube video with music. When the conversion is complete, you can go to the “Converted” tab to view the videos.
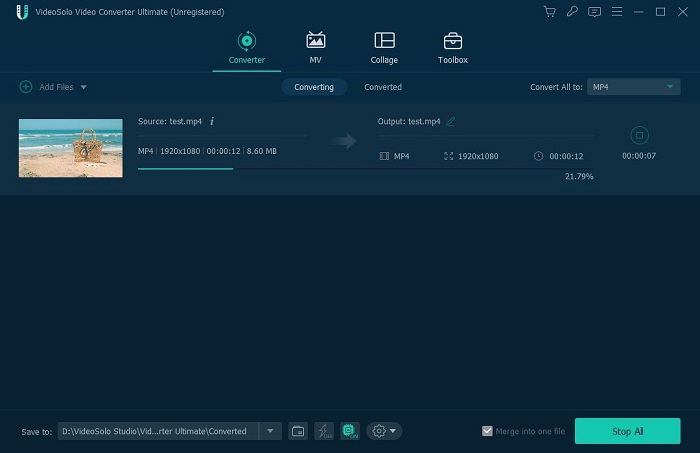
Additional Features Help You Create Attractive YouTube Video
Remove video noise and reduce shaking
In the Toolbox of VideoSolo Video Converter Ultimate, you are allowed to enhance your video and remove the video noise with one click. To remove the video noise, we just need to tick “Remove video noise”. Also, one click on “Reduce video shaking” can reduce shaking motion and you can get a stabilized image. Then you can preview the effect or directly click the “Enhance” button to start the process.
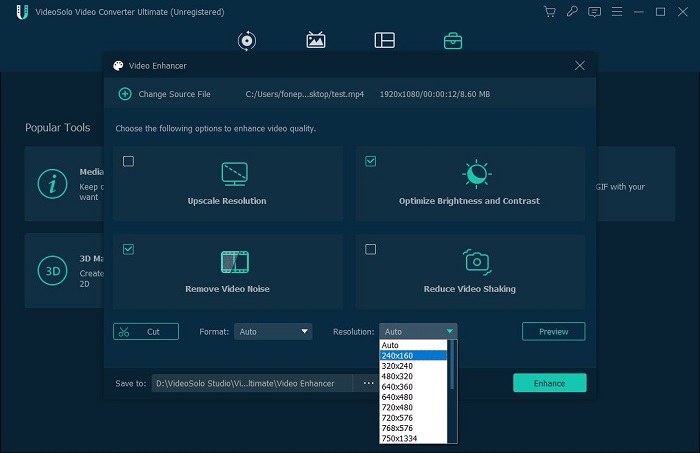
Add multiple filters to your YouTube video
Add video filters which can make your YouTube video more charmful. The parameters of effect can be adjusted as you like.
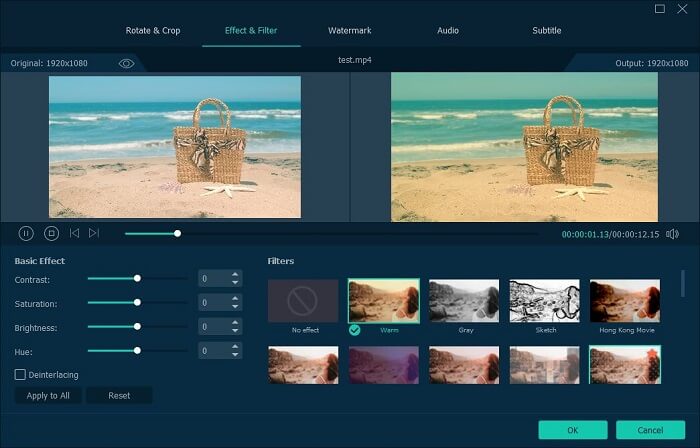
Compress YouTube video clip
You can adjust the compress ratio or the file size by yourself to compress the video file. And, it’s possible to set the format, resolution, and bitrate.
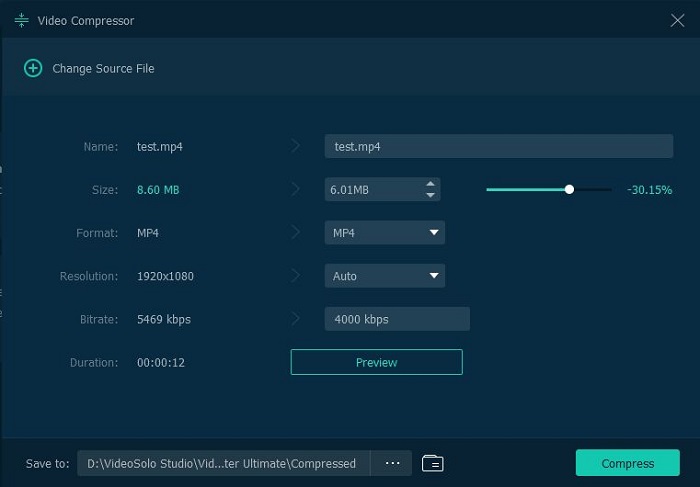
Add and edit subtitles of YouTube movie
In the editing window of VideoSolo, you can adjust the font, color, position, opacity and the delay of the subtitle. In addition, you can search and add other subtitles into the video files. Please note that VideoSolo Video Converter Ultimate can only allow you to choose only 1 subtitle for each video.
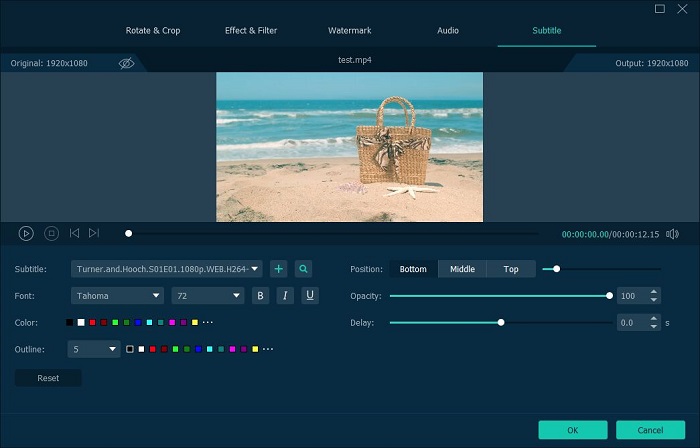
Rotate video
After you load the video into this rotator, you can preview it in the real-time window. In the left side, there are four modes to choose: “Rotate 90 clockwise”, “Rotate 90 counterclockwise”, “Horizontal flip” or “Vertical flip”. When you click one of the icons, you can preview the output video on the right side.
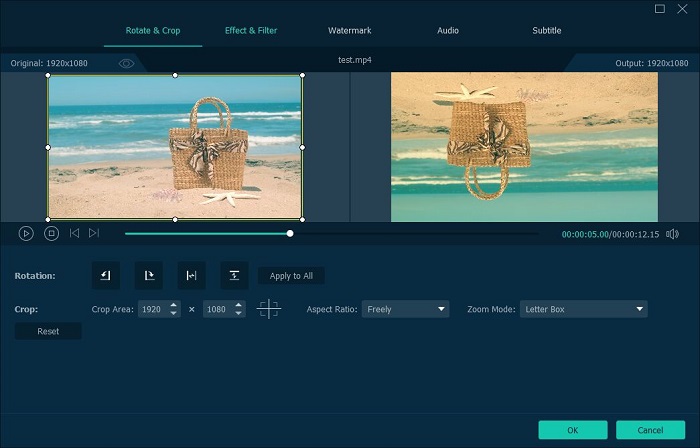
Cut and Resize Video for YouTube
In the editing window of VideoSolo, you can find Crop option. You can adjust the yellow lines to crop the video file dimensions and trim off unnecessary parts of the video. Or you can specify a width and height by entering numbers in “Crop” Area Size. There are original and output previews as below, so you can instantly see what your resized video looks like.
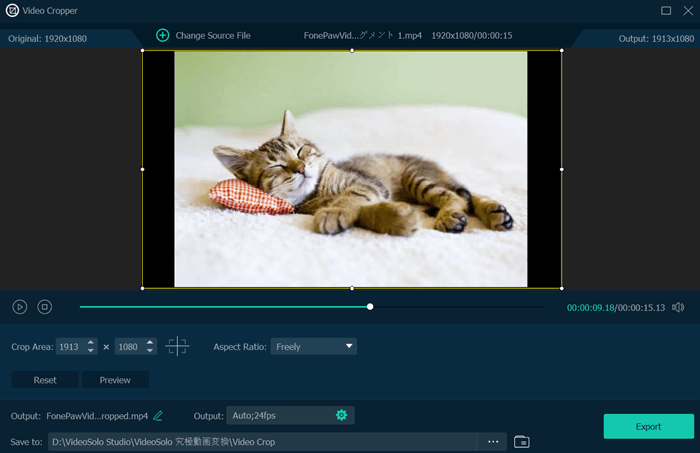
Make 3D effect for yout YouTube videos
You can convert common 2D videos to 3D format with VideoSolo, there are multiple 3D effect for you to choose.
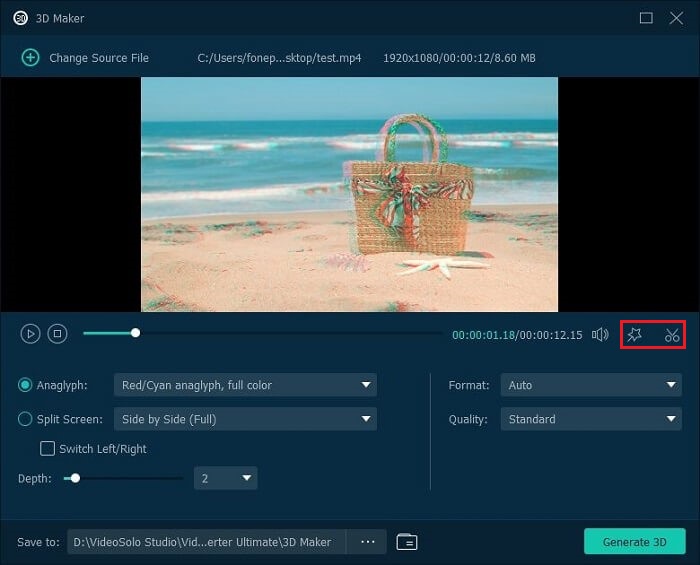
Bonus Tips About Making YouTube Video with Background Music
How to Download a YouTube Video
Here, I would like to recommend a very useful YouTube video download software to you – Video Hunter. With only 3 steps, you can easily download the YouTube video you like to your computer at high speed without qulaity loss.
Step 1. Copy the URL of the YouTube video, and launch VideoHunter.
Step 2. Paste the URL of YouTube video to the downloader’s inputting bar, and tap “Analyze”.
Step 3. Select output format and quality of the video clip, then submit “Download”.
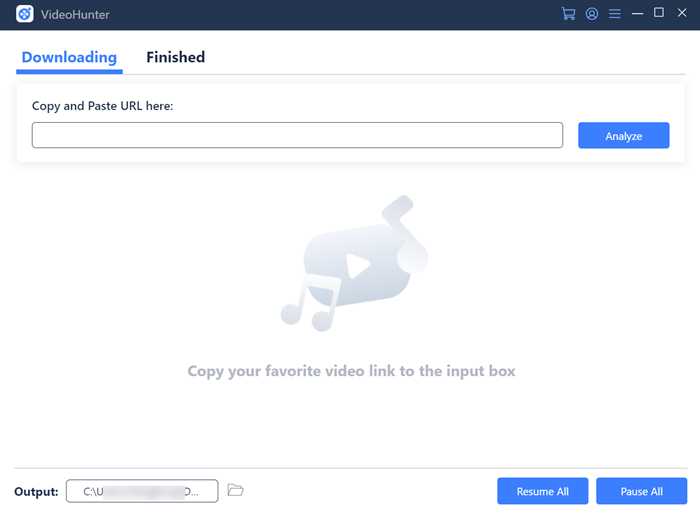
How to Upload a Video to YouTube
You must have an account before you can upload videos to YouTube. If you have a Google account, that’s all you need to create a YouTube channel. Otherwise, create a Google account before moving forward.
Sign in to your YouTube account.
On the browser version of YouTube, select the camcorder icon in the upper-right corner, then select Upload video.
Choose Select Files to locate the video you want to upload.
How to Get More Views on YouTube?
Name your video file accurately.
Give your video an appealing title.
Describe your video thoroughly.
Use the best tags.
Share your video through social media.
Use a blog or a website to promote your videos.
What Equipment should I Prepare to Make a YouTube Video
To make a YouTube video, you don’t need advanced equipment to get start. What is matter is your creativity and ideas. You can start with:
Camera/ smartphone
Microphone
Lighting set
Which Type of YouTube Video Gets the Most Views
The highest number of video types right now are: Entertainment > People & Blogs > Games > How To & Lifestyle > Education > News & Politics > Movies & Animation > Sports > Cars > Comedy > Travel > Pets & Animals > Public Welfare.
The top 3 popular video genres on YouTube right now are Sport, Entertainment and Games. So you can try to creating one as you like.
Conclusion
Adding music to YouTube video could be a simple job, no matter you are beginners or professional video maker, VideoSolo Video Converter Ultimate will surely help you finish your video content, and make it more charmful. If you want to perfect your video, why not start now? Hope you enjoy it!




