If you shot your video outside on a busy street, on a windy day or around another distracting sound, it would create an unpleasant noise and it can hinder an otherwise terrific video and ruin your shots. It would be frustrating that no matter how carefully you film the video but only be destroyed by noise.
Fortunately, it is not a difficult thing to remove background noise from videos, as there are many reliable noise reduction software available to help. So in this article, the best 6 ways are collected to help you reduce background noise in videos easily. Check them out and choose the most convenient method to try now!
Remove Background Noise from Video on PC/Mac with VideoSolo [Recommend]
Best for: users who want a professional but easy-to-control way to remove background noise in videos
The best recommended software you can try to remove background noise from videos can surely be VideoSolo VideoPro (formerly named VideoSolo Video Converter Ultimate) . This software is designed with a powerful all-in-one video editor, providing advanced features to edit videos and remove background noise to create better sound quality to output videos for you just by easy operations. The performing speed of VideoSolo VideoPro is enhanced with powerful acceleration technologies, making the whole video editing and noise removing processes to be smooth enough without getting stuck at all.
VideoSolo VideoPro is also equipped with 1000+ formats, letting you to select to output edited videos/audios with the options you like, then play them on all devices without worrying about format incompatibility. More than being a simple background noise removal tool, VideoSolo VideoPro is a powerful video editor, but is deigned with simple services making both beginners and pro users be able to try.
Key Features:
- Supports cancelling background noise from videos/audios with good quality maintained
- Offers easy-to-use video editing toolkit to edit videos simply
- Provides filters and other video effects to output videos in more personalized ways
- Supports saving edited videos in 1000+ output formats as you want
- UEnsures fast speed to process video editing smoothly
Next, also read the tutorial and see how to remove background noise from videos using VideoSolo VideoPro within just several easy clicks.
Step 1. Download and Launch VideoSolo Video Converter
Click on the button below to download the version that suits your computer system, either Windows or Mac. Because the software offers free trial to edit videos without any cost if you are a new user, it is recommended to try it before making a purchase.
Step 2. Add Video Files that Need to Remove Background Noise
Click “Toolbox” in the main interface. From the full menu with a variety of editing tools provided, find “Video Enhancer”. You can press the “+” button or directly drag your file on it.
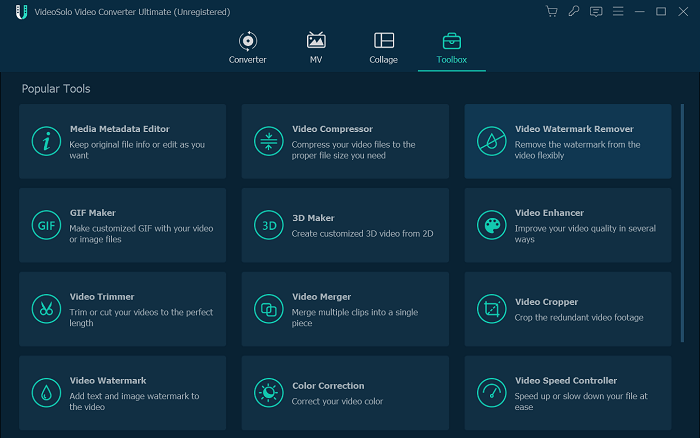
Step 3. Access Reduce Video Noise Option
When the vidoe is running, you can click “Remove Video Noise” then the backgorund music will be deleted form the video. There are more options for your future editing the video to ensure better output quality, and you can select any of them to customize your video at the same time. Then hit “Enhance” to finish your settings.
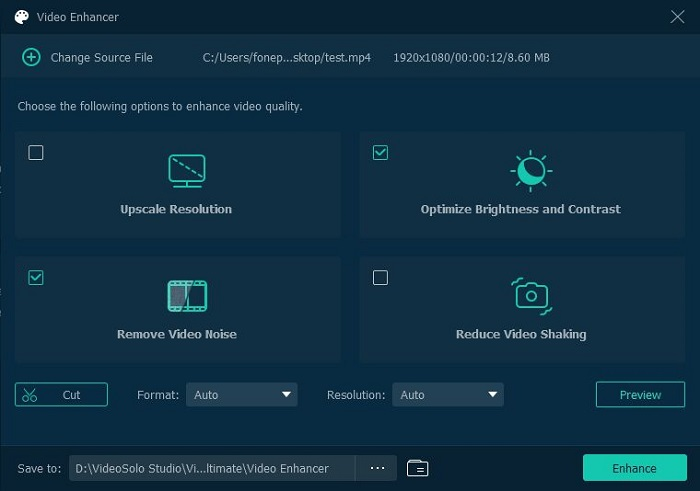
Step 4. Finish Background Noice Removal and Export the Video
After enhancing your video, you can select an output format and resolution for the video. Before exporting your video, you can preview the video to see what it is like by clicking “Preview”, then press “Convert” to export the video.
educe Background Noise from Video Using Adobe Audition
Best for: professional users who want to reduce background noise from videos with lossless audio quality maintained
For professional video editors, Adobe Audition is a comprehensive toolset that includes multitrack, waveform, and spectral display for creating, mixing, editing, and restoring audio content. With editing tools in Audition, like DeNoise and Noise Reduction, you can rework audio and remove interruptions to get the best sound. Let's learn how to eliminate background noise and improve sound quality with this intuitive audio editing tools.

Step 1. Import your Video Files
Open your audio file in Audition, you can click File in the top right to select your video files.
Step 2. Edit Noise Level
Make adjustments in the Effects menu to reduce unwanted noise. Select Noise Reduction to reduce background and broadband noise.
Step 3. Combine Effects to Reduce Noise
Fine-tune your noise reduction techniques by using or combining effects like the DeNoise effect, Adaptive Noise Reduction effect, or Manual Noise Reduction effect to cut ambient noise, tape hiss, and background distractions.
Step 4. Listen and Edit as You Work
You can get the best audio quality by making real-time adjustments to your clips using effect sliders. Use the Spectral Frequency Display to visualize your audio noise, and then edit specific frequency ranges precisely using the Brush or Lasso tool.
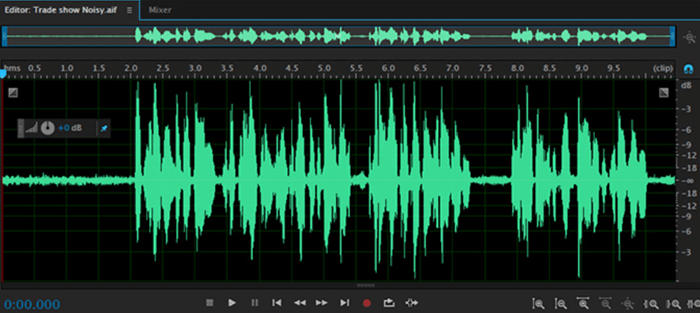
Compared with VideoSolo VideoPro, all editing functions provided in Adobe Audition are detailedly separated and named professionally. So you'd better spend time getting familiar with the exact effects that each function will apply, or you will find it hard to remove background noise from videos using this software because it is hard for you to get started.
How to Remove Background Sound with Audacity
Best for: users who want a free software compatible with different systems to reduce background noise in videos
If you want an entirely free software to process video noise remove on computers, don't miss Audacity.
Audacity is an open-source and multi-track audio editor for Windows, Mac and Linux. It can cut and splice track as well as all filters and alter pitch and speed. Also, you can use Audacity to isolate vocals, eliminating or reducing the presence of background noise. Here are the simple steps about how to remove background noise in video with Audacity, let's check it out.
Step 1. Import the Video or Audio Files
Open the File menu and click Open. Locate the file you want to remove noise and click Open. If you're importing a video file to Audacity, you need to first download and install FFmpeg Library.
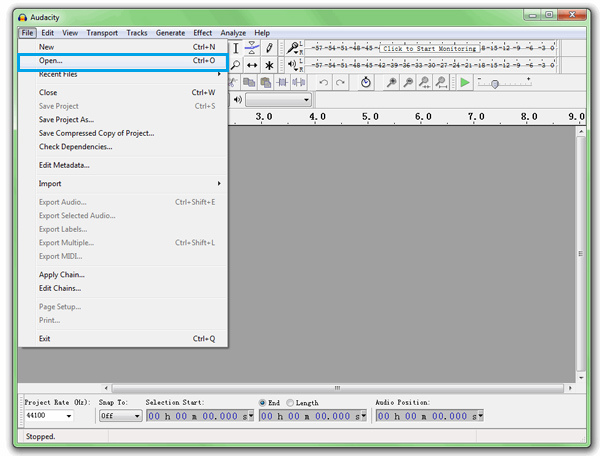
Step 2. Remove the Background Noise
Choose “Noise Removal” from the Effect menu. Press the “Get Noise Profile” button on the window that appears. This causes Audacity to capture the track's noise profile.
It reduces or eliminates the audio presence of the backing music track.
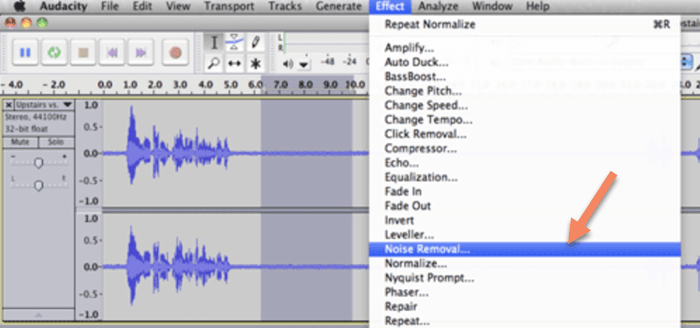
Step 3. Export the Video
Before exporting your video, you can click Preview to check whether the noise has been removed. Then click File Export, here you can choose one of the formats that provided.
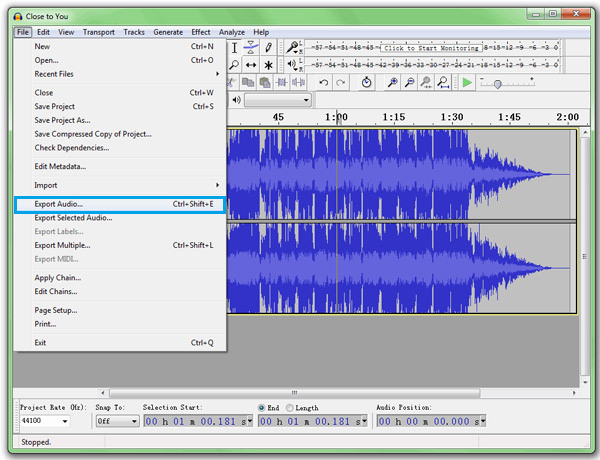
Remove Background Noise from Video via VLC Free
Best for: users who want an all-in-one software to remove background noise from videos and play them or convert them at anytime they want
The all-in-one media player software, VLC Media Player, is also equipped with the in-built background noise cancellation function to help you reduce background noise in videos and save them with better audio quality. The software can be compatible with more systems, including Windows, Mac, Linux, and even Android, allowing you to get clear sound embedded in your favorite videos completely for free. Next, also read the tutorial and see how to reduce background noise in VLC Media Player step-by-step.

Step 1.Add Video File to VLC Media Player
Open VLC media player, click on Media in the top menu and choose Open File to select the video you need to remove background noise.
Step 2. Remove Video Noise
Select Show extended settings at the bottom of the VLC player, or you can also click Tool in the top menu bar and choose Effects and Filters. Navigate to the Equalizer tab and then put a check mark in the Enable box. You can change the frequency band and decibel.
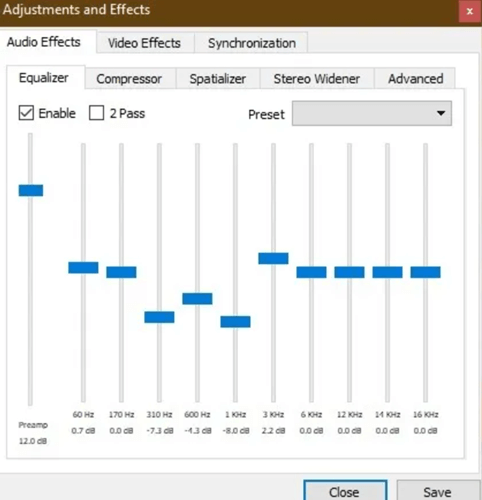
Step 3. Export your video
Finally, you can click Save to export your video files. You can also choose a preset that automatically configures all the settings for you.
Reduce Background Noise from Video on iPhone with iMovie
Best for: users who are using iPhone but don't want to install another third-party software to remove background noise from videos
Designed for iOS and Mac systems, iMovie is a professional video editing software developed by Apple to provide users with great functions to edit and output videos with customized features and high output quality. As it is equipped with the professional noise cancellation ability, you can import videos to the software and process to remove background noise from videos just by several easy clicks. In the following, you can follow the steps and complete the video noise removal on iPhone with iMovie easily without third-party apps intsalled.
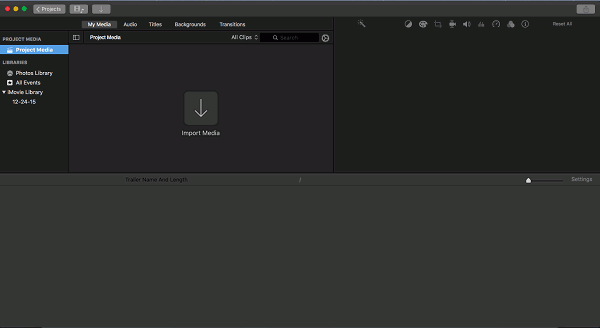
Step 1. First, when you open iMovie app on iPhone, import the video to create a new project and add it to the timeline.
Step 2. Once adding the video and getting ready to remove background noise, click on the timeline and select Detach to separate the soundtrack from the video.
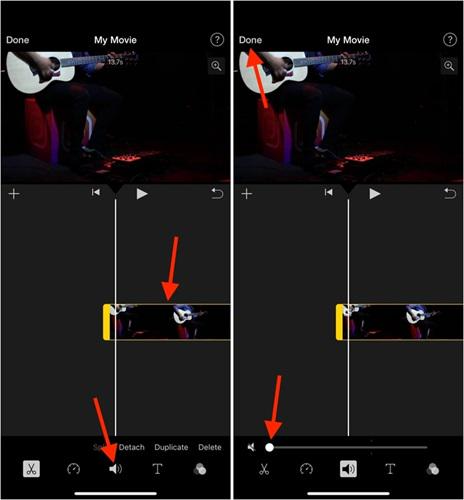
Step 3. Now, tap the separate soundtrack on the timeline, select to lower the sound volume to reduce noise, or directly delete it to remove completely.
Step 4. Finally, test the video condition to see if the audio quality meets your needs now. Once finish, save and export the edited video with background noise removed on iPhone immediately.
Remove Background Noise from Video with Online Tool
Best for: users who don't want to install a software but process video background noise removal on different devices online
Instead of installing a piece of third-party software, there are also helpful online tools working to remove background noise from videos for you.
AudioRemover is a free online noise reduction tool that allows you to remove audio from video without re-encoding it. It works both on Windows and Mac via web browser. Also, your uploaded files will be deleted automatically after your work is done to protect your privacy. With this tool, you don't need to download any software and only with few clicks can help you remove the noise from video.
Step 1. Open AudioRemover on your browser.
Step 2. Click Browse in the interface and select a video file that you want to remove background noise. The size of a video is limited to 500Mb.
Step 3. Click Upload Video, it will automatically remove the noise from video. It may take some time depending on the video length and your bandwidth speed.
Step 4. When it finished, click Download File to save the video on your computer, you can click Delete file now to delete your data and protect your privacy.
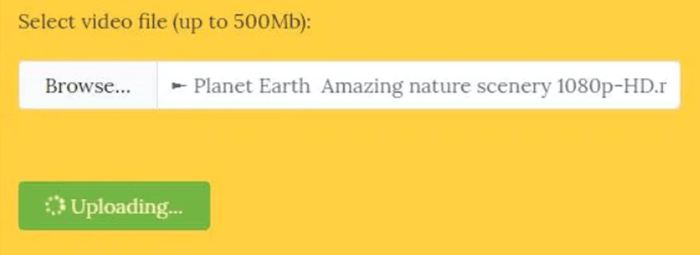
However, online tools can be unstable and fail to successfully manage video editing for you because of unstable network connections. So if you want to smoothly and efficiently process video background noise removal and create video/audio outputs with higher sound quality, more professional and stable software like VideoSolo VideoPro is your better choice.
Overview of Core Features of the 6 Background Noise Reduction Tool
To pick up a best software to remove background noise from videos/audios, some factors are important to enhance your video quality. We have provided you with a comparison chart that will help you find the prior one.
| Products | Clear Interface | Video Editing Tool | File Size Limitation | Remove or Add Watermark | Quality | Support OS |
|---|---|---|---|---|---|---|
| VideoSolo VideoPro | √ | √ | Unlimited | √ | Lossless | Windows, Mac |
| Adobe Audition | √ | √ | Unlimited | × | High | Windows, Mac |
| Audacity | × | √ | Unlimited | × | High | Windows, Mac, Linux |
| iMovie | √ | × | Unlimited | × | High | Mac |
| VLC | × | × | Unlimited | × | High | Windows, Mac, Linux |
| Audio Remover | √ | × | 500 MB | × | Middle | Windows, Mac |
Conclusion
Compare among these 6 ways to remove background noise from videos, you can select the easy-to-use but with high output quality equipped software, VideoSolo VideoPro. Or if you want a free option, VLC, iMovie, and Audacity are all considerable. Now, simply based on your own needs and choose the most suitable option to reduce or remove background noise from videos conveniently!
BRO THANKS!!
Thank you for your support!