Top 12 Recommended Methods to Extract Audio from Video
- Karen Nelson
- March 27, 2022
Download Video Converter Ultimate for Free!
There is a plethora of reasons why a person would want to extract the audio from a video clip. Have you ever come across that you heard an impressive piece of background music on YouTube that you desperately want to set it as ringtone, but never could because it was attached to a vide? However, it is relatively simple to extract the audio from any video file, provided you have a competent application for the task. In this post, we round up the most complete methods to extract audio from video and their specific tutorials for your reference. If you are interested in it, keep reading this post.
Best Audio Extractor on Windows and Mac Without Quality Loss - VideoSolo
The first audio extractor we recommend is VideoSolo Video Converter Ultimate. It enables users to extract audio from video without quality loss. You can easily finish extraction within 4 easy steps. It supports 200+ video/audio formats so that you can input video at any formats. You can select MP3, AAC, AC3, WAV, etc as the output format. Furthermore, VideoSolo provides other editing tools such as rotate & crop, effect & filter, watermark and so on.
Standout Features of VideoSolo Video Converter Ultimate
Rip multiple audio files from videos in batches easily
No watermark
Multi-functional toolbox included
Lossless conversion
Conversion speed up to 50X faster than ever
Multiple profile presets for devices and platforms provided.
Here we officially start to guide you on how to detach audio from video with VideoSolo Video Converter Ultimate step by step, please read on!
Step1: Install Audio Extractor
VideoSolo Video Converter Ultimate has Windows and Mac version. Here we use Windows version as example. Download and install VideoSolo Video Converter Ultimate on your computer. Then, double click to launch it.
Step2: Load Source Video
In “Converter” tab, click “+” in the center to open the browse window. Select and load the video file you want to extract audio out.
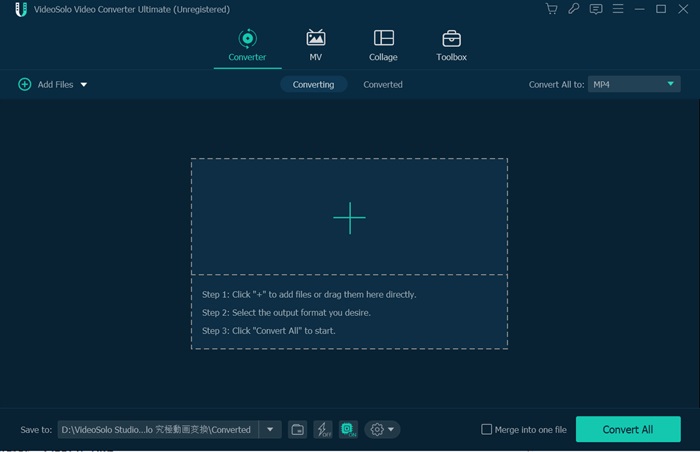
Step3: Select Audio Format
After loading, the video information is shown on the interface. Now tap on the drop-down arrow of “Convert All to” on top right. Click “Audio” tab and then to select an output audio format. You can also input the format on the search box on the bottom right. Then, choose audio quality according to your need.
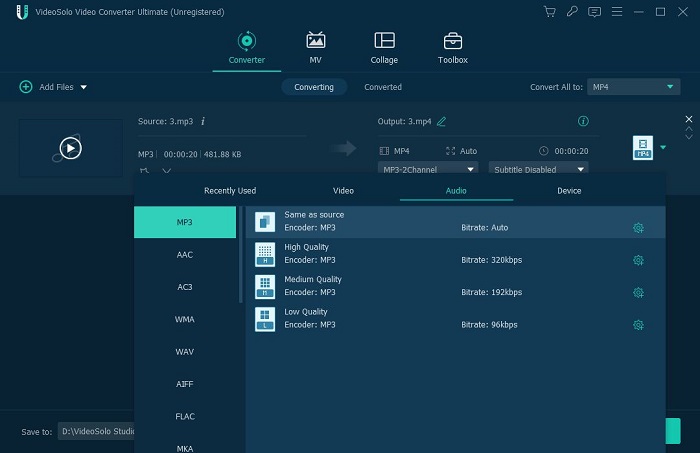
Step4: Start Conversion to Extract Audio
Now you just need to click “Convert All” to start conversion. It will be finished within minutes.
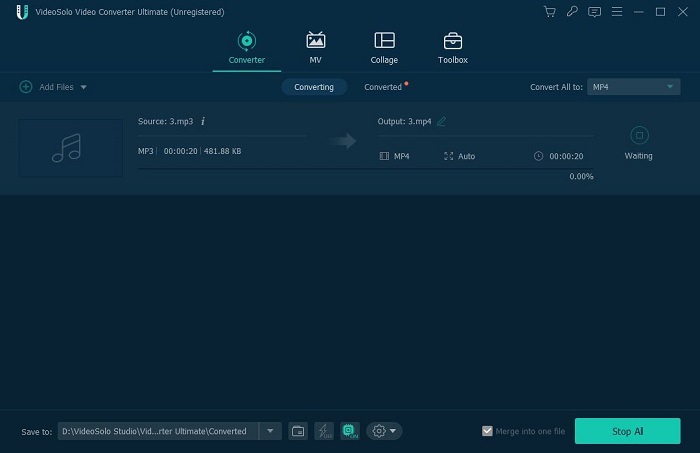
How to Extract Audio from Video on Windows 10
EaseUS Video Editor
EaseUS Video Editor is a user-friendly Windows-based converter which you can use it to convert MP4, AVI, WMV, MKV, MOV and other video files to other formats quickly. Besides, most of key video and audio formats are supported. Thanks to its plentiful editing tools, including splitting, merging, cutting, you can personalize your works with less effort. Read the following guide to learn how to extract audio from Windows 10 on via EaseUS Video Editor.
Step1: Download EaseUS Video Converter. > Click “Import” to upload the video you would like to convert.
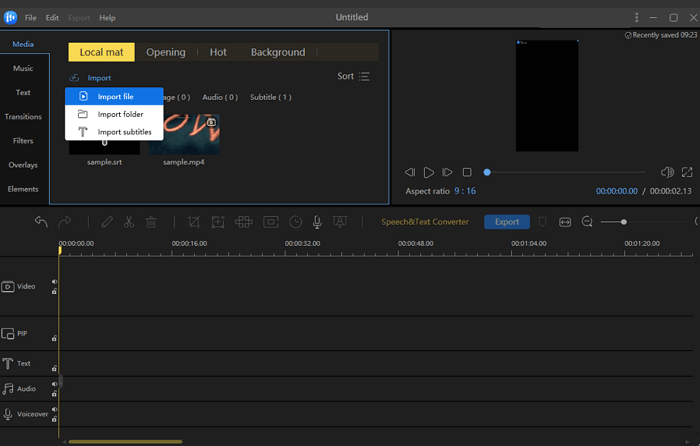
Step2: After importing the source video, right-click the video and click “Add to Project” to add the file to timeline.
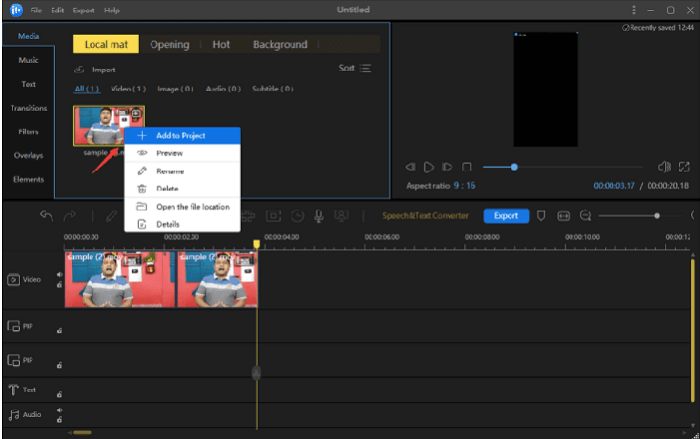
Step3: Right-click the video on the track and choose “Audio Detach”. Then, the audio file will be loaded to the soundtrack.

Step4: Click on the “Setting” icon. Over there, you are able to set the output audio format and name as you like.
Step5: Then, you can find the audio file extracted from the video in the “Finished” tab.
Pros:
User-friendly with intuitive interface
Support video conversion in high quality
Cons:
- High-speed and batch conversion are not available in free trial.
If you’re struggle with a daunting task of extracting a bunch of audio files from videos, VideoSolo Video Converter Ultimate could end up being a great alternative in the free trial with few restrictions. Try it now!
Movavi Video Converter
Movavi Video Converter convert to and from MP4, AVI, MPEG, MKV, FLV, MOV and many other video formats, maintaining the quality of the original file. The sound can be so vivid that it is like being there. Batch processing capabilities and the ability to extract audio(s) from video(s) significantly improve your productivity.
Despite its relatively fast conversion time and good video and audio quality, Movavi Video Converter ignores a few gadgets that could put it further ahead of the software market. For example, the program won’t allow you to download videos from websites like YouTube.
Step1: Install and launch Movavi Video Converter.
Step2: Click “Add Media” > Select “Add Video” > and then choose files you want to extract and click “Open”.
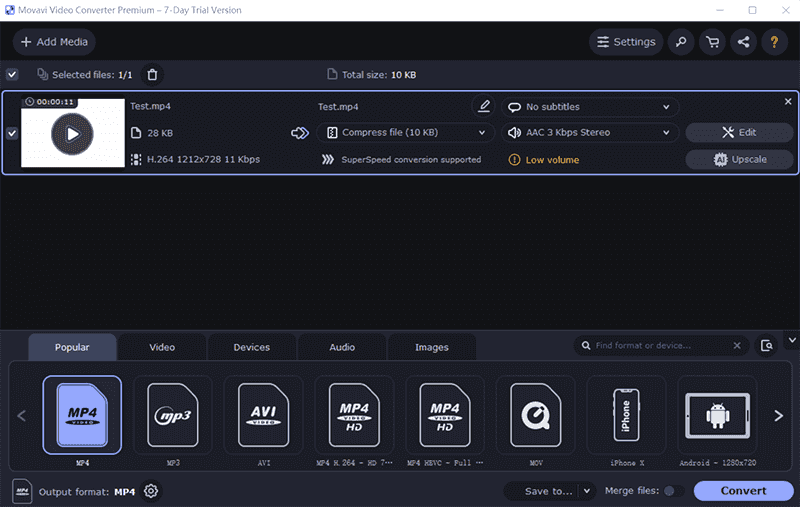
Step3: Click on the Audio tab to select the suitable output format.
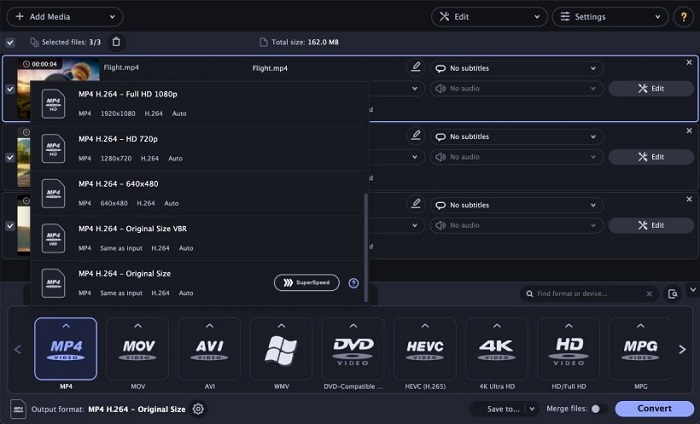
Step4: Select the folder where you want to save the file and then click “Convert”.
Pros:
Offers the built-in editing and compressing tools to enhance media files
Allows to batch convert media files to save time
Cons:
The free version only can be used within 7 days.
Limited audio effects in free trial
You can use the trial version for free to experience most of the features in VideoSolo Video Converter Ultimate. For example, VideoSolo Video Converter Ultimate enjoys one-stop-shop for batch converting, editing, compressing, and merging so that you can even further edit your converted video(s), download and try it now.
FFmpeg
FFmpeg is a powerful and free video converter with command lines as its interface. It is open-source extract audio from video software that allows you to manipulate and stream audio and video files. Anyone skilled at command line can benefit from using FFmpeg to rip audio from video for free. Although FFmpeg isn’t difficult to program, converting is usually more complex than VideoSolo Video Converter Ultimate if you’re not a tech-head.
Step1: Download and launch FFmpeg.
Step2: Use ffprobe to check the original audio format of the file.
Step3: Substitute myvideo.mp4 in the command with the video filename.
Step4: After getting the original audio format, extract the audio by re-encoding the video file.
Step5: Replace myvideo.mp4 in the command line with the video filename and audio.ogg with the name you have chosen for the extracted audio file and then you can get an isolated audio stream.
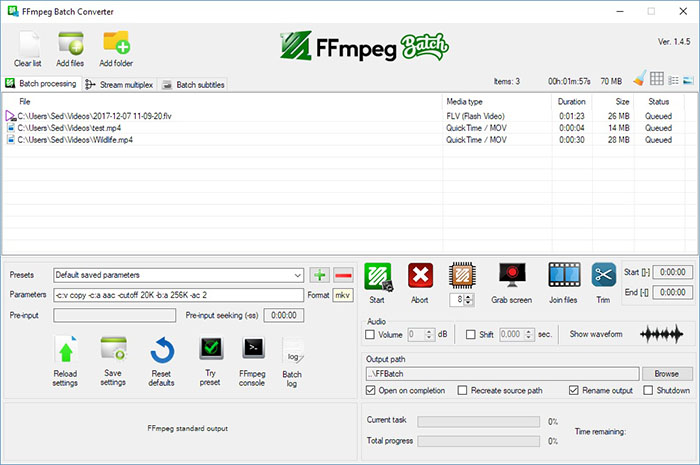
Pros:
No watermark
Totally Free
Cons:
Incomprehensible command line
Limitation of supported cross-platform
Complicated operation steps for beginner
If you are a green-hand, VideoSolo Video Converter Ultimate, an all-in-one video converter with highly intuitive interface, will be the best extractor for you.
How to Extract Audio from Video on Mac
Cisdem Video Converter
Cisdem Video Converter for Mac is an outstanding program that available for video converter, audio extractor, and slideshow maker. The advanced features such as editing, enhancing, personalizing your video files are some of the prominent advantages of Cisdem. However, Cisdem Video Converter only apply to Mac. The reviews of its users are also mixed. Check out yourself how to separate audio from video via Cisdem Video Converter.
Step1: Download Cisdem Video Converter on your Mac and import your video files by straightly drag and drop videos into the program.
Step2: Click the “Format” button > Select the button of “General Audio” option and choose the desire format that you want the audio to be.
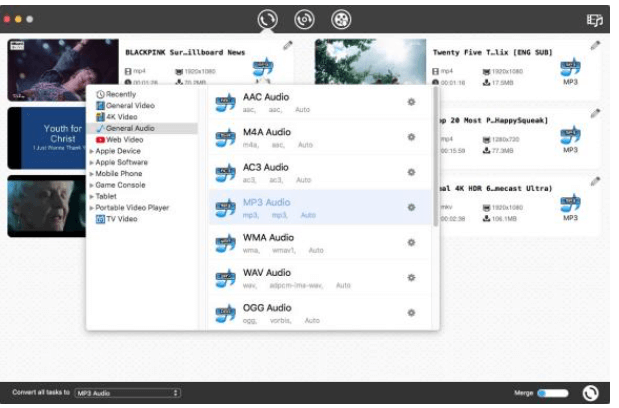
Step3: Enter the “Advanced Settings” panel by clicking the button of “Setting” next to the audio format so as to adjust audio settings.
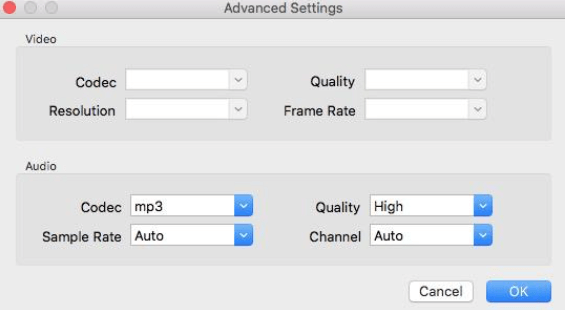
Step4: After all your settings are done, click the logo of converting at the bottom right corner to start extracting audio from video on Mac. Your audio files will be saved at a designated folder.
Pros:
It can satisfy most format conversion needs.
It is easy to use.
Cons:
Cash sometimes
The speed of conversion is slow.
No Windows version
If you want to convert the videos and audios at matchless speed, VideoSolo Video Converter Ultimate is the one you must get your hands on.
iMovie
iMovie provides MAC users with multi-functional, cross-platform audio and video editing functions which are beneficial for users to export or separate audio and video in iMovie with less effort. While iMovie is granted as a sought-after video editing application among Apple users, it still has its certain limitations. For example, iMovie is compatible with Apple products only. Following are steps to extract audio from video with iMovie.
Step1: Initiate the iMovie app on Mac.
Step2: Click “Projects” tab > click on the “Create New option” to begin the process.

Step3: After that, selecting the video which you want to extract from the finder wizard by clicking on “Import Media”.
Step4: Drag the video to the timeline.
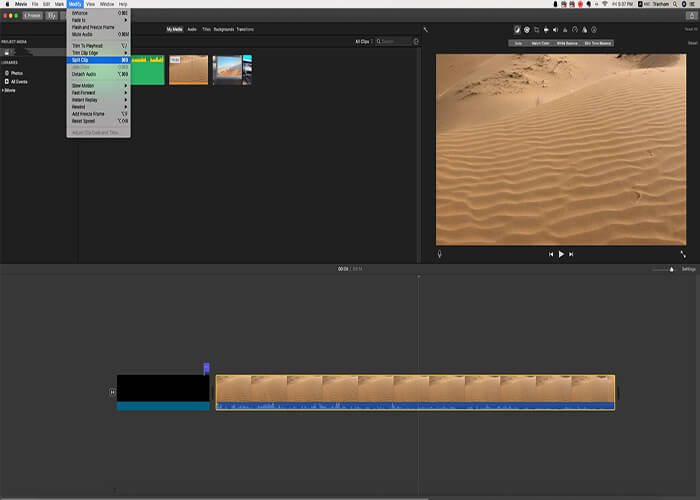
Step5: Now, click the “Share” button at the top-right corner. > Select “File” from the drop-down option.
Step6: On the pop-up window, change the format from “Video and Audio” to “Audio Only” . As for “File Format”, you can choose AAC, MP3, AIFF, or WAV among the “File Format” option and then hit “Next”.
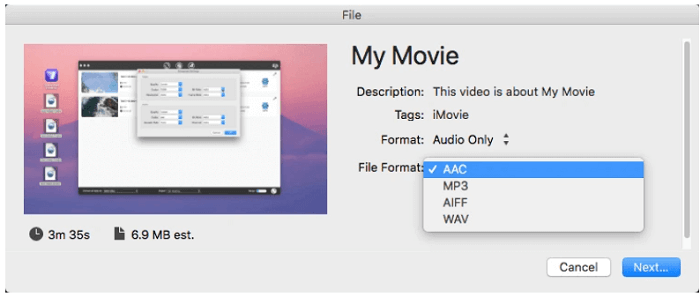
Step7: Finally, select a destination path to save the audio file and then click “Save”.
Pros:
Intuitive interface
Free for Apple users
Cons:
Only support Mac system
Sometimes the software will crash.
The audio quality can not be adjusted.
Although iMovie is a convenient freeware for Mac users to detach audio from video, VideoSolo Video Converter Ultimate is more stable and won’t crash in the extraction process while maintaining it 50X faster conversion speed. Moreover, it is compatible for both Windows and Mac users.
VLC Media Player
VLC Media player, a well-known media player, also has the ability to separate audio from video. It’s noted that you need to download its latest version to use this software. It supports MP3, OGG and other audio formats. But the steps are a little bit complicated. If you a newbie, you need to learn how to do. If you are interested in extracting audio from video by VLC Media Player, read on the following tutorials.
Step1: Install the VLC player on your computer and launch it.
Step2: Click the “File” option on the the status menu from upper left corner , then click the option of “Convert/Save”.

Step3: Drag the video from which you are going to extract to VLC.
Step4: Next, a “Stream Output” box will appear. Choose an audio format from the profile, like “Audio – MP3”, “Audio- FLAC” as your demand.
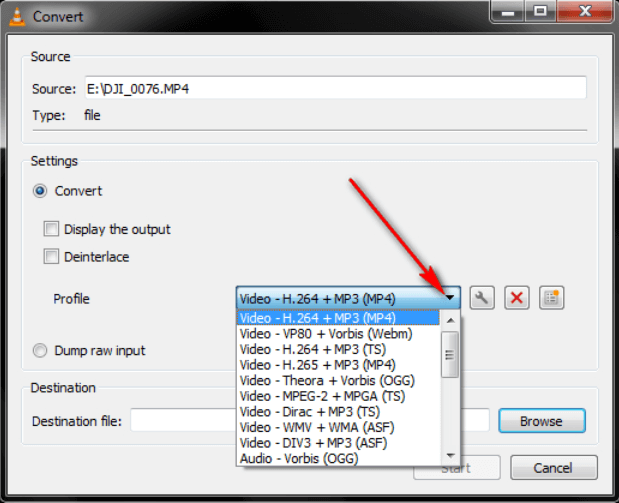
Step5: Click “Save as File” button” to set the name and destination of the audio file where your audio file in.
Step6: Click ”Start” and VLC will begin the process of extraction.
Pros:
Cross-platform program
Adjustable audio codec and bit rate
Save audio in different formats
Cons:
Lacks of editing tool
Extraction may get stuck sometime.
If you need a cross-platform multimedia player that can extract audio from video files and save it to your computer, then VLC is an ideal option. However, compared to it, that- plus a set of editing tools for multimedia files – is what VideoSolo Video Converter Ultimate offers to anyone in need of an efficient conversion and extraction tool. Try VideoSolo Video Converter Ultimate to get your work done.
How to Easily Extract Audio from Video on iPhone
Media Converter is a free, ad-supported app that you can easily apply to extract the audio track of an important conference which you want to listen repeatly from a recording video. Heck the below steps to know details on detaching audio from Video via Media Converter on iPhone.
Step1: Open the app and tap “+” at the top.
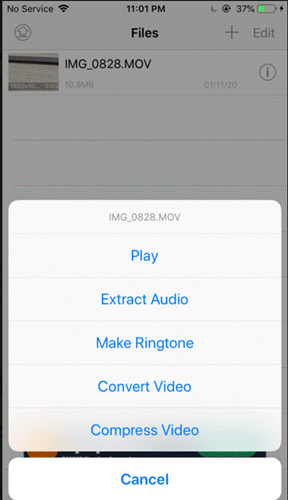
Step2: Select “Photos Library”, giving the permission of the app to access your phone’s storage, and choose the video you intent to extract the audio from.
Step3: Choose the resulting file format from the “Format” option and then click “Start Conversion”.
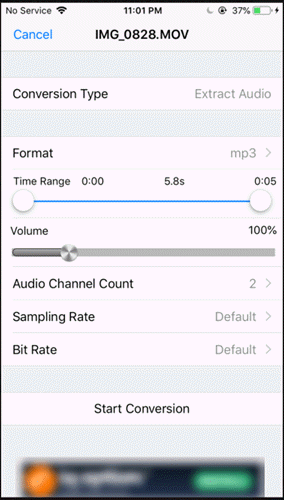
Pros:
It can convert almost all the formats.
The extraction is fast and speedy.
Cons:
- The users have reported hanging issues with the application.
How to Easily Extract Audio from Video on Android
Video to MP3 Converter is a very commonly used Android app. You can download it for free, but it contains some advertisements. You are able to use the free video to MP3 converter app to extract the audio from your video files. You have several file formats to choose from for your resulting file. Furthermore, the user interface of this app is good, and it works quite flawlessly.
Step1: Open the application and select “VIDEO TO AUDIO”.
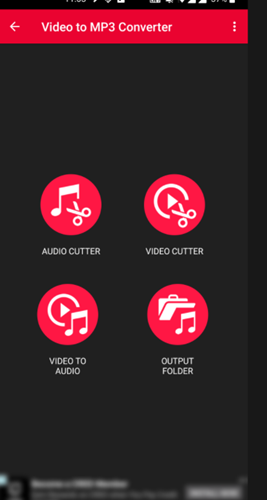
Step2: Import the video from which you want to extract the audio. Then, adjust the settings according to your need.
Step3: Click the “CONVERT” button to start extracting sound from the video.
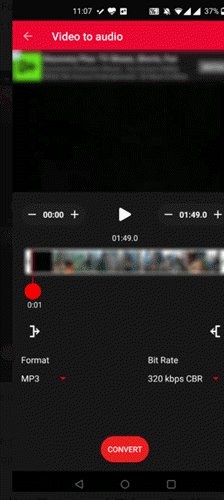
Pros:
The application is free for all users.
This app is user friendly and easy to use.
Cons:
- There are too many ads.
How to Extract Audio from Video Online Free
123Apps
Online audio extractor by 123Apps is a free app that you can start your journey of extraction effortlessly. You do not need to install audio extraction software on your computer as it can work online, but you are required to have a good internet connection in order to ensuring the high-quality of extraction. Steps to extract audio from video online are as follow:
Step1: Visit the website of 123Apps.
Step2: Click the button of “Open Window” to import the video file you intent to detach.
Step3: Select an audio format, such as AAC, MP3, AIFF, etc.
Step4: Click “Start Converting”.
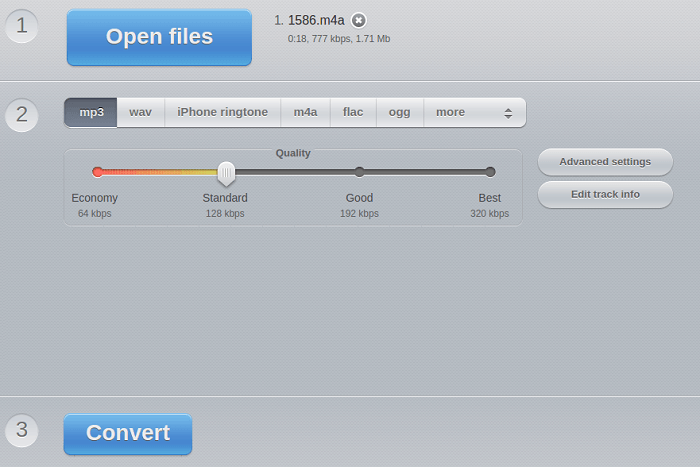
Pros:
Supports a multitude of audio formats
Simple extraction process
Cons:
The speed of extraction is relatively slow.
There may be noise in the finished audio.
BeeCut Online Audio Extractor
BeeCut Online Audio Extractor is a professional software to extract audio from video clips. It enables you to rip audio from a specific time segment in the video by dragging the slider or entering the starting and ending times.
Step1: Import the video from which you need to detach audio to this online website.
Step2: Drag the slider or input the starting and ending times to select the clip you need to extract.
Step3: Click the “Start extracting” option and after a while, you will be able to save your audio file.
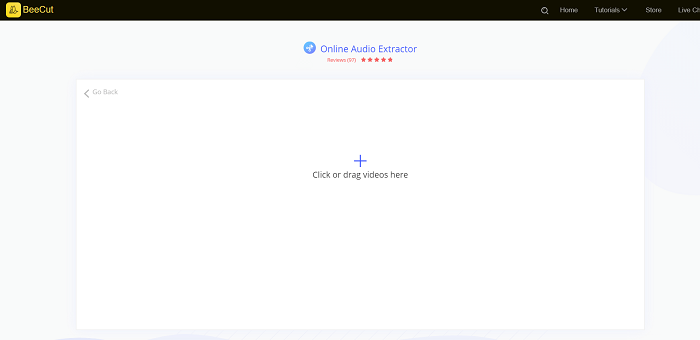
Pros
Filters to improve sound quality
Supports a plethora of audio formats
Cons:
- Requires constant Internet access
FileZigZag
FileZigZag is an all-inclusive online website, which empowers you to convert your files online for free, with support for documents, images, archives, audio and video formats. All uploaded files are stored in their servers for a period no longer than 24 hours, after which they’re deleted.
Step1: Visit the website of FileZigZag.
Step2: Drag the video from which you want to separate audio to the required area.
Step3: Select an audio format, such as AAC, MP3, AIFF, etc.
Step4: Click “Start Converting”.

Pros:
- No need to register or install any software.
Cons:
Up to 10 files daily , 50 MB each limited
Files are stored for 24 hours.
Conclusion
We introduce 12 audio extractors above to help you quickly rip audio from video on Windows 10, Mac, iPhone, or Android phones, online with ease. However, all of them have advantages and disadvantages. But if you want to extract large size video and want to keep the original quality, or require various output formats or easy operation, we recommend VideoSolo Video Converter Ultimate. I can guess you need nothing more than a comprehensive extractor with the the best technology, thus, download and have a try!




