Nowadays, more and more people like to share their lives and make some memorable things into videos. However, the conversations and scenes in the video can't show clearly if there are no subtitles. Subtitling videos is a skill that must be mastered. So how to add subtitles to MP4 by yourself? Today, several quick and efficient ways to embed subtitles to an MP4 video permanently will be shown to you step by step.
How to Add Subtitles to MP4 Video Permanently with VideoSolo (Win/Mac)
Many video players don't have subtitles adding function, so we need a powerful tool to help us add external subtitles. Here we highly recommend VideoSolo Video Converter Ultimate, which can convert video/audio to different file formats with specific output specifications, and most importantly, can add subtitle files to the video and even set the font, color opacity, and outline of the text . The subtitle can be added to the top, bottom, and middle of the video. Therefore, as a video converter and subtitles adding combined into one product, VideoSolo Video Converter Ultimate is our best choice.
Step 1. Download and Run VideoSolo Video Converter Ultimate
Download and Install the VideoSolo Video Converter Ultimate. After installation, run the program. The main interface as shown below.
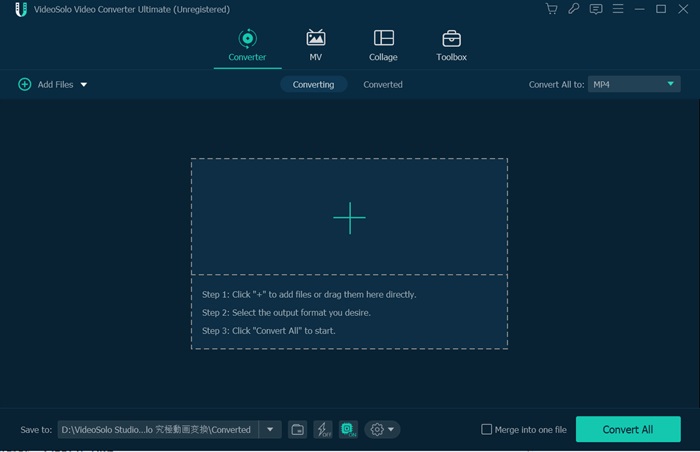
Step 2. Drag or Click “Add Files” to Import Video into the Program
Click the “Add Files” button at the top left or the “+” button on the main interface to select files from your computer. You can also drag and drop the video files into the main window.
Step 3. Edit Your Video and Add Subtitl
Open the “Editing” window by clicking the “Edit” icon.
Then, click “Subtitle” on the pop-up window. Select the corresponding SRT file of your video from the subtitle drop-down box (at the first row of the table).
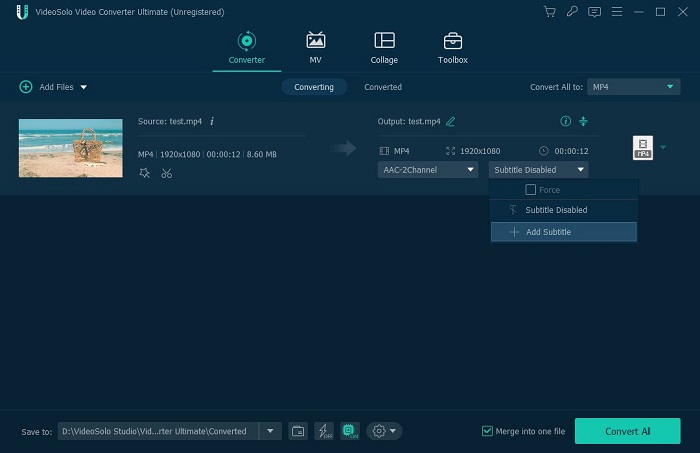
After adding your subtitles file, you can also set the font, color opacity, outline of the text, and adjust the display position through the edit table.
If you do the wrong setting mistakenly during editing, you can click the “Reset” button to re-edit your subtitles.
Step 4. Finish adding subtitles and export your video
After finishing all the editing, click “OK” to save your edit.
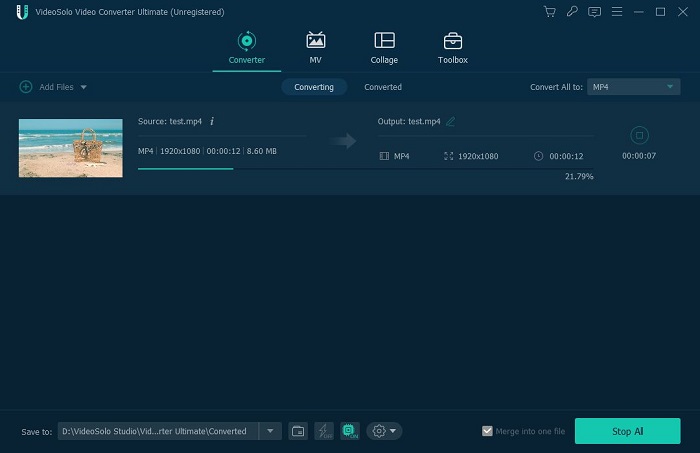
With this program, you can also edit the video using other amazing functions. You may want to add watermarks to the video or enhance video quality through your computer, or convert your MP4 video into other formats. After all the editing, you can select the video output format from the drop-down list.
How to Add Subtitles to MP4 in Windows via Windows Media Player
As the default media player for Windows PCs,Windows Media Player is also one of the most widely used multimedia players, many people may want to know the way to add external subtitles to MP4 with Windows Media Player. The steps are as follows.
Step 1. Open Windows via Windows Media Player, right click or select “Play” and find “Lyrics, Captions and Subtitles”, then choose sub-option “On if Available”.
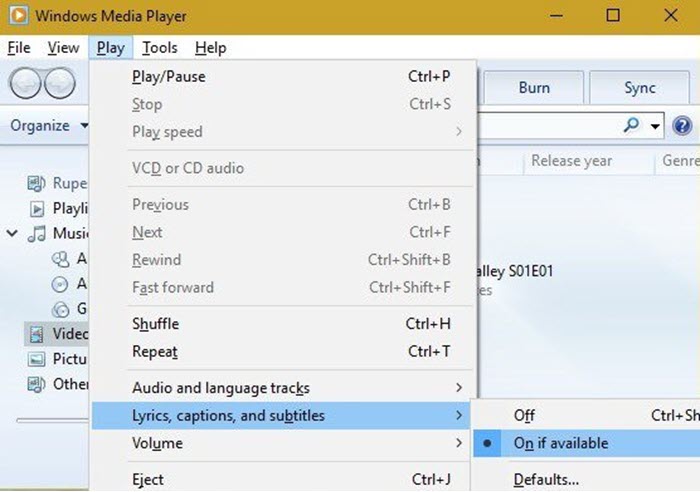
Step 2. Revise the name of your subtitles file, and make it the same as your MP4 video file. Then put them into one folder.
Step 3. Right-click on the video and choose “Play with Windows Media Player”.
If it doesn't work, try selecting “Tools” from the menu bar, select “Options”, then the “Security” tab, and check the box “Show local captions when present”, select the “OK”. Repeat the above steps and try again.
How to Add subtitles to MP4 on Mac
For Mac users, you might say that it's difficult to add subtitle files to a video via the Mac system. The options you have, however, are various. Here we generally introduce 3 simple methods for your reference.
Add Subtitles to MP4 File Using iMovie
iMovie is one of the most popular programs developed by Apple. It is a very powerful tool to enhance your video and also can be used to quickly add subtitles.
Step 1. Download and Run iMovie on your Mac computer.
Step 2. Open your source video in iMovie or build a new project.
Step 3. Click the “Titles” menu above the browser. Choose a title template and drag it to the timeline, then you can manually enter the captions or subtitles you want to add to your video.
Here you can edit the font, size, color and duration by using the settings menu above the viewer.
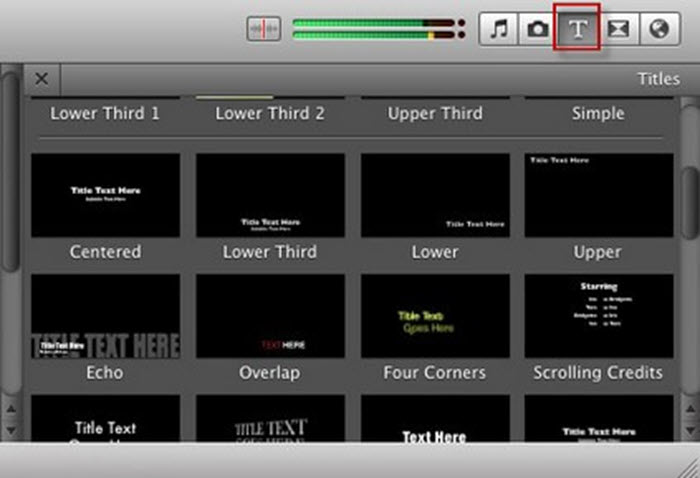
Step 4. Save or output your video after editing.
Somebody may ask, can SRT files be added into iMovie directly? The answer is No, you cannot import an SRT file directly into iMovie. However, you can type or copy the text from the SRT file and paste it into iMovie.
Add and Show Subtitles to Video in QuickTime Player
QuickTime Player is a very useful video player, however, many people feel bothered when there are no subtitles displayed with the video during playback. Don't worry, just 3 simple steps can help you show subtitles to videos in QuickTime Player.
Step 1. Open QuickTime Player, click “View” > “Subtitles,” and then select the language for the subtitles you want to show. You can also press your subtitles button with the touch bar on your Mac.
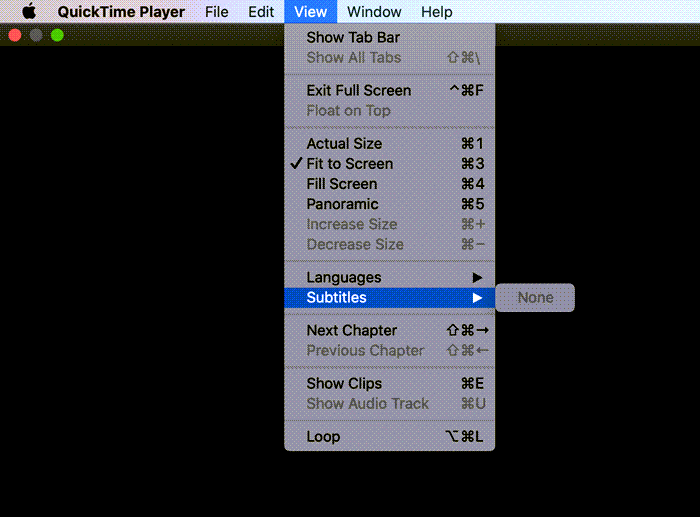
Step 2. Revise the name of your subtitles file, and make it the same as your MP4 video file. Then put them into one folder.
Step 3. Play your video with QuickTime Player, then you can see the subtitles shown on the video.
Up to the latest version of QuickTime Player, it still does not support entering subtitles or editing the font style. So, if you want to do such editing, you may choose other software which has these functions.
How to Enable iTunes Movies Subtitles
Many people will choose to watch videos on iTunes Movies due to its large amount of TV series and movie resources. However, the captions will be closed by default, and how we can enable the subtitles when watching videos in a different language we don't understand? It's very simple, just needs you to move your fingers and do some clicks.
Step 1. Open the iTunes app on your computer, then find “Edit” > “Preferences” and select “Playback.”
Step 2. Find the “Prefer Closed Captions and SDH” box below then untick it. Click “OK” to save the settings.
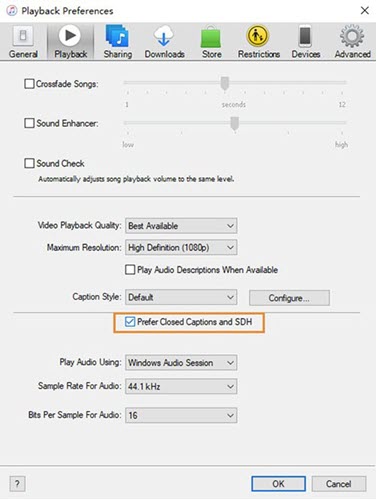
Step 3. After all the settings, open the movie you want to watch and click on the Subtitle icon at the bottom. Turn on the subtitles for the movie your watch and enjoy.
Above are the methods for adding subtitles to MP4 by different software on Mac.
Or you can just download VideoSolo Video Converter Ultimate (Mac) by doing half the work, which is more convenient and efficient.
How to Add Subtitles to MP4 Free Online
For people whose computer storage space is a shortage or who want to add subtitles without using any software that needs to be downloaded, try this free online program.
Clideo is an all-in-one free online video tool website, it allows people to edit or create videos directly online, which also supports attaching your SRT files to your video, or you can choose to type the subtitles manually. It works both on Mac and Windows computers.
To add subtitles to MP4 on Clideo:
Step 1. Visit the Clideo homepage via a browser.
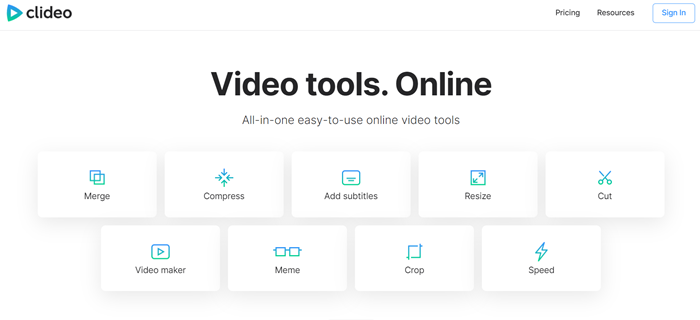
Step 2. Find the “Add subtitles” button and click it. Then hit the “+ Choose file” to attach your video file. You can also upload the file from Google Drive or Dropbox by clicking the down arrow on the right-hand side of the button.
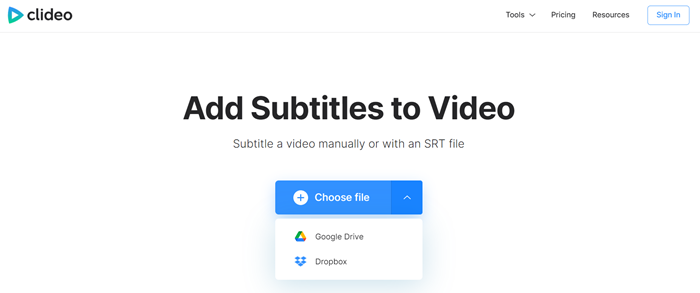
Step 3. Waiting for the uploading and preprocessing, then choose the way you want to add your subtitles.
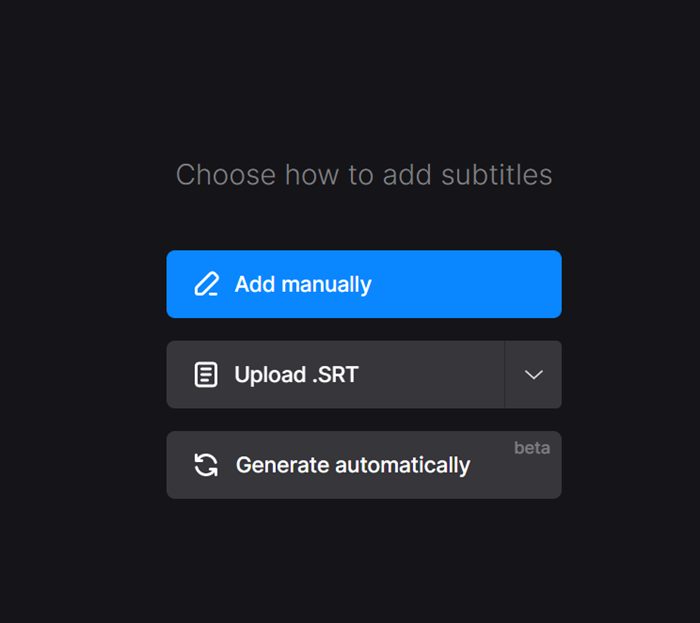
- Click Add Subtitles, and type the text manually.
- If you have already got the SRT file, click “Upload SRT” to upload your SRT file from your device or cloud drive.
- If you don't have the SRT file and don't want to type the subtitles manually, maybe you can try this new function by clicking “Generate automatically”, then searching the language used in your video, hit “Generate”. The program will recognize the subtitles in your video automatically. You can even download this generated SRT file by clicking the “Download SRT” button.
Friendly remind you that the automatically generate subtitles are not guaranteed to be 100% accurate, you'd better proofread to ensure the correctness.
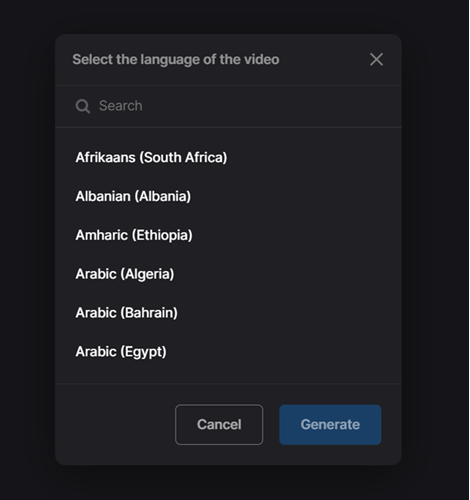
Step 4. You can also adjust the font style and display times of the subtitles by using the toolbar on the right side.
Step 5. After all the editing, click “Export” to save your video to your computer or cloud drive.
For free trial users, all the output videos will contain the watermark.
FAQs About Adding Subtitles to MP4
How to Download Subtitles from Online Video
Many video players now support playback by integrating captioned files with the video, making it easier for users to enjoy captioned videos offline. But how we can download subtitle files from online videos? Well, here's a little trick to download subtitles from streaming videos in a fast and convenient way.
VideoHunter is a reliable subtitle download software with excellent performance. When you download a video, you can download them with subtitles merged and get a separate SRT file at the same time.
Step to download subtitles with VideoHunter:
Step 1. Download and Launch VideoHunter, Copy the URL of the online video.
Step 2. Paste the URL to the downloader's inputting bar, and hit “Analyze”.
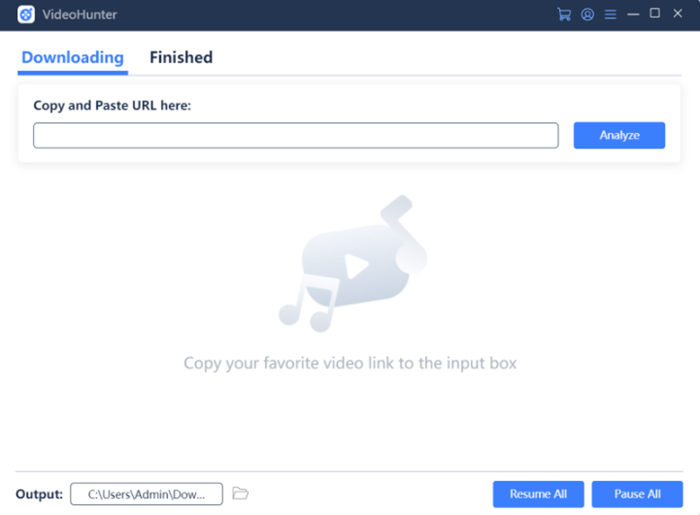
Step 3. Select output format and quality. Then press the “Download” button.
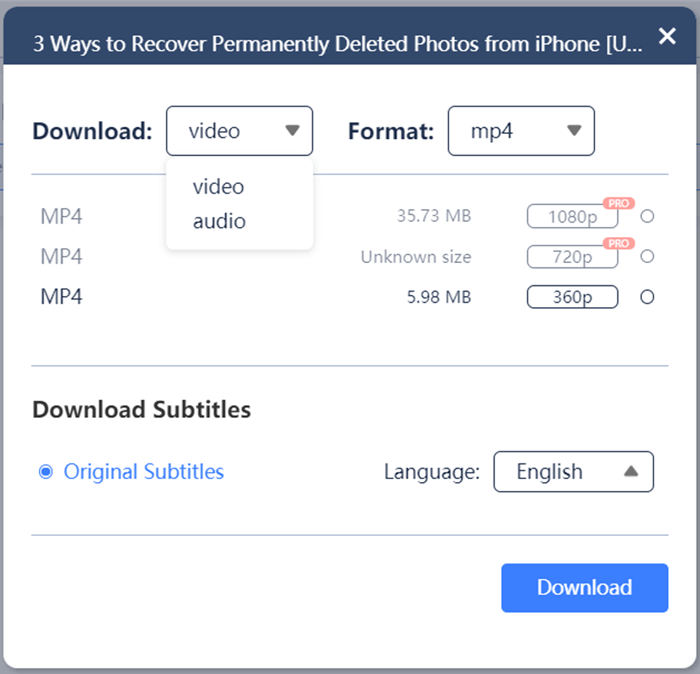
VideoHunter can only detect the subtitle footage that is uploaded or created separately. If the subtitles are edited inside the video during the creation process, VideoHunter could not extract them and create a separate file for downloading offline.
Extra Reading: Different Types of Subtitles File Forma
Today, a variety of different subtitle file formats are used in different video files. For more complex formats, some users do not quite understand the difference between them.
SRT
Stands for “SubRip subtitle” files. It is a text format, derived from the DVD burning software SubRip. It is a software program that extracts subtitles from MP4 videos, including the time and text of each subtitle. Support DivX, DVD, and other video formats, it does not contain any video data.
VTT
WebVTT (.vTT) is very similar to the SRT format, a relatively new, user-friendly header format that consists of line numbers, timelines, and text, with formatting options. It supports text formatting, positioning, and rendering options (popup, scroll, paint, etc). It quickly became popular as it was the title format of choice for HTML5 text track rendering.
SBV&SUB
Either SBV or SUB stands for “SubViewer”. This is a very simple YouTube title file format that doesn't recognize style tags. It is also very similar to SRT.
SSA
Stands for Sub Station Alpha subtitles format. Sub Station Alpha is a very popular subtitle editor. It allows users to do some advanced display features, like positioning, karaoke, style, graphic drawing, etc.
ASS
Stands for Aegisub Advanced Substation Alpha file (.ass), ASS, which is similar to SSA, it has a cross-platform application that allows users to add and create subtitles. It also stores the sequencing and timing for when the text is displayed during the video.
| VideoSolo | Windows Media Player | iMovie | QuickTime Player | iTunes Movies | Clideo | |
|---|---|---|---|---|---|---|
| Operating System | Win/Mac | Win | Mac | Mac | Mac | Win/Mac |
| Download SRT file | × | × | × | × | × | √ |
| Input SRT file | √ | √ | × | √ | × | √ |
| Font Style | √ | × | √ | × | × | √ |
| Removed Watermark | √ | √ | √ | √ | √ | × |
| Recommendation | ⭐⭐⭐⭐⭐ | ⭐⭐⭐ | ⭐⭐⭐⭐ | ⭐⭐⭐ | ⭐⭐⭐ | ⭐⭐⭐⭐ |
Above, we have mainly shown you several useful subtitle-adding software or website, and also analyzed the different functions between them. Now you can choose the method which is suitable for you according to this guide and add subtitles to your videos. For input/download SRT files, subtitles font style editing, video editing and compress all-in-one software do not hesitate to get VideoSolo Video Converter Ultimate. Still don't know how to download subtitles from an online video? VideoHunter is your best choice. With these two powerful helpers painting a picture with two brushes at the same time, adding subtitles to MP4 is not hot to handle.