Need to upload videos from computer to your smartphone or mobile devices? Want to share a funny video with your friends but block with the low speed and blur video quality?
As it is well-known that the resolution of a video can highly impact your viewing experience. The higher the resolution, the clearer the details. Also, the visual effect is much noticeable especially when the video is played on a large screen. Still, portable devices such as iPad and iPhone are ideal and popular media devices to store and watch videos. Then a situation may emerge where you need to change video resolution of a Full HD video on your computer and import the new video to your media device.
So here in this article you will get to know the best video converter to adjust video resolution as well as some tips on choosing the suitable video resolution for exporting and a better playback on any of your device.
Best Video Resolution Converter - Change Your Video Resolution Easily
Choosing the right video converter to change video resolution can somehow reduce the decoding burden of your device. To help you change and improve video resolution in a hassle-free manner, VideoSolo Video Converter Ultimate works as an excellent software an outstanding example to finish this task. This offline program can be easily installed on your Windows or Mac system and supports almost video formats.
- Customizable format profile: Support for changing the video resolution ranging from 240p×160p to 4096p×2160p at max.
- GPU acceleration up to 50X: The technology makes video conversion faster than most of the video resolution converters on the market, which saves your precious time.
- A multi-functional essential editing Tools embraced
- 100% data safe and can be used without Internet
As a versatile program, you can also use it to convert video files in high quality between 300+ video formats. Now follow the guide to learn how to change resolution for video by using VideoSolo Video Converter Ultimate.
Step 1. Download and Install VideoSolo Video Converter Ultimate
Download the desktop program directly below and follow the simple instructions to finish its installation on your computer.
Here, we will take the Windows version for demonstration. The steps on Mac version are almost the same as on Windows because the UI on Mac is quite similiar with the Windows version.
Step 2. Add the Video You Want to Adjust Resolution
Launch the program, then click “Add Files” to import videos. If you want to import multiple videos in a folder at once, you can click the drop-down list to select “Add Folder” option.
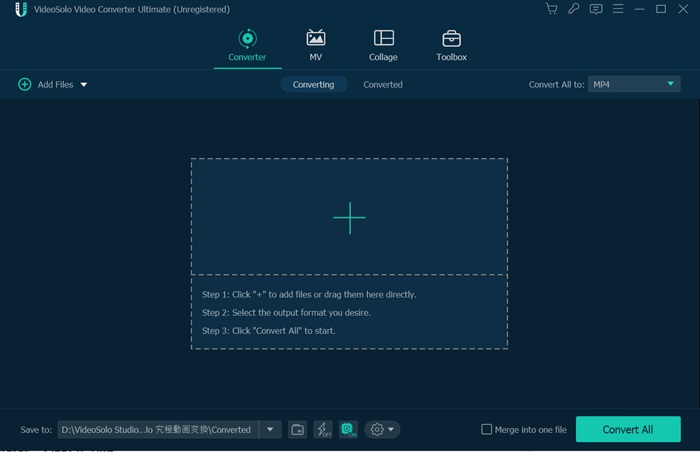
Step 3. Open the Profile Settings Window
Now go to the “Convert All to” section and choose a output format. On the far right of the output format, you can find the button of “Custom Profile”. Click it to open the “Profile” settings window.
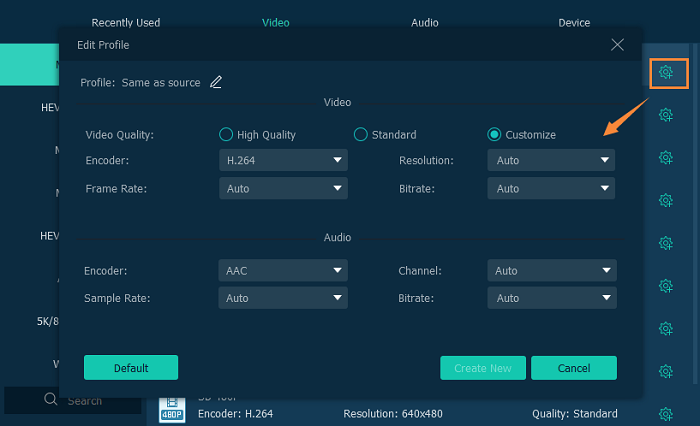
On Mac computer, you just need to select a video and then click “Settings” to open the window where you can change the video resolution.
Step 4. Change the Resolution of the Video
In profile settings, open the drop-down list of “Resolution” to select the specific video resolution you want to change to. Depending on the device you own, the resolution you should select will be varied. For example, if the screen resolution of your phone is 720p, then you can adjust a 1080p video to 1280*720 or a even lower resolution to fit your phone screen.
Step 5. Convert Videos with Changed Resolution
After confirming the video resolution setting, navigate back to the main interface to select one video or multiple videos by checking the front box. Then Click “Convert All” button in the bottom-right corner to convert checked videos.
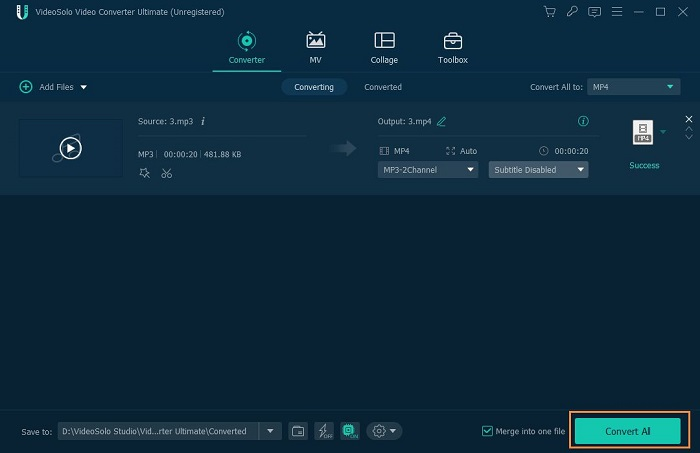
Particularly attention, increasing the video resolution does not improve the quality of the video, but this procedure will definitely make the size of the video grow. So if you want to enhance video quality based on current video resolution, you can use “Video Enhancer” in the toolbox of VideoSolo Video Converter Ultimate. This function enables you to get superb video quality when you convert lower resolution video to higher resolution video.
How to Change Video Resolution with Video Resolution Changer Software
Wondershare UniConverter
Wondershare UniConverter is a relatively comprehensive set with multiple tools to satisfy your video editing needs like changing video resolution with few clicks. It Supports 150+ output formats and the ability to download videos from over 1000 websites are what its proud of. With it, the awesome videos you want to share on social media or upload to your phone will be a piece of cake. Some feedback suggested that the CPU of the program would be higher while running the software, especially using the editing function. According to the data, it took up 70% of our CPU resource and lots of system memory while the conversion.
Step 1. Import the Video Files to the UniConverter Software
Install and run the Wondershare UniConverter software on your PC. > Click on the tab” +” button to browse and load the video you want to change the resolution.
Step 2. Change the Video Resolution
Click on “Setting” button > Choose the “Video” tab and select output format based on your need. > Click on the “Edit” icon and a new window will pop up. > Find “Resolution” to select your desired value and click on the “Create” button to start the process of resolution changing.
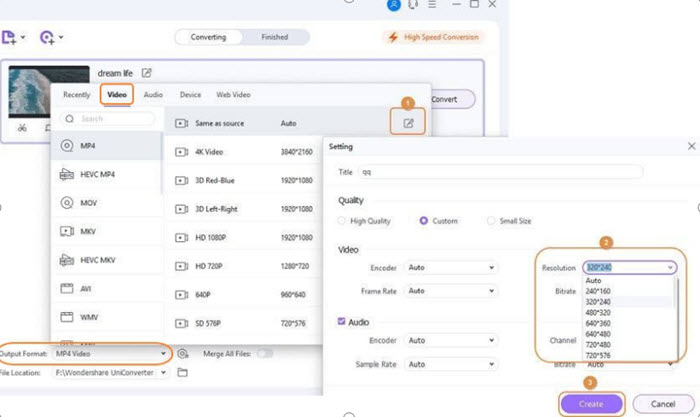
Step 3. Change the Video Resolution in Batch
Tab “Output Format” option at the bottom of the interface > Click on the down-facing arrow next to it and edit the resolution value in the popping-up window.
Sony Vegas Pro
If you already have some experience with video editing, then you've probably heard of Sony Vegas Pro. It's one of the most fully featured editors on the market and a very common choice for advanced video hobbyists, especially YouTubers. With it, you can customize options including video resolution, video quality, aspect ratio, video & audio codec, bitrate, sample rate, etc.
Step 1. Download and Load your Video Clip into Sony Vegas Pro
After downloading, open it and click “File” > “Open” > Find the file and double-click on it. > Choose the gear button which would pop up another window.
Step 2. Change the Video Resolution
In the new window, enter the width and height number that you prefer, and click the “OK” button. Then you can render the file and export the file with the altered video resolution.
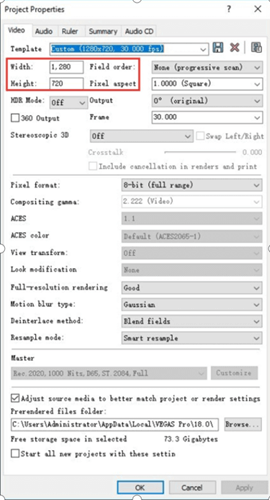
VideoProc
VideoProc is described as one-stop 4K video processing tool to edit, transcode, resize and enhance videos with Level-3 GPU acceleration. Moreover, it can change video from 720p to 1080p or 4K freely to each social platform with the 6X faster running speed. When to convert video resolution using VideoProc, video parameters like bit rate, frame rate, etc. will be converted accordingly so you don't need to bother with esoteric parameters. However, as a professional tool, it might be a little bit complex for those who only want an easy-to-use video converter.
Step 1. Import the Video Files to VideoProc
Download and launch VideoProc on your Windows or Mac computer > Click the “Video” button on the interface > Click on “+” to import video file(s) through the video processing panel.
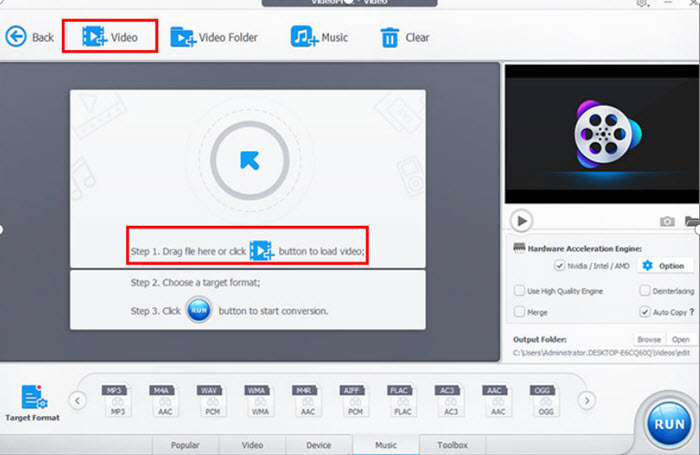
Step 2. Change the Video Resolution
Tab “Format” in the cogwheel menu > Go to Video Codec Options column > Click the tab of “Resolution” > Choose preset video resolution from the drop-down list or customize width and high by clicking the “Custom” option > Lastly, click the “Done” button.
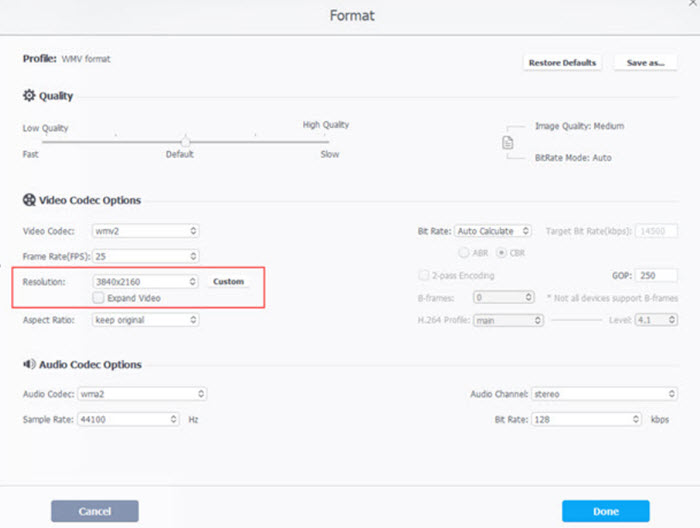
Step 3. Start the Video Resolution Conversion
Now go to the lower right corner of the panel, click on “Browse” to set an output directory of your converted video file. > Hit the “Run” button to start the video resolution conversion.
Movavi Video Converter
Movavi Video Converter is another ideal for anyone who has need of converting files to play on different devices. Moreover, the software comes with a wide range of built-in editing tools that allow you to recreate your YouTube video easily. Facing the task of changing video resolution of files, Movavi Video Converter is confident to do its job fine while maintaining high speed. It is worth noting that the free trial version will be watermarked, and free trial only lasts for 7 days, which means you'll need to pay freaking USD 54.95 when the trial expires or getting rid of the annoying watermark.
Step 1. Add a Video to the Program
Install the Movavi Video Resolution converter > Click “Add Media” in the upper-left corner or the button of “+” to upload the file into the program.
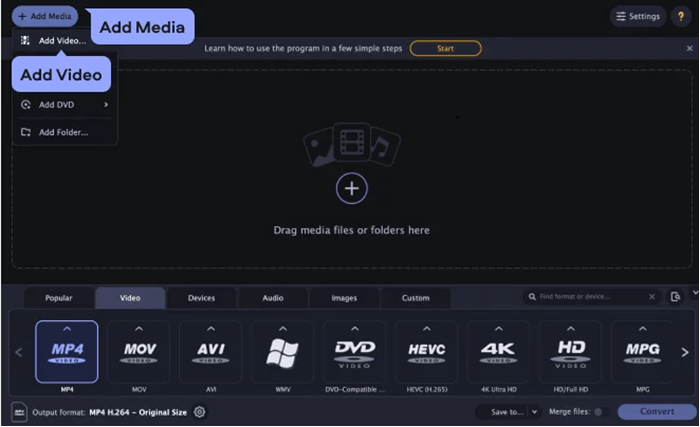
Step 2. Choose the Desired Output Format
Open the “Video” tab and choose the video format you want. Over there, you can choose a preset with a predefined resolution by clicking the option of “Devices”.
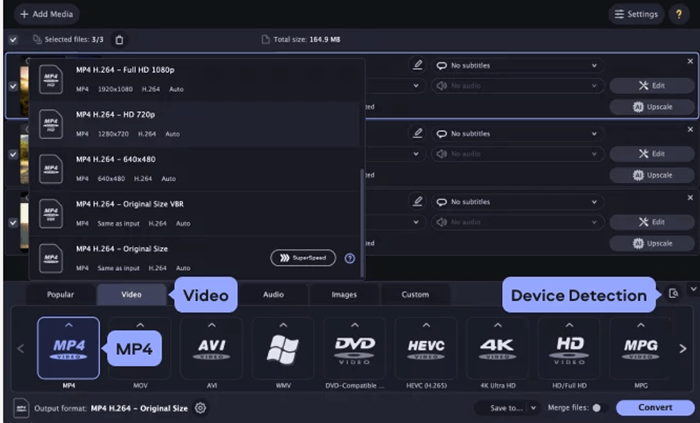
Step 3. Specify Video Resolution
Custom and specify your desired resolution in the “Width” and “Height” boxes on the right. > Click “OK” to apply the changes.
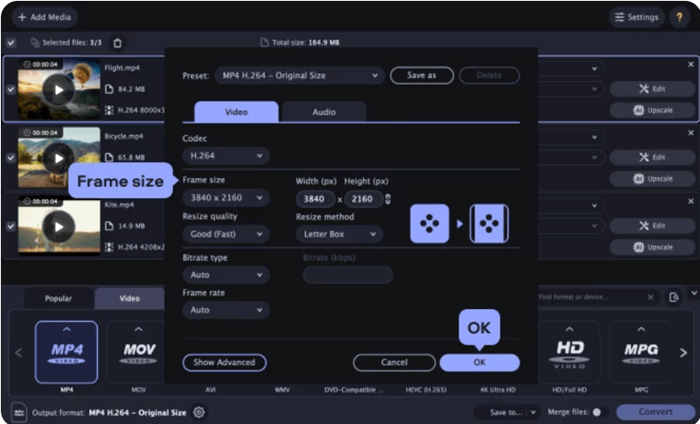
Verdict:
All the software I recommended above have a common drawback I found was that they are subscription-base, meaning that you need to pay a certain amount of money in order to use the program's full features. Conversely, thanks to 5 files per feature for the free version VideoSolo Video Converter Ultimate provided, You can use the trial version for free to experience most of the features and see if it fits your needs before paying. After trying its array of functions, for example, it can automatically enhance the flaw in your video when upscaling the video resolution, then you will be pleased to know VideoSolo is a cost-effective software.
How to Change the Resolution of Video with Freeware
VLC Media Player
VLC Media Player is a free and open-source cross-platform multimedia player that supports you to specify video resolution based on your preference. Owing to the features of open source, the software's cost free inevitably comes at the expense of features. You can't pray for more unique features like having any premade video resolution presets and intuitive interface. Apart from these, it is still an ideal media player you can get for free.
Step 1. Add Video to VLC
Launch VLC > Hold “Ctrl” and “R” on the keyboard to open the open media window > Click “Add” to add video file(s) > Hit the “Convert / Save” button in the lower right part of the window.
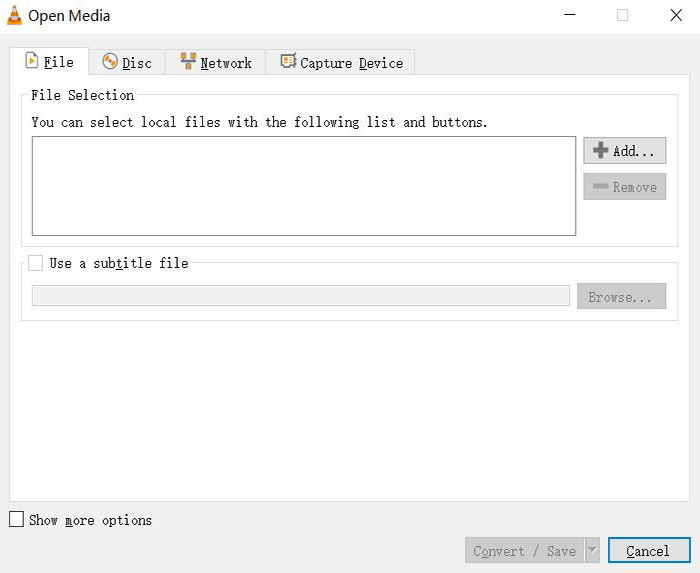
Step 2. Change the Resolution of Your Clip
After entering the convert window, open the “Profile” menu to set the format. Select Video codec and then choose “Resolution”.We recommend you choose Video – H.264 + MP3 (MP4) since MP4 is supported by almost all devices. As for the aspect ratio of your video,open the “Video Codec” tab > Choose the option of “Resoluton” > Type in figures in the “Width” and “Height” > click the “Save” button.
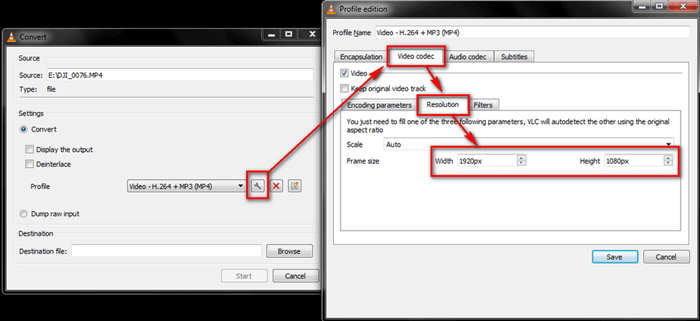
Step 3. Convert the Video
When all changes have been completed thoroughly, click the “Start” button to convert the file.
HandBrake
Handbrake is an open-source utility designed for Windows, macOS, and Linux users. Also, if you are an advanced user with abundant video editing experience, you can use it to change the file format, video resolution, codecs based on your preference. However, it's not one for beginners and not allow upscaling, but this is an undeniably powerful tool that can handle just about any video you care to change the resolution of it. If you want to know how to use this video resolution changer, just follow this guide.
Step 1. Add Video File into HandBrake
Click the “File” button to import file that you want to change the resolution. If you want to batch convert, please click “Folder (Batch Scan)”
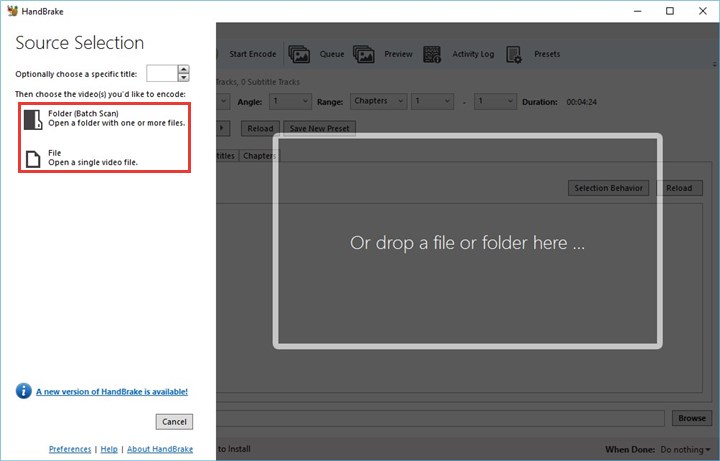
Step 2. Change the Video Resolution
If you want to use a premade preset: open the “Preset” drop-down list in the upper-left part of the program window. > Select a suitable preset from the list. If you want to set a custom video resolution: click the “Dimensions” tab and here you can change the width of the video, it will automatically adjust the height to maintain the aspect.
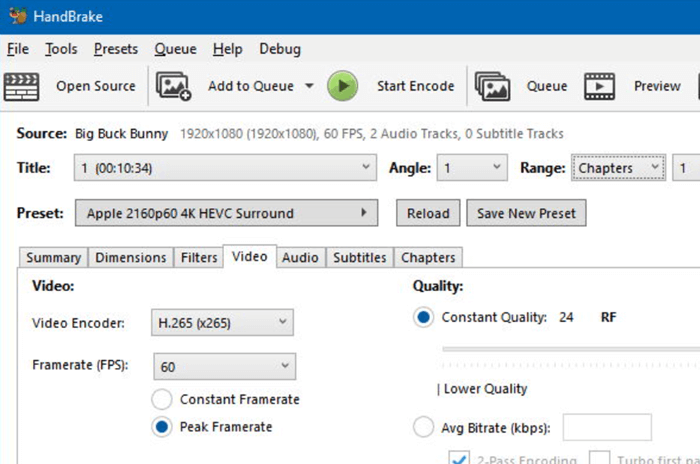
Step 3. Convert the Video
Hit the “Start” button in the top part of the program window to start converting your clip.
Verdict:
VLC Media Player and HandBrake are two outstanding freeware for users who are good at coding. The two freeware are proud of the fact that they are hugely powerful and packed with features, and this mean sacrificing user-friendliness to some extent. However, what VideoSolo Video Converter Ultimate superiors to HandBrake and VLC Media Player is not only it's intuitive interface, but also advanced features for beginners and pros. Wanna uploading your guitar teaching Video to YouTube with only few click free from the limitation of resolution? It's worth giving VideoSolo a try.
How to Change Video Resolution with Online Free Tool
Online Video Converter
If you don't want to install any video resolution converters, you can try OnlineVideoConverter to change video resolution online. With this online service, you can change the output format of the video and also resolution as needed. Meanwhile, supported video formats includes MP4, MOV, WMV, MKV, M4V, and others.
Step 1. Launch Online Video Converter and Add File
Add the local or the online video using a URL to the website of Online Video Converter.
Step 2. Change the Video Resolution in Online Video Converter
Next, click on the “More Settings” option so as to choose the output format and here you can choose the resolution from the “Video Quality” section.
Step 3. Click on the “Start” button to start the process
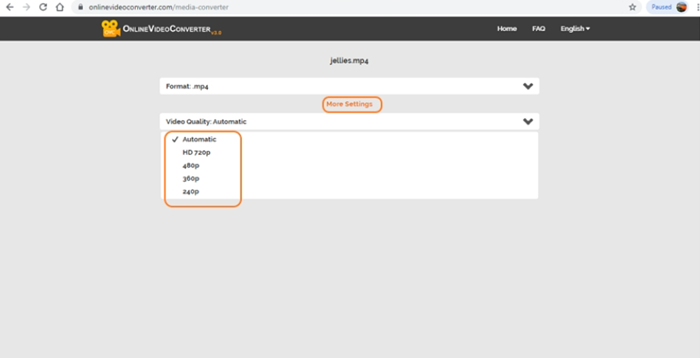
Clideo
Clideo is a free online video compression tool that accepts files from your computer, Dropbox, Google cloud hard drive, or pasted with URL. There are few formats for video output, but it can meet common requirements though. Compared to desktop MP4 cutter, this online MP4 cutter has size limitation: 500MB.
Step 1. Import Video File into Clideo
Run the website of Clideo on your PC > Click the ”Choose file” tab to import the file from the local folders or the cloud storage.
Step 2. Specify the Desired Video Resolution
After the file is loaded, choose the social media network and resolution for which you wish to resize your file.
Step 3. Initiate the Process of Resolution Changing
Click on the “Resize” button to start the file processing.
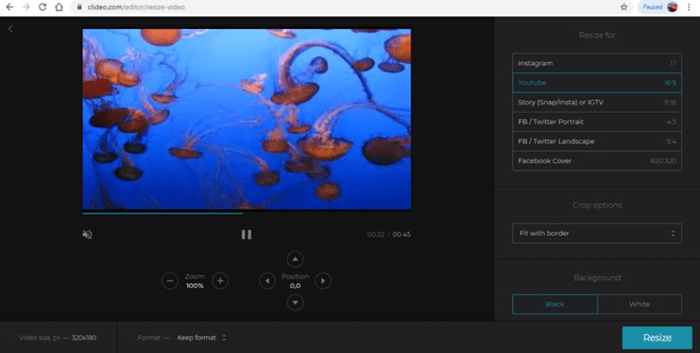
Convert-Video-Online of 123Apps
Convert-Video-Online of 123Apps is a free web app that converts video files, allowing you to change the video format, resolution or size right in your browser. One thing you should noted that advanced conversion settings is not provided like most of desktop software. If you only want to change the resolution of your video, you can try it out. Otherwise, a versatile resolution charger like VideoSolo Video Converter Ultimate is that of highly recommendation.
Step 1. Open the Video Converter and Add File to the Website
Hit the “Open file” button to locate your file. The file also can be added from cloud storage or by URL.
Step 2. Change the Video Format and Resolution
Open the “Resolution” drop-down list and select the video resolution. If you also want to specify the video and audio codecs or change the output file size, click the “Settings” button to meet your requirements.
Step 3. Initiate the Video Resolution
Hit the “Convert” button so as to initiate the process. When all the setting are done, click the “Download” tab to save your file.
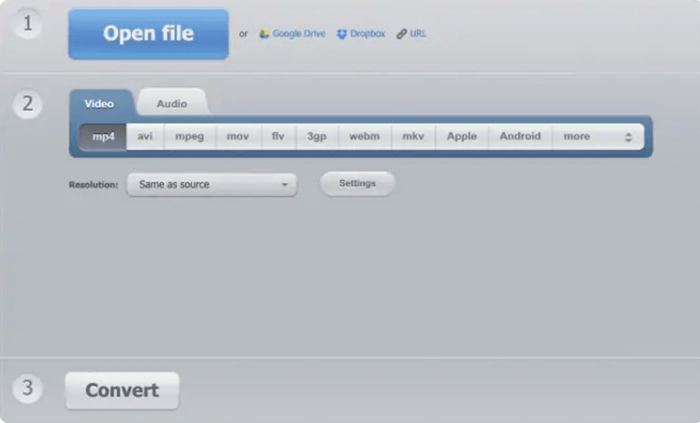
Verdict:
There are common failings of these online free video resolution changers you need to know such as file size limitation (below 500MB), low speed of importing and exporting, support few video formats, data security concern, etc. If you want to change the videos resolution without these concerns, you can select a desktop video changer like VideoSolo Video Converter Ultimate.
More Information about Video Resolution
1. What is Video Resolution?
Video Resolution in essence is the total number of pixels in a given video frame. The higher the number of pixels in a given frame, the better the quality of the video. Every digital video has a predefined resolution, and that measurement of height and width is represented in the form of pixels. More detail information can be found in this article: Screen Resolution Comparison: 720p VS 1080p VS 4K VS 8K.
2. Can I Change Video Resolution on iPhone?
The answer to this question is yes. You can download Videoshop Video Editor in App Store and follow the user-guide to try it on. But considering the smaller screen size of your mobile phone can work against you due to its low conversion speed and limited edit tools in some cases, we recommend you use a desktop software to get your work done effectively.
3. A List of Video Resolution and the Common Usuage
As you've known how to adjust video resolution to fit your needs, here we've complied a list of common resolution you can utilize for any device or video platform to view, share, and upload.
| Resolution Name | Pixel Size | Aspect Ratio | Name on Device | Approximate File Size (1-minute) | Usage |
|---|---|---|---|---|---|
| SD (Standard Definition) | 640 x 480 | 4:3 | 480p | 12 MB | DVDs; mobile video |
| WVGA (Wide SD) | 720 x 480 | 3:2 | 480p | 26 MB | TV or DVD films |
| HD (High Definition) | 1280 x 720 | 16:9 | 720p | 105 MB | Movies; TV shows online |
| Full HD (FHD) | 1920 x 1080 | 16:9 | 1080p | 149 MB | streaming videos (YouTube recommended upload encoding settings) |
| QHD (Quad Hd) | 2560 x 1440 | 16:9 | 1440p | 182 MB | videos for smartphone displays, and for computer and console gaming |
| 2K | 2048 x 1080 | 1:1.77 | 1080p | 233 MB | video projection within movie theater |
| 4K / Ultra HD (UHD) | 3840 x 2160 | 1:1.9 | 4K or 2160p | 320 MB | Large screen TVs |
| 8K / Full Ultra HD | 7680 x 4320 | 16:9 | 8K or 4320p | 600 MB | large screens |
Bitrate for rendering is also a related factor that influences video file size.
Final Words
After introducing of all these desktop software, freeware and online video resolution changers, I believe you have your own answer on the best one. For online video resolution changers, I pick Clideo. If you want more advanced features on video editing while maintaining 50X speed, VideoSolo Video Converter Ultimate ranks NO.1 in my ratings. And the amazing converter has so many features waiting for you to discover. Which one will you choose? Feel free and contact us to let us know!