Embracing high-quality audio is a must for any music lover, and that's where FLAC files shine. However, you may run into compatibility issues when opening FLAC files in iTunes. But fear not! This concise guide will show you how to convert FLAC to iTunes, ensuring that your music retains its remarkable lossless quality. Let's get started harmonizing your music library!
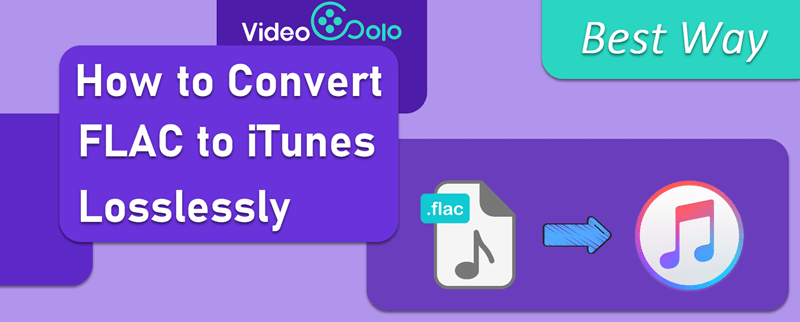
Can iTunes Play FLAC Files?
No, iTunes cannot play FLAC files natively. To play FLAC in iTunes, you can convert FLAC to MP3, AAC, AIFF, WAV, and ALAC (Apple Lossless), and other primarily supported formats.
FLAC, being a lossless audio format, offers superior sound quality but requires conversion for iTunes compatibility. To play FLAC files in iTunes, you'll need to convert FLAC to iTunes-supported formats using specialized software or tools. This extra step ensures that your carefully curated music library can be enjoyed seamlessly within the iTunes environment.
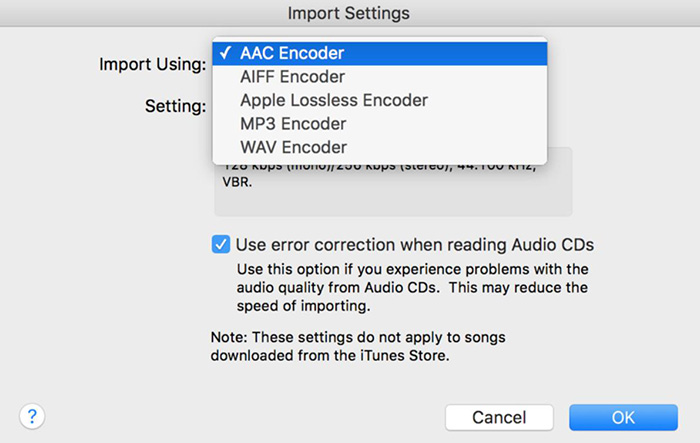
How to Convert FLAC to iTunes
Choose an iTunes-Friendly Lossless Format
When looking to convert FLAC to iTunes, it's advisable to opt for the AIFF lossless format for conversion. AIFF stands out as an excellent choice due to its inherent lossless quality, eliminating the need for additional steps when playing on various players. By converting FLAC to iTunes in AIFF, you can ensure seamless playback without compromising on sound fidelity.
Additionally, iTunes also supports other lossless formats like ALAC and WAV. However, ALAC (Apple Lossless) needs to be unzipped while playing, and WAV files will take much more storage when you convert FLAC to iTunes in this format. So AIFF is the first choice.
Convert FLAC to iTunes with VideoSolo [Best Method🔥]
To convert audio in the easiest way, VideoSolo VideoPro (originally named VideoSolo Video Converter Ultimate) is the best FLAC to iTunes converter you can rely on. This powerful software can efficiently convert FLAC to iTunes while ensuring swift speeds and maintaining original audio quality. Rest assured, every note and nuance are preserved through advanced algorithms, seamlessly integrating your FLAC to iTunes library for impeccable sound.
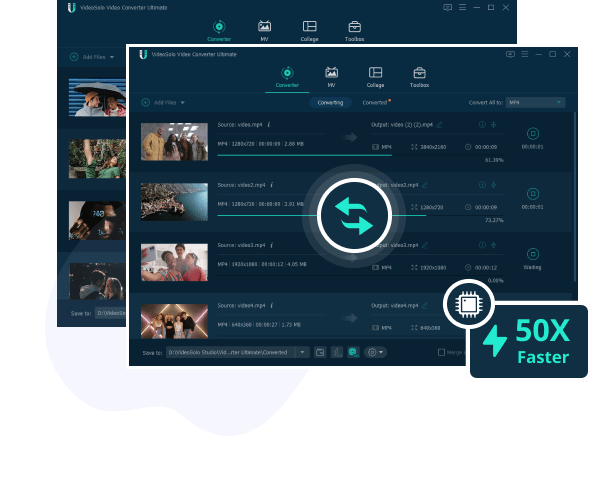
VideoSolo Video Converter Ultimate
- Compatible with 1000+ file formats & encoders
- Up to 50X fast FLAC to iTunes converting speed
- Convert FLAC to iTunes losslessly
- Device-optimized formats for special needs
- Intuitive interface and easy to get started
Follow the steps below to convert FLAC to iTunes with VideoSolo:
Step 1. Install & launch the FLAC to iTunes Converter
Download, install, and launch VideoSolo VideoPro on your computer.
Step 2. Add FLAC File to the Program
Click the “Add Files” button or plus icon and select the FLAC file you want to convert. You can also drag and drop your FLAC files onto the software directly. Batch converting FLAC to iTunes is also supported.
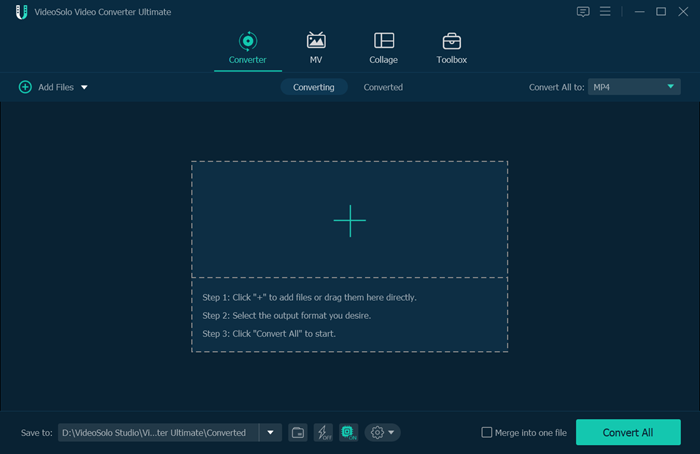
Step 3. Choose AIFF as the Output Format
Click the blue rightmost button, then go to “Audio” category and browse the format to find “AIFF” and choose the quality you want. You can customize the parameters of your files, including encoder, channel, sample rate, and bitrate, by clicking the gear button.
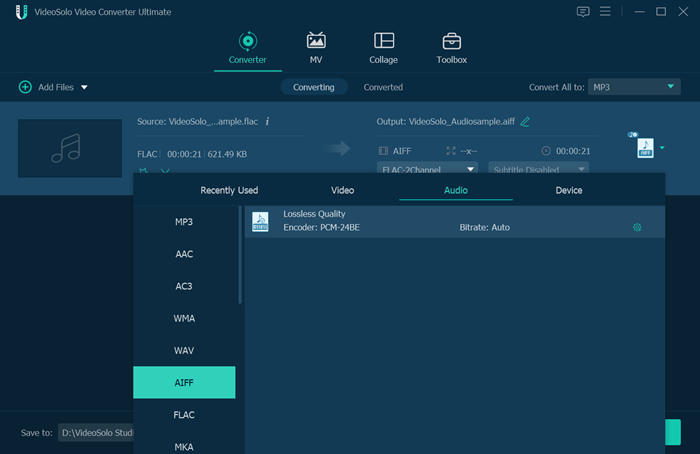
Step 4. Start Converting FLAC to iTunes Format
Click “Convert All” at the bottom. VideoSolo will start to convert FLAC to iTunes for you. After that, you can get the converted lossless AIFF files.
Here, we also provide a video tutorial to introduce how this excellent FLAC to iTunes converter works:
How to Import FLAC to iTunes After Conversion
After conversion, you may wonder how to import the converted FLAC to iTunes. Here are the steps:
- Open iTunes;
- Click the “files” button at the top right corner, choose “Add File to Library”
- Navigate through the folders where your converted file is located in the pop-up dialog;
- Choose the converted audio file, and hit Enter (Windows) / Return (Mac);
- iTunes will add the file from your Mac/PC to your iTunes library; Now, you can play FLAC on iTunes in other iTunes-supported formats.
FAQs About Converting FLAC to iTunes
Why can't iTunes play FLAC files?
FLAC is freely available and open to the public, making it accessible for any purpose. However, its lack of patent restrictions may pose challenges for iTunes support due to potential patent-related issues. Apple's proprietary lossless codec, Apple Lossless, offers fast encoding, lossless compression, and seamless compatibility with iTunes and iOS devices. To play FLAC in iTunes, converting FLAC to Apple Lossless or other supported formats is necessary before importing them into your iTunes library.
Is there any quality loss if convert FLAC to iTunes?
To maintain lossless audio quality, you can try to convert FLAC to iTunes in lossless formats, such as AIFF, WAV, and ALAC (Apple Lossless). While minimal technical differences might occur, the converted files are sometimes incompatible. For optimal results, consider using the reputable FLAC to iTunes converter VideoSolo VideoPro. This tool can efficiently convert FLAC to iTunes formats, prioritizing audio fidelity.
Can I convert FLAC to iTunes online?
There does have online tools to convert audio files to different formats, and you can try online audio converters like Quick Online Audio Converter to convert FLAC to the format that iTunes supports. But you may notice that online methods usually offer fewer output choices and the output quality won't be guaranteed. Therefore, we still recommend you to use the professional FLAC converter like VideoSolo VideoPro.
Conclusion
In summary, while iTunes doesn't natively support FLAC, the solution lies in converting FLAC to iTunes losslessly using VideoSolo VideoPro. This FLAC to iTunes converter ensures lossless quality preservation during conversion and even offers a free trial version. Experience the seamless transformation – download and give it a try today!