FLAC boasts remarkable lossless audio quality, yet its compatibility is limited across devices. To bridge this gap, you can convert FLAC to MP3, which is widely supported. This comprehensive guide delves into FLAC to MP3 conversion on Mac and Windows, ensuring metadata preservation throughout. Just read on to explore!
Note: Converting FLAC to MP3 results in reduced sound quality, as FLAC maintains excellent audio quality with larger file sizes and limited compatibility, while MP3 sacrifices some quality for smaller files and broader device and software support.
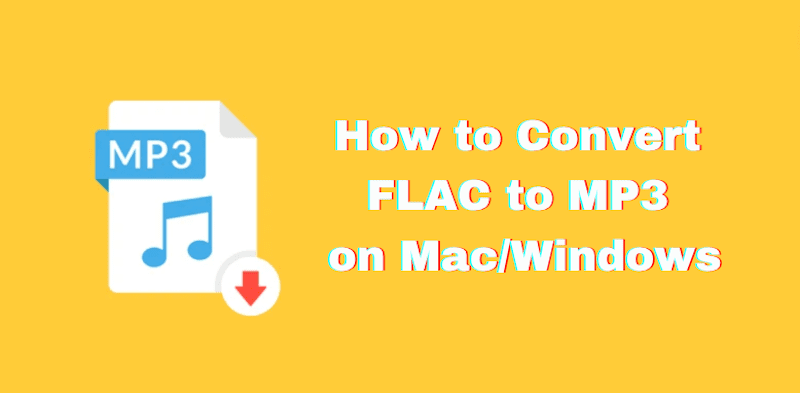
Convert FLAC to MP3 in High Quality on Mac/Windows
Here we'd like to introduce you to the best FLAC to MP3 converter, VideoSolo VideoPro (Video Converter Ultimate).
VideoSolo VideoPro is an all-in-one tool for converting, compressing, and editing video & audio files. You can use it to convert video, audio, and image files between various formats, and has a batch processing feature to efficiently handle various needs. It even supports losslessly converting FLAC to iTunes or ALAC. Moreover, it can save all the metadata of your files, making file management easier.
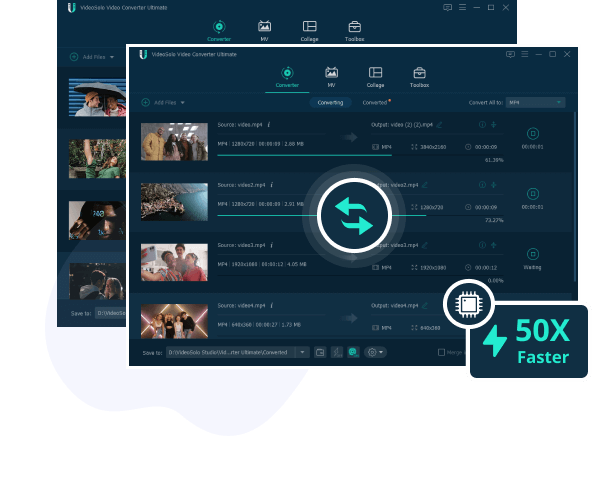
VideoSolo VideoPro
- Supporting over 1000 file formats and encoders
- Up to 50X fast FLAC to MP3 converting speed
- Batch conversion of files with one click
- Retain vital metadata during the conversion
- Powerful toolbox providing versatile functions
With all the powerful features of VideoSolo VideoPro, you can easily convert FLAC to MP3 on Mac or Windows PC by simply following these steps.
Step 1. Launch VideoSolo VideoPro and Add FLAC files
Download and launch VideoSolo VideoPro on your computer. Add the FLAC file by clicking “+” or dragging and dropping it into the program. You can also import multiple files at the same time because of the batch download feature.
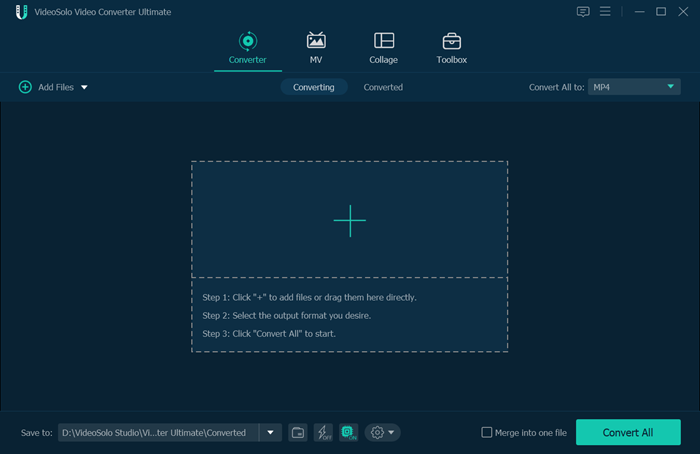
Step 2. Choose MP3 as the Output Format
Click “Convert All to” and pick MP3 from the “Audio” section. Alternatively, you can also select a preset format from the “Device” section for direct output format choice tailored to specific devices.
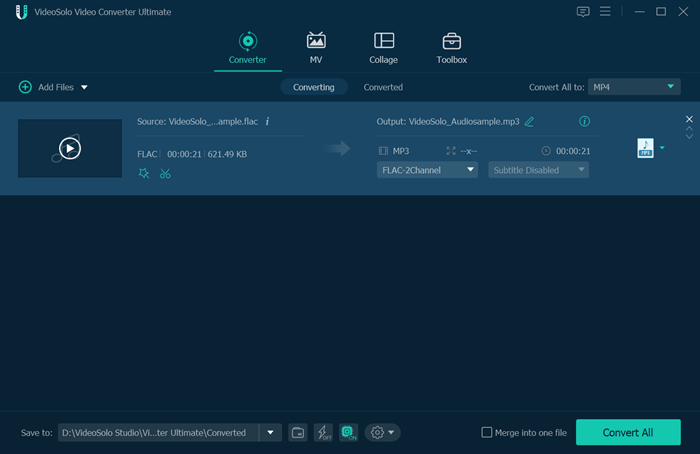
Step 3. Convert FLAC to MP3
Once ready, click “Convert All” to initiate the process. A progress window will pop up and the conversion will be completed quickly in a few minutes.
Convert FLAC to MP3 for Free on Mac/Windows
Beyond the professional tool mentioned earlier, there are also several open-source software options available for to convert FLAC to MP3 for free. Popular choices include VLC, Audacity, Handbrake, etc.
Convert FLAC to MP3 Using VLC
VLC media player is a widely used open-source multimedia player known for its extensive format support and cross-platform compatibility. In addition to its main role as a media player, VLC also includes a powerful conversion tool. Here is how to convert FLAC to MP3 on Mac or Windows with VLC.
Step 1. Install and Launch VLC
Download and Launch VLC Media Player on your computer. Click on “Media” in the top menu and select “Convert/Save…”.
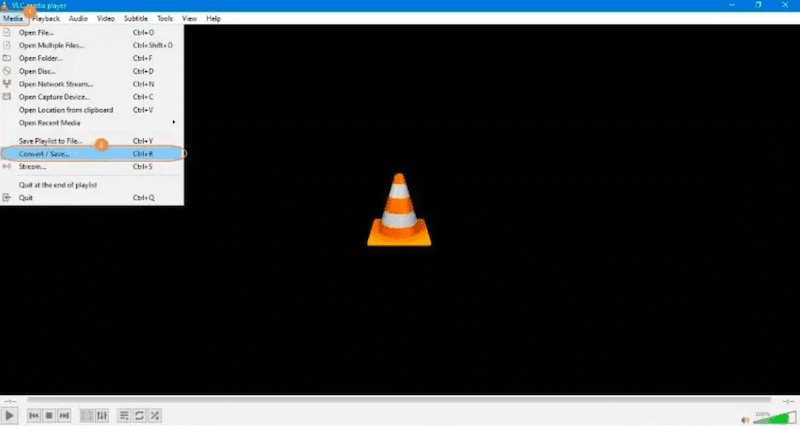
Step 2. Add FLAC files and Choose Output Format
In the “Open Media” window, click on the “Add” button to import the FLAC file you want to convert from Your PC, and click the “Convert/Save” button.
Step 3. Select Output Format as MP3
In the “Convert” window, select “Audio – MP3” from the “Profile” drop-down menu.
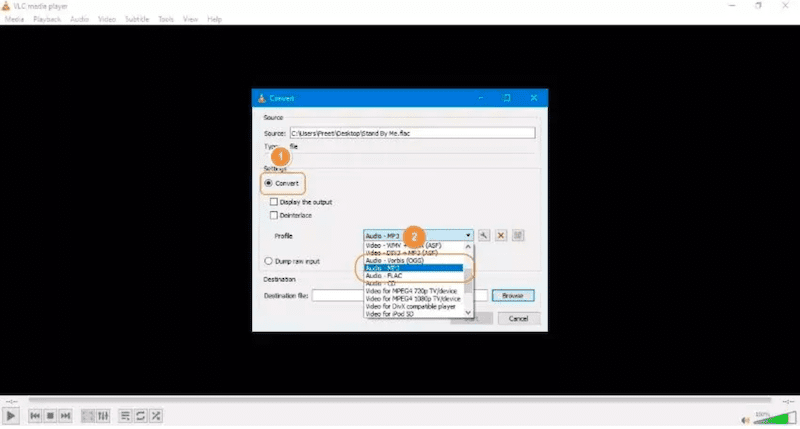
Step 4. Start to Convert FLAC to MP3
Choose the destination folder by clicking on the “Browse” button next “Destination”. Then click the “Start” button to start the FLAC to MP3 conversion process.
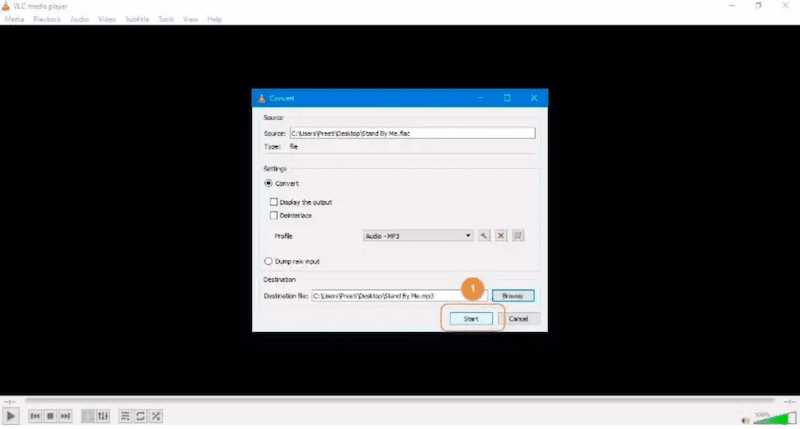
Convert FLAC to MP3 with Audacity
Audacity is a popular open-source audio editing software that also offers the ability to convert FLAC to MP3 for Windows, macOS, and Linux users. Here's a brief overview of how to use Audacity as a FLAC to MP3 converter on Mac and Windows.
Step 1. Download FFmpeg Package
You need to download an external file first as Audacity requires the LAME MP3 encoder to export files in MP3 format.
Step 2. Launch Audacity and Add FFmpeg
Install and open Audacity on your PC. Go to “Preferences” > “Libraries”, then locate and add the FFmpeg library to Audacity.
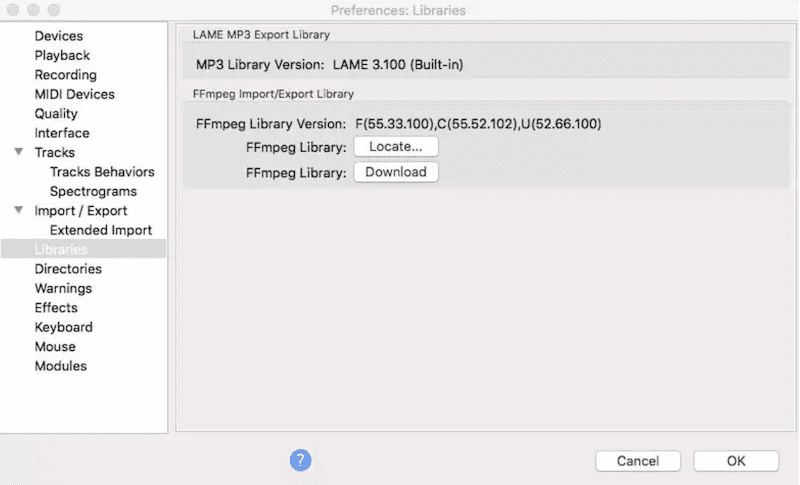
Step 3. Add FLAC Files to Audacity
Go to “File” > “Import” > “Audio…”, and then locate and select the FLAC file you wish to convert.
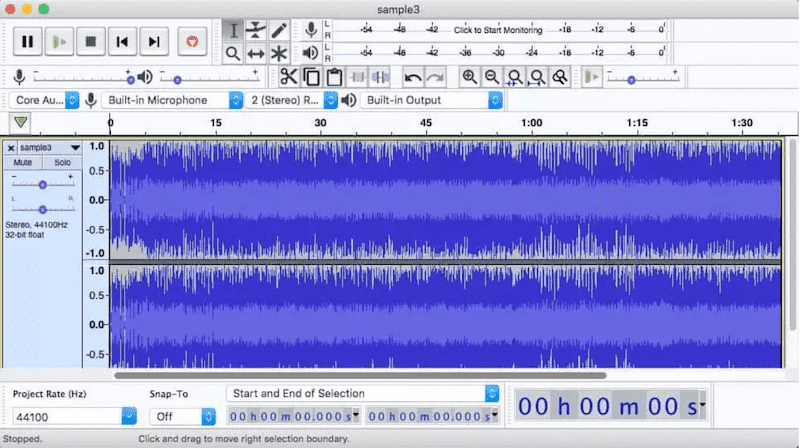
Step 4. Convert FLAC to MP3
Once done, go to “File” > “Export” > “Export as MP3”, and click “Save”.
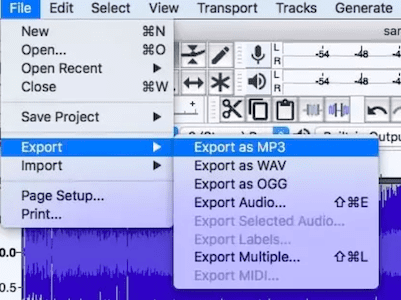
Convert FLAC to MP3 Online
In addition, you can also convert FLAC to MP3 using an online audio converter. This web-based solution is ideal for users with less conversion needs. Thus, you can directly convert FLAC to MP3 on a web browser without installing any software.
Step 1. Go to the Online Audio Converter Website
Open a web browser and navigate to https://online-audio-converter.com/.
Step 2. Upload FLAC Audio File
Click the “Open files” button to upload the FLAC audio file you wish to convert.
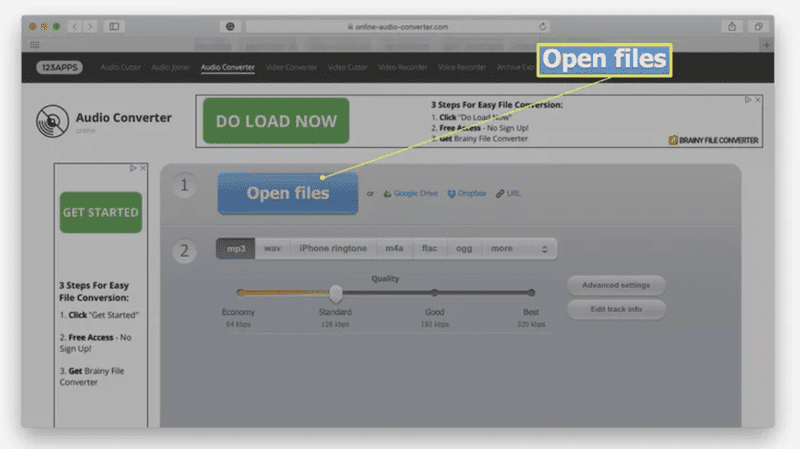
Step 3. Choose MP3 as Export Format
Select “MP3” as the desired output format. You can adjust certain output settings such as bitrate, sample rate, and audio quality.
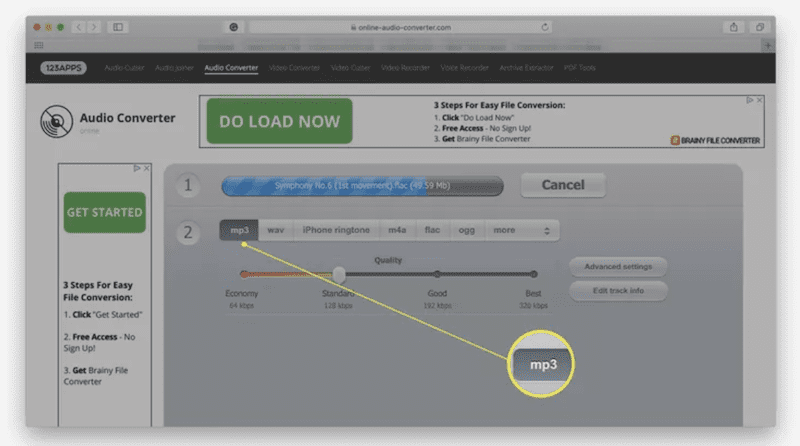
Step 4. Download MP3 Files
Wait for the converter to convert FLAC to MP3. Once done, click the “Download” button to download the converted file to your computer.
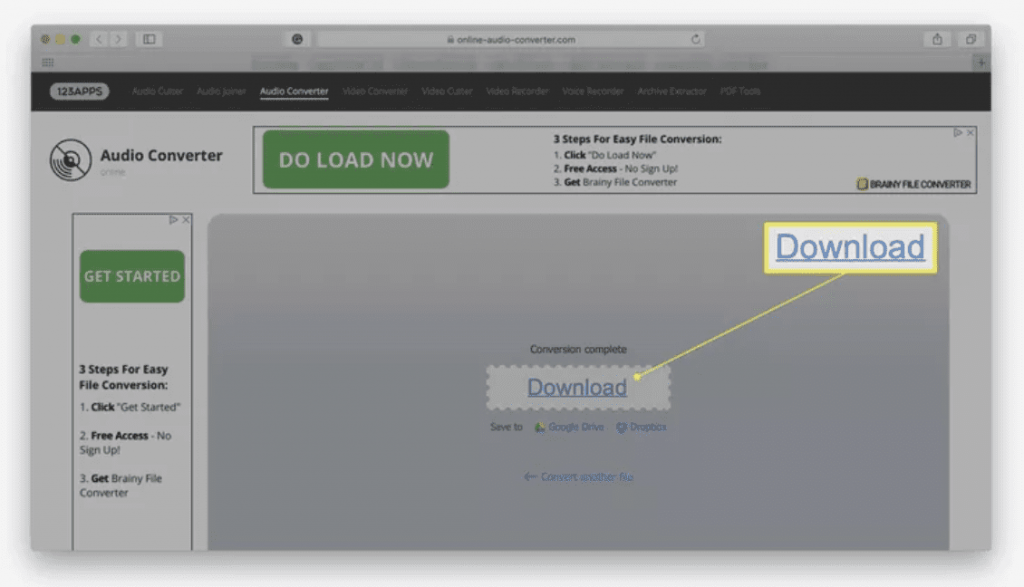
FAQs about Converting FLAC to MP3
Can I convert MP3 back to FLAC if needed?
Converting MP3 files back to FLAC is not recommended because it will not restore the original audio quality lost when you convert FLAC to MP3. Because FLAC is a lossless audio format designed to retain the highest quality audio, while MP3 is a lossy format that sacrifices some quality to reduce file size. If you need FLAC files, you'd better create a new backup from the original lossless source file.
Are there copyright concerns when converting FLAC to MP3?
When you convert FLAC to MP3, it is important to consider copyright issues, especially when working with copyrighted material. If you convert FLAC to MP3 for personal use or backup generally does not raise copyright issues. However, if you convert copyrighted FLAC files (such as purchased music) to MP3 for distribution, sharing, or public use, you may be infringing on copyright restrictions. Always make sure you have legal rights to the content you are converting and using before doing so.
Conclusion
Various methods exist to convert FLAC to MP3, including tools like VideoSolo VideoPro, VLC media player, Audacity, and online converters. While VLC, Audacity, and online converters perform well, they may lack user-friendliness or advanced features. VideoSolo VideoPro stands out as the top recommended choice for its intuitive interface, advanced features, and ability to maintain audio quality and metadata, suitable for all users. Try VideoSolo VideoPro to convert FLAC to MP3 effectively.

 wpDiscuz
wpDiscuz