As is known, M4A is a popular audio format, supported by Apple devices like iPhone, iPad, and iPod. But if you play M4A files on your Android phone and MP3 player, the file may cannot be open or well playable because compatibility issue. However, there are some easy ways to help you solve the problem. This article will introduce the 4 best way to convert M4A to MP3 on different devices, just go on reading and find the best solution. You can also check the table if you don't want to read lengthy content.
[Easy and Fast] Convert M4A to MP3 with Best Video Converter VideoSolo
The best way to convert M4A audio files to MP3 without any quality loss is using VideoSolo Video Converter Ultimate. This professional media converter supports a number of input and output audio formats, including M4A, MP3, AAC, FLAC, MP3, APE, AC3, WAV, etc. So, you can easily convert your M4A audio to MP3 format with this tool. Of course you can convert between these formats as your desired.
Compared to Online Tools
- There are no file size and internet connection limitations.
- Batch conversion is allowed. So you don't have to process the conversion one by one.
- You can avoid to upload your file to internet to protect your audio file.
Compared to iTunes
- It's specially designed for video/audio file conversion.
- GPU acceleration technology to make conversion speed fast.
- Almost all popular audio formats supported.
Step 1. Install and Run VideoSolo Video Converter Ultimate
Download and install the converter, then a shortcut to the VideoSolo Video Converter Ultimate will be added to your desktop by default. Just double-click the icon to open it.
Step 2. Add M4A Audio to the Converter
To add your M4A files to the converter, you have two options: directly drag and drop the file to the main interface, or head to click “+” button.
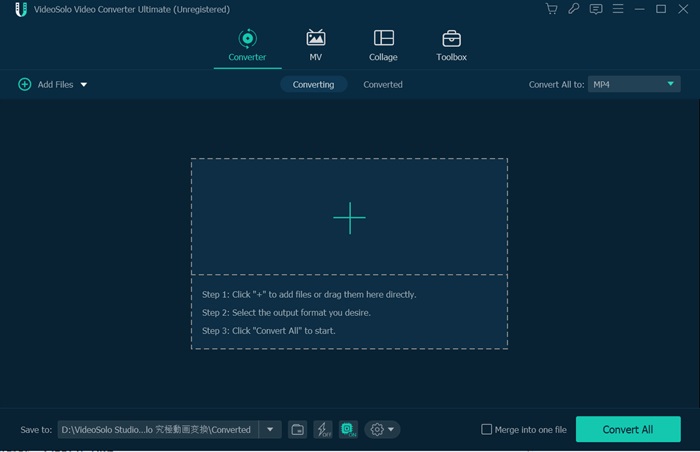
Step 3. Select MP3 as Target Output Format
Now you need to click “Convert All to” and navigate to “Audio”. Then, select MP3 as the target output format. In fact, you can find almost all the audio formats in the profile list of VideoSolo Video Convert Ultimate.
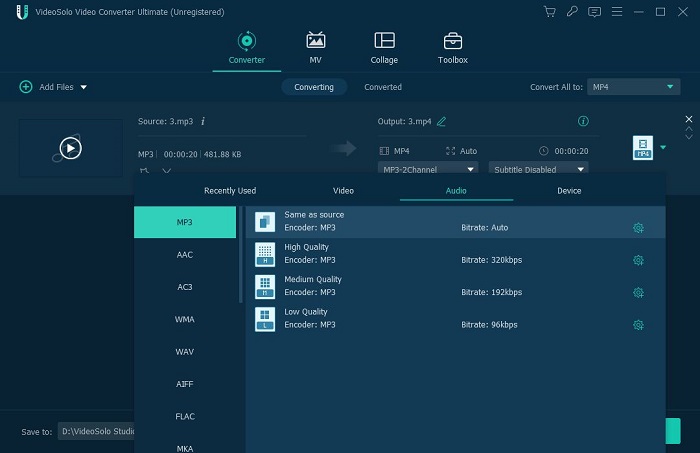
Step 4. Start Conversion
The output folder is chosen by default, but you can change it on the bottom column to other destination folders before start the conversion.
Now comes the finishing step, just click the “Convert All” button and it starts to convert M4A to target format as specified.
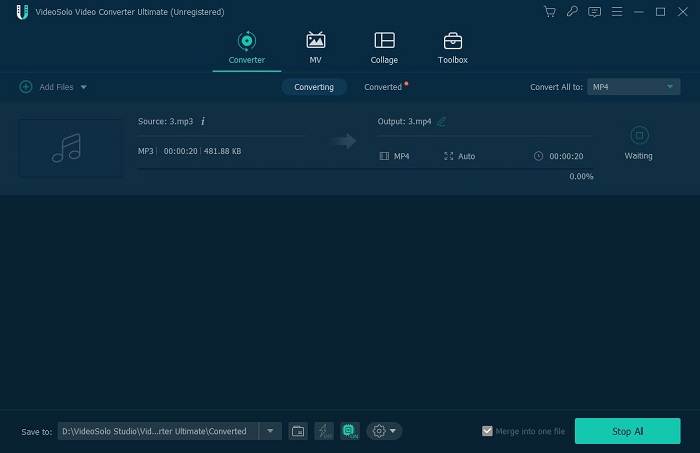
How to Convert M4A to MP3 on Mac with iTuneso
If you have iTunes installed on your computer, you can also use it to free convert M4A audio file to MP3 format. But you know iTunes is not a professional audio converter. So it can't deal with other audio conversion such as M4A to AAC, MP3 to M4A, etc.
Here are the steps that you need to follow for the conversion.
Step 1. Launch iTunes and click on “Edit > Preferences” on the main menu. The Preferences window will pop up in the “General” tab. Then click the “Import Settings” button.
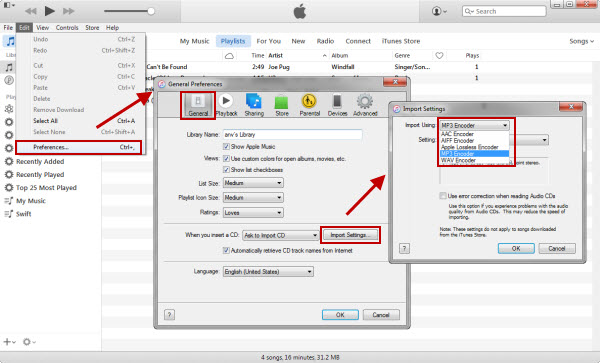
Step 2. From the pop-up import Settings window, change MP3 Encoder and Import Using to “MP3 Encoder” and select file quality, then click OK.
Step 3. Go to the iTunes library to select M4A file and then click “File > Create New Version > Create MP3 Version”. iTunes will convert your M4A file to the MP3 format. By default, the converted media file will be saved in the iTunes Media folder of your computer.
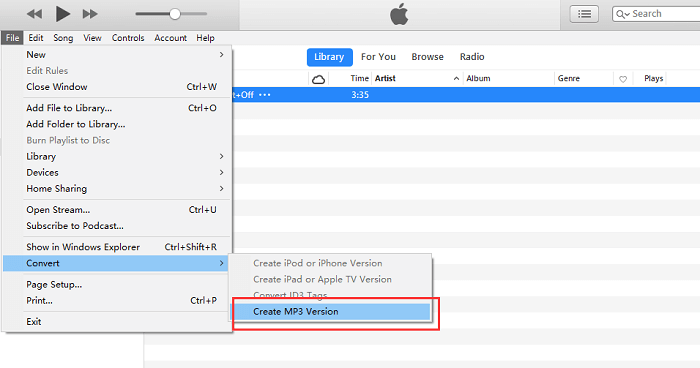
Finish M4A to MP3 Conversion on Mac in Terminal
Another way to convert M4A to MP3 on Mac is using command line and FFmpeg in the Terminal. Before I start explaining how to do it, I must remind you that this is a complicated process to convert M4A file to MP3 with terminal. It will cause “command not found” because of outputting a character or letter, so it is really time consuming, especially for beginners.
Step 1. Install FFMPEG, create a folder named “M4A” on the desktop to save M4A files and another named “MP3” for the output MP3 files.
Step 2. Open Terminal, type the command line as the image below shows, and press the enter key to begin the conversion.
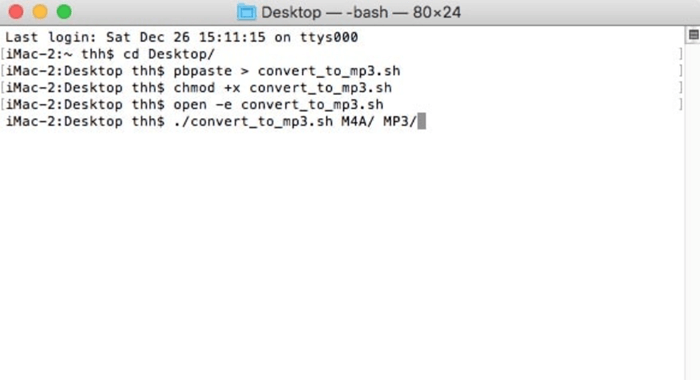
To convert a single M4A file to MP3, you can use the commands below:
- ffmpeg -i input.m4a output.mp3
- ffmpeg -i input.m4a -acodec libmp3lame output.mp3
- ffmpeg –i input.m4a -f mp3 output.mp3
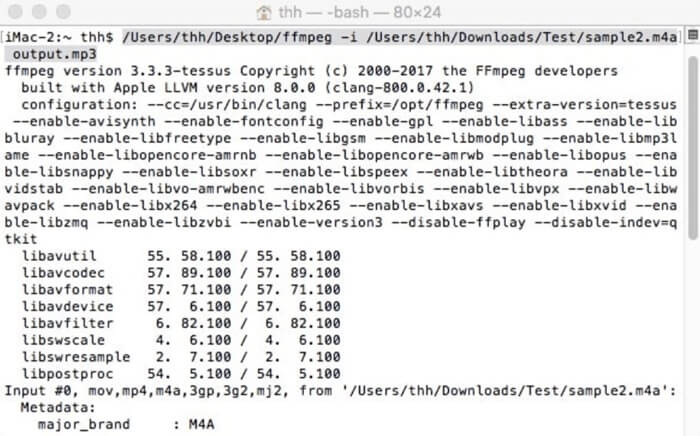
Convert M4A File to MP3 with Windows Media Player
Windows Media Player is a free and open-source media player for Windows users. Not only can you play media files like MP3, MKV and WAV, but also convert audio format. If you only need to convert M4A to MP3. this free software can satisfy your need. Here are the steps to help you.
Step 1. You can find your Windows Media Player in the Start mean and open it. Then select the MP4 file you need to convert.
Step 2. Click the “Organize” button and choose “Option” followed by “RIP Music” button.
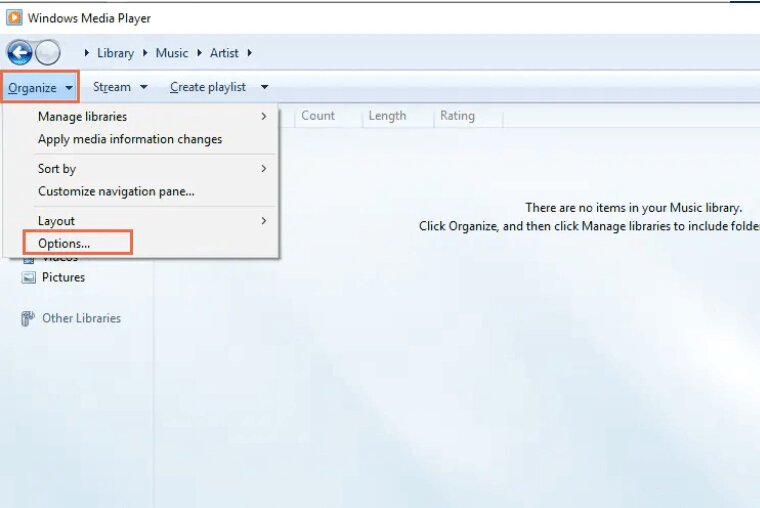
Step 3. Click the “RIP Music” button and choose “MP3” format. You can also click “Change” button if you want to changer the destination of the converted files.
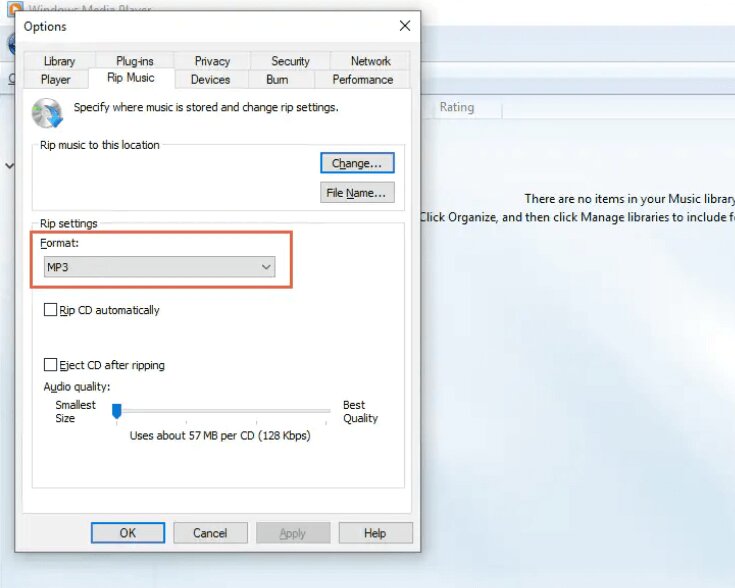
Way to Convert M4A to MP3 via Freeware Audacity
Audacity cannot convert M4A to MP3 by itself, as it was unable to import M4A. The software could only add some common audio file formats like WAV, AIFF, and MP3. But once you have the FFmpeg library installed, it will support more formats, including M4A, AC3, WMA, etc. However, this method can't help you batch convert M4A files into MP3, or your extracted tracks will be merged and save a one stereo file.
Step 1. Download the right package of FFmpeg you need on your computer and install it.
Step 2. Launch Audacity, go to the menu bar, and click on “Audacity” > “Preferences” > “Libraries” > locate and add the FFmpeg library.
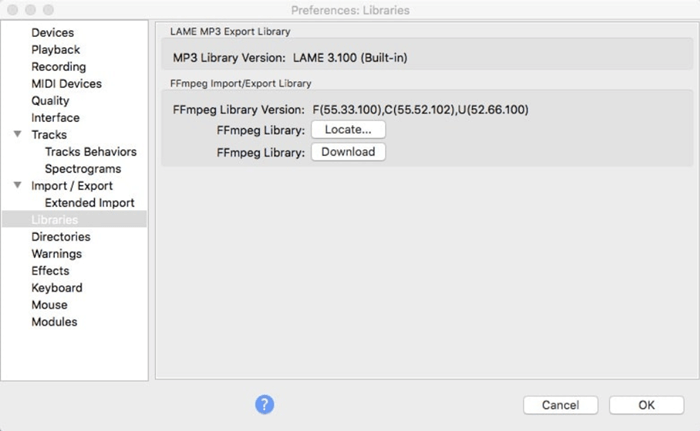
Step 3. Return to the main interface of Audacity, drag and drop your M4A audio file into it. Head to “File” > “Export” > “Export as MP3”. Then, from the pop-up “Extract Audio” window, click “Save”.
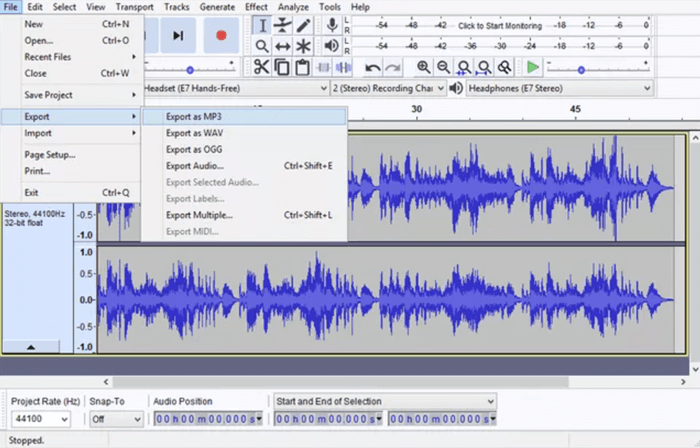
Using Online Tool to Convert M4A Audio to MP3
After you searching “convert M4A to MP3” on Google, you'll find so many online audio converters such as Zamzar, CloudConvert, Meida.io, etc. This online tools can finish the M4A to MP3 conversion without installing a desktop software. But you have to upload your file to their sever to convert one by one. Usually, the file size has its limitation according to different online tool.
Here, We will walk through each necessary step to convert M4A audio files to MP3 format with this Online Audio Converter, let's begin the tutorial.
Step 1. Open Online Audio Converter official site and upload your M4A file by clicking “Open files” button.
Step 2. Select MP3 as output format and choose audio audio quality. Don't forget you can configure advanced settings and edit audio info if needed.
Step 3. Click “Convert” button and wait for your converted file to be downloaded in the MP3 format.
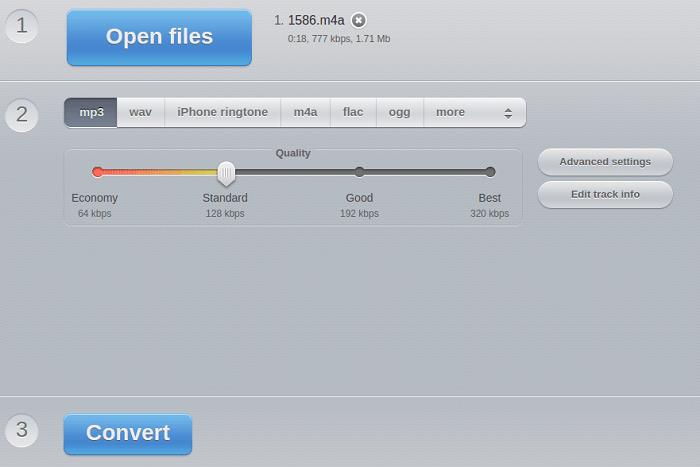
The steps of using online tools to convert M4A to MP3 is almost the same. You just need to: open the website > upload your file > select your format > start convert and repeat these steps.
FAQs of Converting M4A to MP3
What is the difference between M4A and MP3?
M4A is the extension of the standard MPEG-4 audio file, a compressed audio file in the MPEG-4 container format. M4A works by allowing Apple users to download unprotected music from iTunes, and encoding audio in the lossy AAC format or Apple Lossless (ALAC) format. M4A is supposed to be the successor of the MP3.
MP3, also known as MPEG-1, was developed to compress audio files in a tenth of the space to decrease file size. MP3 is compatible with all media software and devices.
Can I Convert M4A to MP3 with Audacity?
Yes, you can. Audacity is a digital audio editor and recorder that free for people. It is available in all the major operating systems like Window, Mac,and Linux. However, Audacity was initially unable to convert M4A to MP3 unless you have the FFMPEG and LAME installed. These two extra libraries are necessary for converting M4A to MP3
Which one is better M4A or MP3?
When you use the sample rate or bitrate for the same file, the M4A file is smaller than MP3, because M4A is encoded with the lossy AAC or ALAC code, which are basically about half or 1/10 of the original file. And M4A sound quality is better than MP3. But MP3 can be play everywhere while M4A is limited only to PC, iPod and other Apple products.
Sum Up of 6 Methods to Convert M4A to MP3 (Table Comparison)
If you meet the incompatibility problem caused by M4A, you can select one method above to convert the M4A audio files to MP3. To help you pick the best one and compare the features, we marked a table below. You can try to download and use these tools because all of them are free or provide a free trial version. Hope you can make the last decision!
| VideoSolo Video Converter Ultimate | iTunes | Terminal | Windows Media Player | Audacity | |
|---|---|---|---|---|---|
| Support OS | Win/Mac | Mac | Mac | Win | Win/Mac |
| Free trial | √ | √ | √ | √ | √ |
| Convert Formats | 1000+ | 5 | 1 | 10+ | 3 |
| Batch Conversion | √ | × | × | × | × |
| Easy to use | √ | √ | × | √ | × |
| Recommendation | ★★★★★ | ★★★ | ★★ | ★★★★ | ★★★ |