Are you tired of your iPhone ringtone? Don't want to pay for the costly ringtone? Want to set the song you heard by accident as the ringtone? Luckily, here is a good solution for you – convert your MP3 music to M4R for making iPhone ringtone.
You should know that iPhone only supports the M4R ringtone format – a variant of the M4A audio file type. If you want to make iPhone ringtone from MP3 audios, you have to convert the MP3 audio to M4R format first. That's not a difficult task and we will show how to do it in this guide. Keep reading!
One-Stop Solution: How to Make iPhone Ringtone from MP3 Music
A MP3 to M4R converter we will recommend here is VideoSolo Video Converter Ultimate. This program allows you to easily convert MP3 audio file to M4R format. And, you can trim the length of the MP3 audio file to the position you need.
Moreover, you can extract audio files from MP4, MKV, M4V videos and convert them to M4R ringtone by using this program. This is really a practical and powerful audio converter and you shouldn't miss it.
Step 1. Install VideoSolo Video Converter Ultimate
Download VideoSolo Video Converter Ultimate (Win / Mac version are both available) from the box above. Then install it in your Windows / Mac.
Step 2. Add MP3 Music to this Program
After launching this program, drag and drop your MP3 files or folders to the interface. Batch loading are available.
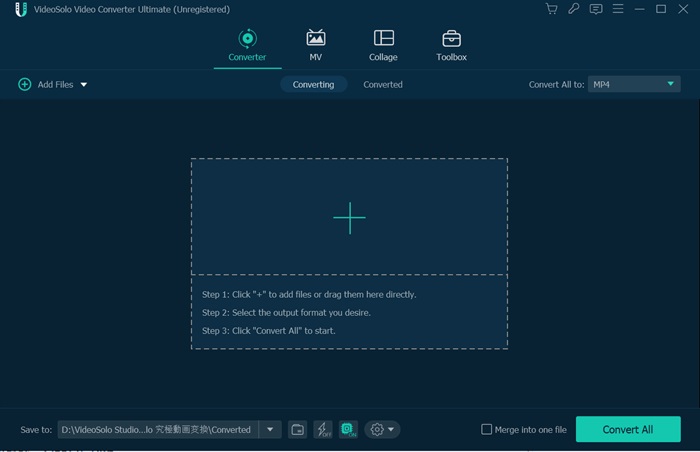
Step 3. Clip the MP3 Audio File
If you want to convert a segment of MP3 to make ringtone, you need to clip your audio files. Click the “Scissors” icon on the information column.
Then set the start time and end time by dragging the progress bar. When you finish clipping, you need to tap on “Save” to save your operation.
Note: Keep in mind that the iPhone ringtone should be less than 40 seconds.
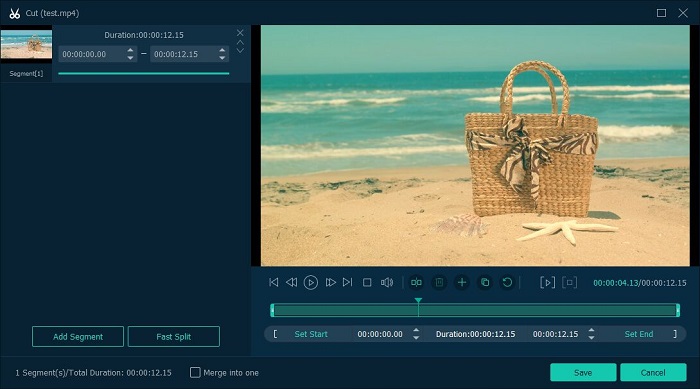
Step 4. Set the M4R as Output Format
Click the drop-down list of “Convert All to” and then you can select output format on its pop-up window. You can find M4R in the “Audio” category. For saving time, you can directly search it on the search box at bottom left.
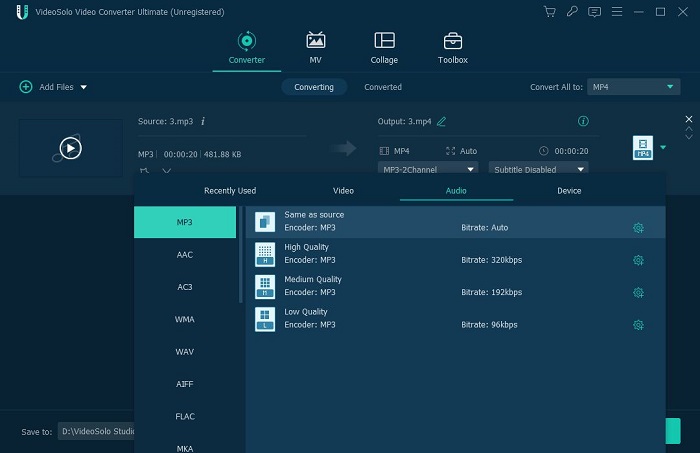
After that, click on the “Convert All” button on the bottom of the right of main interface to start conversion.
Step 5. Transfer the Ringtone to Your iPhone
After VideoSolo Video Converter Ultimate finish converting MP3 to M4R, you have to transfer it to your iPhone. If you are using Mac, you can use Airdrop to transfer the M4R files to your iPhone. Or you can use a USB cable to transfer them.
It's really simple and fast. With VideoSolo Video Converter Ultimate, you can easily convert any of your MP3 music to M4R to make a unique ringtone.
How to Make iPhone Ringtone with iTunes Directly (Time-consuming)
In fact, you can make iPhone ringtone from MP3 files with iTunes directly. One inconvenient is that iTunes only support 5 kinds of audio encoder. It's easy to finish MP3 to M4R conversion, but for some unsupported format such as FLAC, you will fail to process the conversion. In addition, the steps of using iTunes to convert MP3 to M4R is a little bit more. Anyway, let's see how to make M4R ringtone in iTunes first.
Step 1. If the MP3 file is not already in your iTunes library, you can click on “File” > “Add File to Library” to add your MP3 music files into iTunes library.
Step 2. Choose the music you want to set as your ringtone and select “Get Info” from the pop-up window.
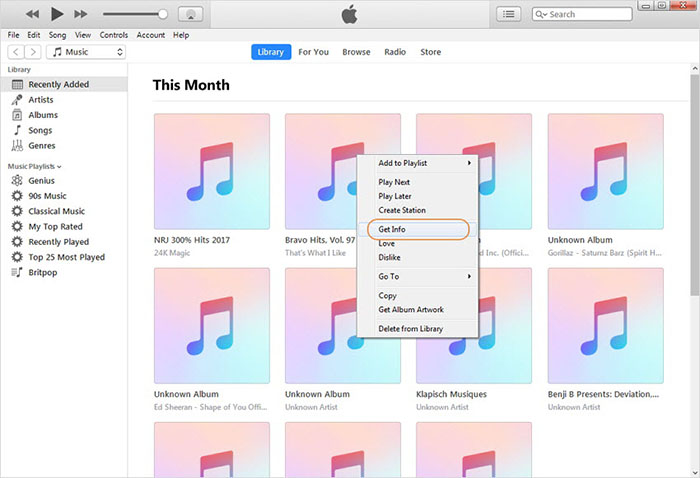
Step 3. Switch to “Options” tab and then specify the beginning as well as the ending time. Remember the music should be trimmed to less than 40 seconds.
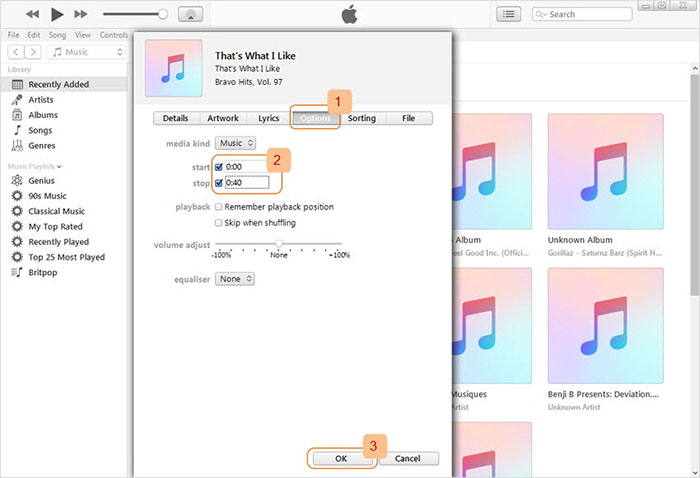
Step 4. Choose the music set for ringtone. Click “file” > “Convert” > “Create AAC Version”.
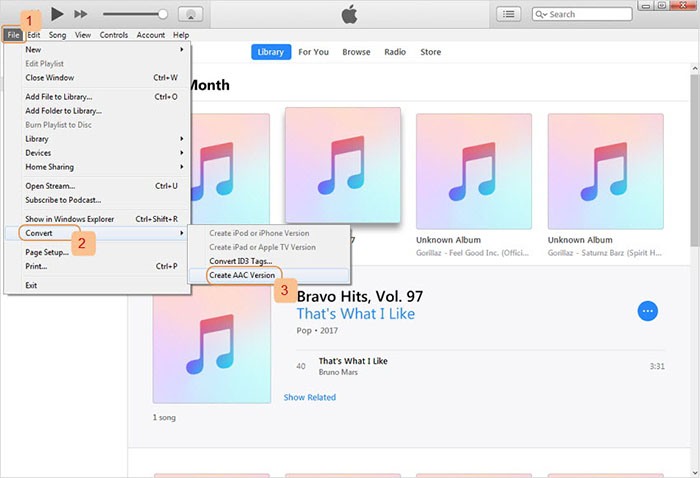
Note: If you can't see the Convert AAC Version, Please firstly go to “Edit > Preferences > General > Import Settings > AAC Encoder”.
Step 5. Find the location of the converted AAC file. Right-click and select “Rename” and change the “.m4a” extension to “.m4r”.
Tip: You can right-click on the created AAC file and choose “Show in Windows Explorer” (or “Show in Finder” on Mac)
Step 6. Go back to the iTunes and delete the MP3 and AAC files.
Step 7. Connect your iPhone with computer and click the “Device” > “Manually Manage Videos”. At the left side, click on “Tones” under On My Device. Just drag and drop the created .m4r file into iTunes library. The ringtone will be added to your iPhone.
From the above two solutions, we could see that VideoSolo Video Converter Ultimate is much better for making iPhone ringtone than iTunes, as it support almost all audio/video format and have easier steps. With it, you can convert any MP3 music you like to M4R format to make a ringtone for your iPhone.