In diesem Beitrag zeigen wir Ihnen Top 6 Bildschirm Recorder für PC/Mac, damit Sie ein Video, Audio oder Screenshot unter Ihren Computer einfach aufnehmen können. Wir werden die Pros und Kontra von 6 Bildschirm-Recorder zeigen, deshalb kann man nach Belieben einen auswählen.
Warum benötigt man einen Bildschirm Recorder?
Heutzutage spielt Bildschirm Recorder eine unverzichtbare Rolle im täglichen Leben, da er alle Aktivitäten auf Ihrem Desktop aufzeichnen kann. Mit diesem Tool können Sie ein detailliertes Video-Tutorial einfach erstellen. Zudem bieten viele Softwares, die für Online-Konferenzen und Online-Kurse unterstützen, keine Download-Funktionen an. Oder Sie können das Meeting ohne Erlaubnis nicht aufnehmen dürfen. Daher empfehlen wir Ihnen die Verwendung eines Bildschirm Recorders, um Videos zu speichern. Sie können die fertigen Aufnahmen jederzeit ansehen, was sehr günstig für Benutzer ist. Einige praktische können auch Webcam-Videos und Gameplay-Video aufnehmen.
Bei vielen Online-Konferenzen oder Online-Kursplattformen können Sie das Video nicht speichern, wenn Sie nicht über die Autorisierung des Konferenzleiters verfügen, daher empfehlen wir Ihnen, den Bildschirm aufzuzeichnen.
Nun kommen wir zum Punkt. Folgend sind die besten Screen Recorder Software auf dem aktuellen Markt. Sie unterscheiden sich voreinander und sind für verschiedene Aufgaben geeignet. Werfen Sie zuerst einen Blick auf die Tabelle, wir haben die Highlights bzw. Kernfeatures jedes dieser besten sechs zusammengefasst, darauf sollten Sie bei der Auswahl eines richtigen Bildschirmaufnahmeprogramms achten.
| VideoSolo | Movavi | OBS | IceCream | Bamdicam | Snagit | |
|---|---|---|---|---|---|---|
| Speziell in | Für alle Aufnahme Aufgabe geeignet | Einfacher Desktopaufnahme | Streaming | Einfache Desktopaufnahme ohne Wasserzeichnen | Gaming Aufnahme | Screenshot und Bildbearbeitung |
| Desktopbildschirm Aufnahme | Ja | Ja | Ja | Ja | Ja | Ja |
| Programmfenster aufnahmen | Ja | Nein | Nein | Nein | Ja | Nein |
| Spiele Aufnahme | Ja | Nein | Ja | Nein | Ja | Nein |
| Handybildschirm Aufnahme | Ja | Nein | Nein | Nein | Nein | Nein |
| Videoausgabe | WMV, MP4, MOV, F4V, AVI, TS | MP4, MOV, MKV, WEBM, AVI | MKV, MP4, MOV, FLV, TS | MP4, MOV | MP4, AVI | MP4 |
| Ohne Wasserzeichen | Ja | Nein | Ja | Ja | Nein | Ja |
| Video schneiden | Ja | Ja | Nein | Nein | Nein | Nein |
| Aufnahme planen | Ja | Nein | Nein | Nein | Nein | Nein |
| Betriebssystem | Win, Mac | Win, Mac | Win, Mac, Linux | Win, Mac, Android | Win | Win, Mac |
| Preis | Ab 14,95 € | Ab 28,95 € | Kostenlos | Ab 29,95 € | Ab 36,95 € | Ab 59,95 € |
Top 1. VideoSolo Screen Recorder
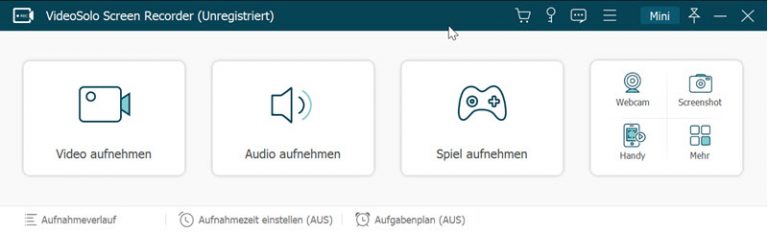
Umfangreich könnte das Schlüsselwort sein, wenn man über den VideoSolo Screen Recorder spricht. Im Vergleich zu anderen Bildschirmaufnahmeprogrammen bietet VideoSolo eine Menge praktischen Aufnahmemodi an, womit man alle Bildschirm-Aktivitäten aufzeichnen kann, einschließlich Desktop-Vollbild, Programmfenster, Spiele, Handybildschirm, Webcam und anderes Mehr. Abgesehen davon ist es auch möglich, VideoSolo als Audio Recorder zu verwenden um Musik DRM-frei zu speichern. Völlig kostenlos kann der VideoSolo Recorder auch als Screenshot-Tool bedienen. Wer also ein Aufnahmeprogramm, das alles unter einen Hut bringt, ist dann VideoSolo bestimmt Ihre erste Wahl
Allein in Bezug auf Bildschirmaufnahme hat der VideoSolo Recorder viel zu bieten. Einige Features sind sogar so einzigartig, dass man die nur bei VideoSolo findet.
- Programmfenster im Hintergrund aufnehmen: Nicht wie bei den meisten Bildschirmrecordern, die nur vollständig oder teilweise den Desktop-Bildschirm aufnehmen, ist der VideoSolo in der Lage, ein bestimmtes Programmfenster aufzuzeichnen. Während der Aufnahme wird nur die Aktivität die in diesem Fenster gerade passiert, aufgenommen. Zugleich können Sie andere Sachen auf dem Computer ausüben. Diese Funktion ist ziemlich passend, z.B. wenn Sie einen online Kurs zum späteren Ansehen aufnehmen möchten.
- Aufnahmeplan erstellen: Wenn Sie jeden Tag ein festes online Meeting haben und den Inhalt aufzeichnen möchten, dann können Sie die Funktion Aufnahmeplan vom VideoSolo Screen Recorder zum Einsatz bringen. Nach der Einrichtung wird die Aufnahme automatisch durchgeführt und man muss nicht mehr, den Recorder vor dem Meeting zu öffnen und die Aufnahme einzeln zu konfigurieren.
- Gameplay Aufnahme einrichten: VideoSolo macht die scheinbare komplizierte Spiele Aufnahme einfacher. Im Gaming-Modus kann man direkt das Spiel-Fenster zum Aufnehmen auswählen. Videoqualität und Bildfrequenz sind alle anpassbar. Außerdem kann man das Spiel zugleich mit der Webcam aufzeichnen, was für Let’s Play Videos unverzichtbar ist.
Nben den drei ausgezeichneten Funktionen kann man auch viel mehr mit der VideoSolo Screen Recorder ausprobieren, wie zum Beispiel die Aufnahme vom Handy Bildschirm auf PC, oder das Hinzufügen eines eigenen Wasserzeichen zur Aufnahme. Laden Sie das Programm kostenlos herunter und starten Sie eine Probe.
Der Bildschirm Recorder wird ständig aktualisiert, um neue Funktionen und Features hinzufügen. Demnächst führen VideoSolo eine neue Funktion für Handy aufnehmen, Sie können auch darauf erwarten!
Dieser Bildschirm Recorder ist sehr einfach zu benutzen, mit die folgende einige Schritte können Sie eine Desktopaufnahme machen:
- Schritt 1. Installieren Sie das Programm und öffnen Sie es.
- Schritt 2. Klicken Sie auf Video aufnehmen und wählen Sie die Aufnahmebereich aus. Sie können auch Aufnahmemodus einstellen. Mit dieser Funktion können Sie Mauszeiger-Bereich oder Fensterobjekt festlegen, deswegen können Ihren Bedürfnissen besser entsprechen während der Aufnahme.
- Schritt 3. Schalten Sie nach Bedarf Mikrofon, Systemsounds und Webcam ein oder aus.
- Schritt 4. Klicken Sie auf REC und geben Sie Anmerkungen ein, falls Sie benötigen.
- Schritt 5. Klicken Sie zum Beenden der Aufnahme auf das rote Quadrat, dann wiedergegen und schneiden Sie die Aufnahme.
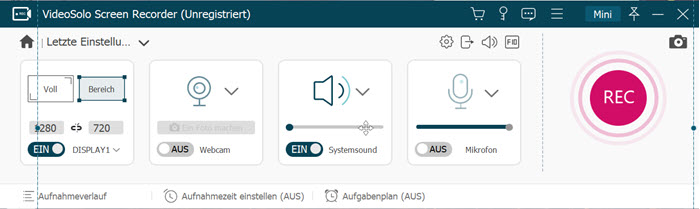
Sie können auch mit diesem Bildschirm Recorder Audio oder Screenshot aufnehmen. Alle der Aufnahmen sind ohne Wasserzeichen gespeichert werden.
Vorteile:
- Vielfältige Aufnahmemodi zur Auswahl, ein Alleskönner-Recorder der jede Aufnahmeaktivität perfekt erledigen kann.
- Praktische Features wie Programmfenster-Aufnahme, Aufnahmevideo schneiden, eigenes Wasserzeichen hinzufügen etc. garantiert eine hoch leistungsfähige Aufnahmeerfahrung.
- Mehrere Ausgabeformate sind verfügbar, damit spätere Konvertierung eingespart werden kann.
- Es ist ressourcenschonend. Während der Aufnahme kann man auch andere Aktivitäten auf dem PC reibungslos fortsetzen.
Nachteile:
- Bei der kostenlosen Version wird jede Aufnahme in 3 Minuten eingeschränkt.
Top 2. Movavi Screen Recorder
Movavi ist häufig zur Aufnahme der Webinare und Online-Kurse verwendet. Die Menüleiste ist bewusst klar gehalten und zeigt alle wesentlichen Funktionen auf einen Blick. Mit diesem Programm können Sie Ton von Computersystem und Mikrofon gleichzeitig oder getrennt speichern. Sie können auch Audio aufnehmen.
Jedoch gibt es Wasserzeichen in den Ausgabevideos in kostenloser Version und Sie können Ihrem Video keine Beschreibung oder Tags hinzufügen. Und Movavi ist nicht für die Spielaufzeichnung geeignet. Sie müssen ein anderes Programm nutzen, um Spiele aufzunehmen, was ist sehr ungünstig für Benutzer.

Vorteile:
- Unterstützte Formate einschließlich MP4, AVI, MOV, MKV, GIF, MP3, PNG, BMP, JPG.
- Zeichnungen während der Aufnahme einfügen.
- Aufzeichnung flexibel schneiden.
- Datum und Uhrzeit der Aufnahme definieren.
- Tonaufnahme über Mikrofon möglich.
Nachteile:
- Funktionen in Test-Version nur eingeschränkt nutzbar.
- Nicht für die Spielaufzeichnung geeignet.
- Wasserzeichnen in kostenloser Version eingebettet.
Top 3. OBS
Die Open Broadcaster Software (OBS) ist ein kostenlose Open-Source-Software für Videoaufnahmen und Live-Streaming, die mit Windows und Mac kompatibel ist. Sie können Video ohne Zeitlimit oder Wasserzeichen aufnehmen. Mit dem Programm können Sie Live-Streamen und bestimmte Fenster, Bilder, Text oder Ihre Webcam in Ihre Aufnahme integrieren. Sie können auch die Aufnahmebereich auswählen. Bei Aufnahme gibt es kein Rendern, deshalb brauchen Sie nicht lang auf die Fertigstellung deiner Aufnahme warten. Das spart viel Zeit.
Jedoch ist OBS kompliziert und erfordert etwas Übung, um sich mit allen Funktionen vertraut zu machen. Sobald Sie die Aufnahme beenden, ist das Video fertig erstellt, deshalb können Sie keine Bearbeitungen eingeben. Und Sie können keine Anmerkung oder Kreise, Text und Pfeile eingeben während der Aufnahme. Das Programm belegt außerdem ziemlich viel Speicherplatz und viele Benutzer beschweren sich darüber, dass das Programm den Computer deswegen verlangsamt.
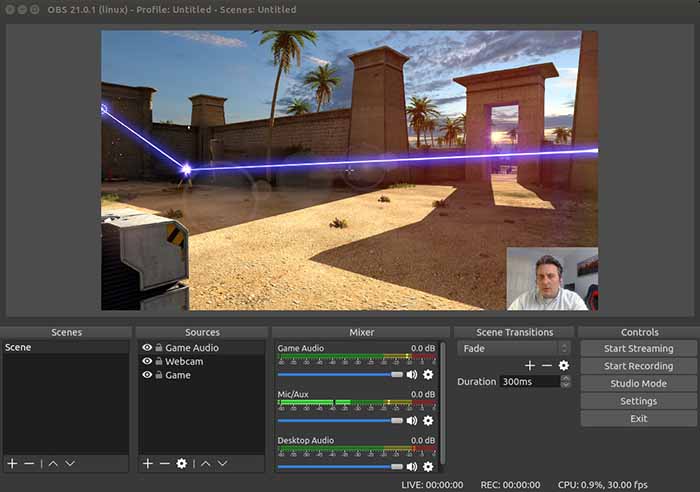
Mehr Erfahren: Top6 OBS Alternativen für PC/Mac zur Aufnahme
Vorteile:
- Keine Begrenzung für die Anzahl oder Größe der Videos, die Sie aufnehmen können.
- Videos ohne Zeitlimit und Wasserzeichen aufnehmen können.
- Aufnahme von Videos mit 1080p und 60 Bildern pro Sekunde.
Nachteile:
- Kompliziert: erfordert Übung und Zeit und nicht so benutzerfreundlich.
- Es gibt keine Videobearbeitung, deshalb können Sie keine Anmerkung eingeben oder die Aufnahme drehen und zuschneiden.
- Die Hauptoberfläche ist ein bisschen altmodisch.
Falls Sie einen Bildschirmaufnahme Programm wollen, das man ohne ausführliche Erklär-Tutorials schnell verschiedene Bildschirmaktivitäten aufzeichnen kann, ist der VideoSolo Screen Recorder als OBS Alternative stark empfehlenswert.
Top 4. Icecream Screen Recorder
Icecream Screen Recorder ist eine Bildschirmaufnahme Programm mit stark persönlicher Note und ist nicht nur Windows, Mac sondern auch Android kompatibel. Sie können Filme erstellen und Text, Pfeile oder geometrische Formen zu Ihrer Bildschirmaufnahme hinzufügen. Dann Sie können die fertigen Dateien bei Facebook oder Twitter teilen.
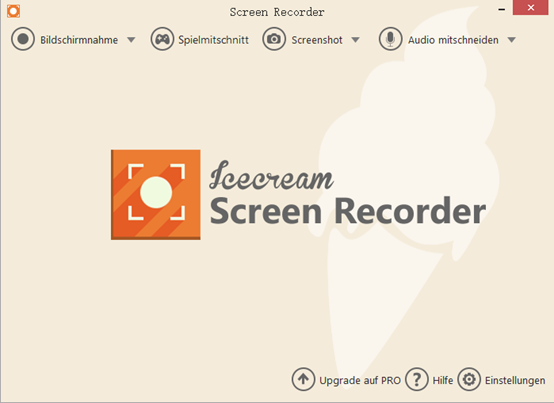
Vorteile:
- Tonaufnahme über Mikrofon möglich.
- Aufnahmebereich kann frei gewählt werden.
- Funktion zur Aufnahme von Screenshots verfügbar.
- Aufnahmezeit einstellen.
Nachteile:
- Funktionen in Test-Version nur eingeschränkt nutzbar.
- Ruckelt stellenweise bei Spiele-Aufnahme.
Top 5. Bandicam
Bandicam ist ein einfaches Tool für Windows, mit dem können Sie individuell über die Einstellungen wie die Einzelbildrate festlegen. Sie können auf die Aufnahmebereich auswählen und die fertige Aufnahme in Ihrem gewünschten Format speichern. Auf Wunsch können Sie auch den Ton von Computersystem und Mikrofon gleichzeitig aufnehmen. Schade kann dieser Bildschirm Recorder nicht für Mac unterstützen.
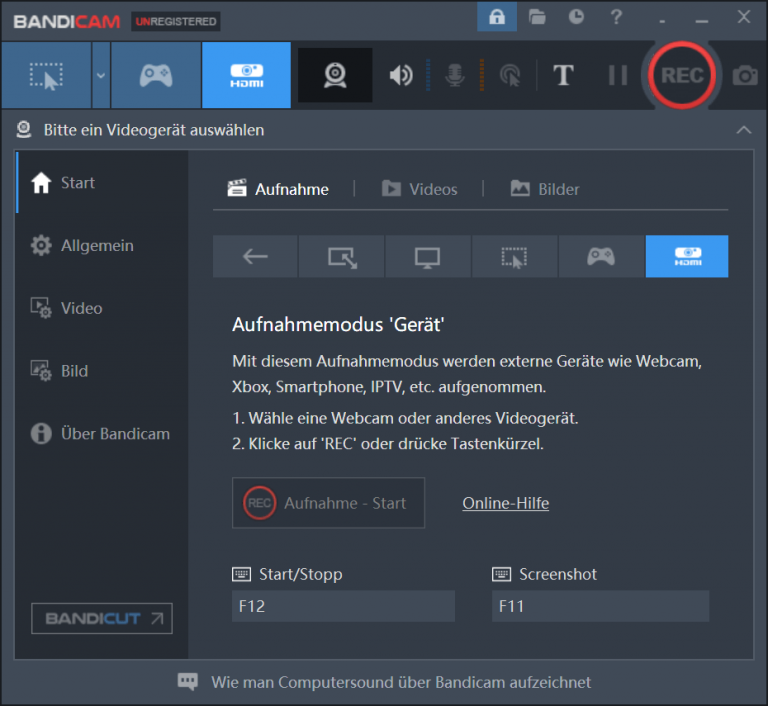
Vorteile:
- Tonaufnahme über Mikrofon möglich.
- Fertige Aufnahme direkt auf YouTube und andere Webseite hochladen.
- Aufnahmezeit einstellen: Zeitpunkt der automatischen Aufnahme kann individuell festgelegt werden.
- Persönliche Wasserzeichen eingeben (Pro-Version).
Nachteile:
- Unterstützt nur Windows.
- Funktionen in Test-Version nur eingeschränkt nutzbar.
- Wasserzeichnen in kostenloser Version eingebettet.
Falls Sie Bildschirmvideos mit Systemton auf einem Mac aufzeichnen möchten, probieren Sie einfach den VideoSolo Screen Recorder aus. Dieses Bildschirm Recorder Programm läuft einwandfrei unter macOS X.
Top 6. Snagit
Im Vergleich zu ein Bildschirm Recorder ist Snagit eher ein Screenshot- und Bearbeitungsprogramm. Es ist ein Tool von TechSmith zum Erstellen professioneller Bildschirmaufnahme. Mit diesem einfachen Programm können Sie auch Ihren Desktop im Video aufnehmen, jedoch keine Anmerkungen können Sie während der Aufnahme eingeben. Außerdem ist der Preis für Pro-Version zu teuer, was nicht wirtschaftlich ist.
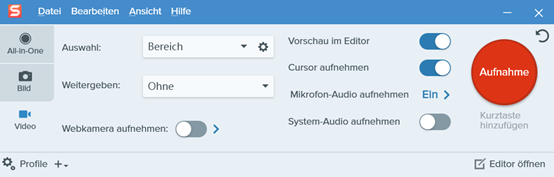
Vorteile:
- Aufnahme von langer Webseite oder Chat unterstützen.
- Animierter GIF-Datei Erstellung unterstützen.
- Screenshots in Grafiken Wandlung unterstützen.
- Tonaufnahme über Mikrofon möglich.
Nachteile:
- Die Pro-Version ist zu teuer.
- Anmerkungen während der Aufnahme nicht bearbeitbar.
Zusammenfassung
Das sind die Top 6 empfehlenswerte und einfache Bildschirm Recorder, mit denen können Sie auf dem Computer Ihren Bildschirm aufnehmen können. Wir hoffen, Sie der Beste für Ihre Bedarf finden können. Und wir empfehlen Ihnen den leistungsstarken VideoSolo Bildschirm Recorder. Dieser Recorder ist die vielseitigste unter den 6 Recorder, weshalb wir er an erster Stelle platzieren und Ihnen empfehlen. Jetzt klicken Sie auf die Download-Butten zur Installation und dann erstellen Sie Ihr eigenes Video!
Mehr Information zu erfahren können Sie uns unten doch einen Kommentar hinterlassen! Oder kontaktieren Sie uns bitte!


